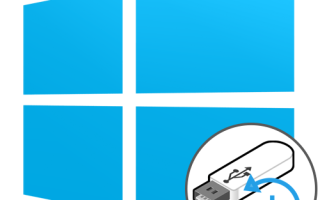Как сделать флешку для восстановления windows 10
Восстановление Windows 10 с флешки
Способ 1: Автоматические средства восстановления
Принцип восстановления Windows 10 с флешки заключается в предварительной записи установочного образа на носитель с дальнейшим его запуском и переходом в соответствующий раздел. Поэтому для начала придется создать такой загрузочный накопитель удобным способом. Детальные инструкции по этой теме вы найдете в отдельном материале на нашем сайте, перейдя по указанной ниже ссылке.
После этого осуществляется загрузка с созданной флешки, где пользователь попадает в окно инсталляции операционной системы. Здесь в обязательном порядке выполняются такие действия:
- Выберите оптимальный язык интерфейса и нажмите на «Далее».
Вместо кнопки «Установить» кликните по надписи «Восстановление системы».
Здесь вас интересует пункт «Поиск и устранение неисправностей».
Затем открывается основное окно под названием «Дополнительные параметры», откуда и производится запуск различных средств восстановления. Каждое из них функционирует разным образом и поможет при определенных обстоятельствах. Давайте более подробно остановимся на каждом инструменте.
Восстановление при загрузке
Это средство предназначено для поиска и решения проблем, мешающих загрузке операционной системы. Сам процесс сканирования запускается при старте ОС и позволяет решить различные неполадки, связанные с загрузчиком или определенными системными объектами, отвечающими за корректное создание сессии. Если вы хотите запустить соответствующую операцию сканирования, следует кликнуть по плитке «Восстановление при загрузке».
На экране появится черное окно с логотипом Виндовс 10, внизу которого будет надпись «Диагностика компьютера». Это значит, что сейчас процесс сканирования находится в активном режиме. Ожидайте его завершения и ознакомьтесь с полученными сведениями. Если неполадки удалось исправить, больше никаких проблем со стартом ОС возникнуть не должно.
Восстановление при помощи резервной копии
Некоторые пользователи настраивают стандартную функцию, которая автоматически создает резервные копии ОС, предназначенные для восстановления по необходимости. Иногда использовать их в сессии Виндовс 10 не получается, поэтому остается только загрузиться в режиме восстановления, чтобы найти и загрузить резервную копию. Для этого потребуется нажать на плитку «Восстановление системы».
После этого откроется меню с выбором существующих резервных копий. Здесь они будут распределены по датам, благодаря чему поиск необходимой не составит большого труда. Следуйте отобразившимся на экране инструкциям, чтобы весь процесс прошел успешно и работа операционной системы наладилась.
Восстановление образа системы
Существуют некоторые различия между резервными копиями и образами системы. Во втором случае предварительно создается полная копия ОС, которую в дальнейшем можно восстановить, используя соответствующее средство. При этом состояние Windows будет полностью соответствовать тому, которое сохранилось в том самом образе. В режиме восстановления, запущенном с флешки, имеется раздел «Восстановление образа системы». Он и отвечает за запуск этой операции.
После вы должны будете выбрать один из сохраненных образов, чтобы использовать его для восстановления. Данный процесс может занять некоторое количество времени, поскольку все файлы будут заменены путем распаковки. В этом же окне выбора присутствуют развернутые сведения о работе режиме. Рекомендуем изучить их, если вы еще не знаете, стоит ли задействовать такую опцию.
Откат обновлений
Последним пунктом рассматриваемого раздела является «Удалить обновления». Рекомендуем обратить на него внимание в том случае, если проблемы с запуском ОС начались как раз после установки последних апдейтов.
- Для запуска оснастки кликните по соответствующей плитке.
Выберите вариант обновления, например, можно удалить последнее исправление или обновление драйверов компонентов, включая видеокарту, из-за которой чаще всего при загрузке ОС появляется черный экран.
Подтвердите деинсталляцию, предварительно ознакомившись с выведенным на экране предупреждением.
Дождитесь окончания этой процедуры и перезагрузите компьютер, чтобы проверить результативность произведенных действий.
Больше в этом режиме нет никаких пунктов, отвечающих за восстановление операционной системы, поэтому мы заканчиваем ознакомление с ним. Вам остается только подобрать оптимальный вариант и следовать приведенным инструкциям, чтобы наладить работу Виндовс 10.
Способ 2: Восстановление загрузчика Windows 10
Иногда проблемы со стартом сессии ОС связаны с поломкой загрузчика. Автоматически его восстановить не всегда получается, поэтому пользователю приходится вручную делать это, предварительно выбрав подходящий метод. Все эти действия так же осуществляются с флешки. Более детально изучить их мы предлагаем в другой статье на нашем сайте, перейдя по ссылке ниже.
На этом мы закончим сегодняшний материал. Как видно, существуют разные методы восстановления Windows 10 с флешки. Это поможет исправить ситуации различной сложности, например, при вирусной атаке или случайной деинсталляции важных системных компонентов.
Отблагодарите автора, поделитесь статьей в социальных сетях.
Восстановление Windows 10 с флешки
Многие задаются вопросом, как восстановить Windows 10, если выдает ошибку и система не может загрузиться на рабочий стол, или система просто показала определенный код ошибки на синем экране BSOD. Дело в том, что стандартные методы, такие как “Сброс ПК” на заводские настройки не решит большинство сложных проблем. Чтобы исправить Windows 10, нужно знать точный код ошибки или из-за чего, или каких действий ваша система начала крашиться. Я постараюсь максимально направить вас к рабочим способам, которые устранят ошибки и восстановят систему, когда вы не можете загрузить Windows 10.
Как восстановить Windows 10 с флешки
Для начало вам нужно создать установочную флешку Windows 10 с той же разрядностью, что и у проблемной ОС, которую вы пытаетесь восстановить. Далее начните установку Windows 10 и дойдите до пункта установки. Ниже вы увидите “Восстановление системы“. Далее способы будут разные, так как ошибки могут быть разные.
Способ 1. Далее вас перебросит в дополнительные параметры загрузки, где вы можете восстановить систему и загрузчик. Нажмите на “Восстановление системы“, если у вас были созданы точки восстановления . Если не помогло или вы уверены, что ошибка в загрузчике (BCD), то нажмите на “Восстановление при загрузке“.
Способ 2. Если у вас Windows 10 начал выдавать ошибки и не загружаться после очередного обновления, то выберите “Удалить обновления“. Это удалит недавно установленные, корявые обновления и тем самым вы восстановите систему.
Способ 3. На картинке выше вы видите пункт “Командная строка“. Запустите командную строку с загрузочной флешки и введите команды по порядку, дожидаясь окончание процесса после каждой:
- chkdsk /f /r /x – Проверка диска на ошибки.
- sfc /scannow – проверка системных файлов.
- mdsched – диагностика ОЗУ.
Как создать и использовать диск восстановления в Windows 10 или 8
Читайте, как создать диск или флешку для восстановления Windows 10 или 8 . Где скачать образ Windows и как восстановить систему c помощью установочного диска. Диск восстановления Windows 10 или 8 – это инструмент, который используется если операционная система не загружается или работает с ошибками, для того чтобы восстановить её работоспособность или вернуть в предыдущее состояние, используя созданную ранее резервную копию.
Начиная с Windows 7 при установке операционной системы на компьютере кроме основных разделов создаются также скрытые. Данные разделы нельзя увидеть в проводнике, они видны только в Диспетчере дисков – это:
- System Reserved (Зарезервировано системой).
- Без названия (Раздел восстановления).
В разделе System Reserved хранятся файлы конфигурации хранилища загрузки (BCD) и загрузчик системы (bootmgr). Таким образом система осуществляет защиту загрузочных файлов операционной системы и с помощью данного раздела осуществляется вход в среду восстановления системы.
Если в результате повреждения системных файлов операционная система утрачивает работоспособность и не загружается, то восстановить их можно используя среду восстановления. Запустить её можно нажав во время запуска компьютера клавишу F8 .
Запустив Среду восстановления , выберите пункт Восстановление системы или Устранение неполадок компьютера . Название пунктов меню может варьироваться в зависимости от версии операционной системы и способа запуска Среды восстановления.
Раздел восстановления может быть создан на жестком диске при установке операционной системы (как правило последние версии Windows так и делают). На таком разделе размещены данные, необходимые для восстановления системы.
Как восстановить Windows 10 с помощью диска восстановления?
Как создать диск восстановления Windows 10
Ищите как создать диск восстановления Windows 10? Выполните следующие действия:
- Перейдите в Панель управления / Восстановление .
- Выберите Создание диска восстановления .
- Вставьте диск в привод.
- Выберите его как место создания диска восстановления системы и создайте его следуя указаниям системы.
Для записи диска восстановления понадобится CD, DVD диск.
Как создать флешку для восстановления Windows 10 или 8
Ищите как создать флешку для восстановления Windows 10 или 8? Выполните следующие действия:
- Перейдите в Панель управления / Восстановление .
- Выберите Создание диска восстановления .
- Вставьте USB флешку в привод.
- Выберите её как место создания диска восстановления системы и создайте его следуя указаниям системы.
Для создания диска восстановления понадобится свободная USB-флешка.
Где скачать образ диска восстановления
В случае, если по какой-то из причин вами не был создан диск восстановления системы, а Windows утратила работоспособность, то её можно восстановить с помощью образа диска восстановления операционной системы.
Такой образ можно создать сразу после установки ОС и программного обеспечения или в любой другой момент.
Вы можете скачать бесплатную утилиту от Microsoft и создать образ. Для этого выполните следующее:
Скачайте, установите и запустите утилиту.
- Программа выполнена в виде пошагового мастера. Следуйте его рекомендациям для создания и записи образа на DVD диск или флешку.
Примечание . Не запускайте диск восстановления системы из рабочей Windows. Для правильного его использования установите в BIOS первым загрузочным устройством носитель с образом системы и перезагрузите компьютер.
Важно: Создавать образ необходимо только на работоспособной системе, не зараженной вирусами и не содержащей ошибок. После восстановления вы получите точную копию системы на момент ее создания.
Восстановите Windows 10 с помощью установочного диска
Ищите способ восстановления Windows 10 с помощью установочного диска? Выполните следующее:
- Установите в BIOS или UEFI загрузку операционной системы из CD, DVD или USB диска (в зависимости от носителя установочного диска).
- Вставьте в привод (или подключите к USB-порту) установочный диск Windows.
- Перезагрузите компьютер и подтвердите загрузку с CD диска.
- В предложенном меню выберите Диагностика / Восстановление компьютера . Следуйте дальнейшим указаниям мастера. Дальнейшую работу программа восстановления осуществит автоматически.
- Дождитесь окончания процесса восстановления и перезагрузите компьютер.
Диск восстановления системы от производителя ноутбука
Для восстановления Windows применимы те же способы, что и для настольного компьютера. Дополнительным вариантом восстановления системы на ноутбуке, в отличии от настольного компьютера, есть возможность возвращения ноутбука к заводскому состоянию с помощью скрытого Раздела восстановления, который предустановлен производителем.
При восстановлении заводских настроек ноутбука:
- Будут удалены все пользовательские данные системного раздела ноутбука.
- Отформатируется системный раздел ноутбука.
- Установятся все предустановленные производителем программы и приложения.
Для восстановления заводских настроек ноутбука:
- Запустите программу восстановления заводских настроек (сброса системы) ноутбука.
Примечание . В разных производителей это происходит по-разному. В некоторых производителей данная утилита запускается путём нажатия одной или комбинации клавиш во время включения ноутбука, другие осуществляют процесс восстановления с помощью собственного ПО (как правило предустановленного). - Выберите из предлагаемого меню функцию восстановления системы (или заводских настроек) и следуйте всем указаниям системы.
- Дождитесь окончания процесса восстановления системы.
- Перезагрузите компьютер.
В результате вы получите операционную систему ноутбука в том виде, в котором вы приобрели его в магазине.
Восстановите данные жесткого диска
Если в результате переустановки или восстановления работоспособности системы, сброса Windows 10 к заводским настройкам был отформатирован жесткий диск и вами утеряны данные, наиболее действенным способом будет использование программы Hetman Partition Recovery .
- Загрузите , установите и запустите её. Ознакомьтесь с возможностями программы и пошаговой инструкцией .
- По умолчанию, пользователю будет предложено воспользоваться Мастером восстановления файлов . Нажмите «Далее» и программа предложит выбрать диск, с которого необходимо вернуть файлы.
- Дважды кликните на диске и выберите тип анализа. Укажите «Полный анализ» и ждите завершения процесса сканирования диска.
- После окончания процесса сканирования вам будут предоставлены файлы для восстановления. Выделите нужные и нажмите кнопку «Восстановить» .
- Выберите один из предложенных способов сохранения файлов. Не сохраняйте восстановленные файлы на диск, с которого они были удалены – их можно затереть.
Восстановите разделы жесткого диска
Восстановление удалённого, повреждённого или утерянного раздела жесткого диска невозможно осуществить с помощью стандартных возможностей Windows. С помощью Windows можно только определить утерю раздела и создать новый раздел поверх утерянного старого. В таком случае в Управлении дисками будет обнаружена на диске не размеченная или не распределённая область.
Источники:
https://lumpics.ru/how-to-recover-windows-10-from-a-flash-drive/
https://mywebpc.ru/windows/vosstanovlenie-windows-10/
https://zen.yandex.ru/media/id/5be14ee5b9c26d2cd4a02007/5be3f86db124fb00acf07393