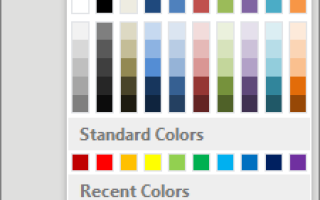Как сделать фон в word
Добавление, изменение и удаление цвета фона в Word
Чтобы придать документу красивый вид, задайте для него цвет фона с помощью кнопки Цвет страницы. Вы также можете Добавить водяной знак.
Добавление и изменение цвета фона
Перейдите на страницу конструктор > Цвет.
Выберите нужный цвет в разделе цвета темы или Стандартные цвета.
Если вы не видите нужный цвет, выберите пункт другие цвета, а затем выберите нужный цвет в поле цвет .
Чтобы добавить градиент, текстуру, узор или изображение, нажмите кнопку Способы заливки, а затем выберите пункт градиент, текстура, узорили Рисунок , а затем — один из вариантов.
Градиенты, узоры, рисунки и текстуры повторяются столько раз, сколько необходимо для заполнения страницы. Если вы сохраните документ как веб-страницу, текстуры сохраняются как файлы в формате JPEG, а узоры и градиенты сохраняются как PNG-файлы.
Удаление цвета фона
Перейдите на страницу конструктор > Цвет.
Выберите вариант Нет цвета.
Для фона можно использовать градиенты, узоры, изображения, сплошные цвета и текстуры. Градиенты, узоры, рисунки и текстуры — мозаичные или повторяющиеся для заполнения страницы. При сохранении документа в виде веб-страницы рисунки, текстуры и градиенты сохраняются как JPEG файлы, а шаблоны сохраняются как GIF файлы.
Добавление и изменение цвета фона
Переход к разметке страницы > Цвет страницы.
Выполните одно из указанных ниже действий.
Выберите цвета темы или Стандартные цвета.
Нажмите кнопку другие цвета и выберите нужный цвет.
Нажмите кнопку Способы заливки , чтобы добавить специальные эффекты, такие как градиенты, узоры или текстуры.
Примечание: Выберите нужный цвет, прежде чем приступить к применению градиента или узора.
Удаление фона
Переход к разметке страницы > Цвет страницы.
Выберите вариант Нет цвета.
Изменение цвета фона
Перейдите на страницу конструктор > Цвет.
Выберите нужный цвет. Если вы не видите нужный цвет, выберите пункт другие цвета , а затем выберите цвет из любого из параметров в окне Цвет .
Чтобы выбрать цвет из файла, выделите изображение, щелкните значок шестеренки и выберите Создать из файла.
Удаление цвета фона
Переход на страницу ” конструктор > цветом “
Выберите вариант Нет цвета.
Темы позволяют форматировать весь документ. Дополнительные сведения можно найти в статье применение тем
Примечание: Эта страница переведена автоматически, поэтому ее текст может содержать неточности и грамматические ошибки. Для нас важно, чтобы эта статья была вам полезна. Была ли информация полезной? Для удобства также приводим ссылку на оригинал (на английском языке).
Как сделать фон в Word 2010 и другие возможности
В Word 2010 есть встроенные функции создания фона страницы по вашему усмотрению.
Настройка фона страницы включает в себя такие функциональные возможности, как:
— Настройка подложки – добавление скрытого текста либо рисунка позади содержимого страницы;
— Настройка цвета – оформление цвета фона страницы;
— Границы страниц – оформление границы страниц.
Все настройки осуществляются в открытом документе Word в верхней панели на закладке Разметка страницы.
Каждую настройку рассмотрим подробнее.
Настройка подложки
В документе Word 2010 в верхней панели инструментов откройте Разметка страницы > Подложка и выберите один из предложенных образцов.
Также есть возможность настройки своего варианта подложки. Для этого кликните Настраиваемая подложка. Подложку можно настроить либо как рисунок, либо как текст.
Настройка рисунка подложки
В качестве подложки можно выбрать любой рисунок с ПК, задать масштаб рисунка и обесцветить, поставив галочку в поле выбора
Настройка текста подложки
Если необходимо в качестве подложки написать свой уникальный текст, то выбираем Текст и заполняем следующие поля:
Язык – из выпадающего списка языков;
Текст – из выпадающего списка текстов, либо пишете в строке свой вариант;
Шрифт – из предложенного списка выберите стиль текста;
Размер – выбираем размер шрифта;
Цвет – из палитры цветов;
Полупрозрачный — ставим галочку, если необходимо получить полупрозрачный текст подложки;
Расположение – выбираем один из вариантов расположения текста: по диагонали или горизонтально.
Для сохранения результата нажмите ОК.
Сохранение фрагмента в коллекцию подложек
В Word 2010 есть возможность сохранения выделенного фрагмента текста либо рисунка в коллекцию подложек.
Выполните следующие действия: В документе курсором выделите нужный текст или рисунок для сохранения. Перейдите Разметка страницы > Подложка.Далее выбираем действие Выбрать выделенный фрагмент в коллекцию подложек.
В окне Создание нового стандартного блока заполните следующие поля:
Имя – задайте имя нового варианта подложки;
Коллекция – выберите нужную коллекцию для сохранения;
Категория – выберите категорию из списка;
Сохранить в – выберите место сохранения нового варианта подложки;
Параметры – выбираем параметры сохранения.
Удаление подложки документа для выполнения этого действия кликните Удалить подложку.
Настройка фона – выделяем страницу цветом
Чтобы выполнить эту настройку пройдите Разметка страницы > Цвет страницы и выберите цвет из предложенных цветовых тем.
Если вы хотите выбрать другой цвет, то нажмите на Другие цвета. Далее выберите нужный цвет из предложенного спектра
Оформление фона страницы – способы заливки
Помимо выбора цвета есть возможность настройки способов заливки таких как градиентная, текстура, узор и рисунок. Градиентная заливка – сочетаем цвета. Для выбора градиентной заливки щелкните на Способы заливки. На закладке Градиентная выполните настройки: Цвета: Один цвет – оттенки одного цвета от светлого до более темного
Два цвета – выбор двух цветов.
Заготовка — использование готовых цветовых шаблонов.
Тип штриховки — настройка различных вариантов перехода цвета и оттенков:
Выберите Тип штриховки – горизонтальная, вертикальная и др. В окне Варианты выберите один из четырех образцов.В поле Образец можно увидеть конечный результат. Нажмите на кнопку ОК.
Текстура – придаем объем
Для выбора текстуры для фона страницы щелкните на Способы заливки. На закладке Текстура выполните настройки:
Выберите один из предложенных вариантов. Нажав на кнопку Другая текстура, вы можете выбрать свой вариант текстуры из библиотеки на вашем ПК.
Нажмите ОК и получаем результат.
Узор – украшаем фон
Для выбора фонового узора страницы щелкните на Способы заливки. На вкладке Узор выполните следующее:Выберите один из предложенных вариантов узора.
Вы можете задать цвет штриховки и цвет фона узора. Предварительный результат можно увидеть в углу окна – Образец
Нажмите ОК.
Рисунок – оформление фона рисунком
Для выбора фонового узора страницы щелкните на Способы заливки. На закладке Рисунок выполните шаги:
Нажмите на кнопку Рисунок. Из файлов на ПК выберите требуемый рисунок.
Удаление цвета страницы
Для удаления заданного цвета страницы пройдите по пути Разметка страницы > Цвет страницы и выберите тип Нет цвета.
Оформление границ страницы
Для оформления границ страницы пройдите Разметка страницы > Границы страницы
Здесь можно выбрать тип границы из предложенных вариантов, настроить тип линии, задать её ширину и цвет. Сделанные настройки отображаются в окне Образец. В зависимости от выбранного диапазона документа его можно применить на выбор к абзацу, разделу, всему документу.
Чтобы удалить границу в документе Word 2010, необходимо выделить область в документе, далее переходим Разметка страницы > Границы страницы и выбираем тип Нет и область применения как на рисунке ниже.
Аналогично на вкладке Страница можно настроить рамки для страниц документа в целом либо к выбранному разделу.
На вкладке Заливка есть возможность настроить цвет заливки и узор для выбранной области документа.
Как сделать фон в Word
Приветствую вас посетители блога moikomputer.ru
Текстовый редактор MS Word настолько богат и функционален, что просто не имеет себе равных в своем сегменте, сколько всего разного умеет эта программа помимо своего прямого назначения по созданию документов и редактированию текстов.
Но сегодня я расскажу вам как сделать фон в Word документе от однотонной заливки любым цветом до текстуры узора или рисунка.
Все действия будут показаны на примере редактора Microsoft Word 2016, но данное руководство применимо также к прошлым версиям.
Как в ворде сделать фон страницы
1. Запускаем редактор Word выбираем вкладку «Дизайн» (в более ранних версия эта вкладка будет иметь название «Разметка страницы»).
2. Нажимаем на раздел «Цвет страницы» после чего выпадет список различных цветов, которыми вы можете окрасить свой документ просто нажав на подходящий.
3. Если нужного цвета подобрать не удалось, тогда следует нажать вкладку «Другие цвета».
Открывшейся палитре подбираете фон после жмете ОК.
Здесь можно более тонко подобрать цветовую гамму потом нажать ОК.
Прежде чем перейти к следующему пункту хочу обратить ваше внимание на на инструмент,
Последние цвета: здесь сохраняются выбранные ранее вами цвета, которые можно в последствии применить.
Нет цвета: означает отмена любых действий с фоном страницы.
Градиент
Переходим в пункт «Способы заливки» откроется окошко, где будет доступна градиентная настройка.
Нажав галочку как показано на скриншоте можно выбрать любой цвет из открывшейся палитры вышеописанным способом. Но только этот вариант имеет функцию затемнения или осветления в следующих двух других такой «фишки» нет.
Все тоже самое, но уже слияние двух цветов по вашему выбору.
Более 20 разных стандартных интересных заготовок от однотонных до многоцветных.
Шесть разных типов распределения цвета, прежде чем нажать ОК смотрите на «Образец» там будет показан конечный результат.
Текстура
Настроек никаких нет, но есть возможность поиска через Интернет или на своем ПК, о чем я расскажу последнем пункте.
Возможно оставить по умолчанию черном-белых цветах так и подобрать любые свои.
Рисунок
На мой взгляд самая интересная штука, наверное, многие задаются вопросом как сделать рисунок фоном в ворде? И так, что мы можем сделать?
Есть вероятность выбора картинки с своего компьютера или задать поиск в Интернет, для этого нажимаем кнопку Рисунок.
Откроется окно Вставка картинок так как на моем компьютере нет той картинке, которая мне нужна я воспользуюсь поиском изображений в Интернете при помощи поисковой системы Bing.
Приближается Новый Год значит и картинку буду искать по этой теме.
Нашлось масса новогодних картинок подобрав по вкусу нажимаем Вставка.
Здесь ОК на этом фон «Морозная свежесть» установлен.
Может не совсем удачный пример, ну, что-то в этом роде, надеюсь сама суть ясна.
Прежде чем распечатать свое творчество нужно произвести некоторые настройки редактора Word.
Входим во вкладку Файл ⇒ Параметры.
1. Параметрах Word выберите меню Экран.
2. Разделе Параметры печати поставьте галочку в пункте Печать фоновых цветов и рисунков.
3. Для применения настроек нажмите ОК.
Вот теперь вы знаете как сделать фон в Word и легко сможете наложить нужный вам цвет или фон на страницу документа, а также легко распечатать на принтере.
Я же на этом сегодня с вами прощаюсь до следующих статей.
Источники:
https://support.office.com/ru-ru/article/%D0%94%D0%BE%D0%B1%D0%B0%D0%B2%D0%BB%D0%B5%D0%BD%D0%B8%D0%B5-%D0%B8%D0%B7%D0%BC%D0%B5%D0%BD%D0%B5%D0%BD%D0%B8%D0%B5-%D0%B8-%D1%83%D0%B4%D0%B0%D0%BB%D0%B5%D0%BD%D0%B8%D0%B5-%D1%86%D0%B2%D0%B5%D1%82%D0%B0-%D1%84%D0%BE%D0%BD%D0%B0-%D0%B2-word-db481e61-7af6-4063-bbcd-b276054a5515
https://www.softo-mir.ru/nastroika-fona-v-vorde-2010/
https://moikomputer.ru/kak-sdelat-fon-v-word