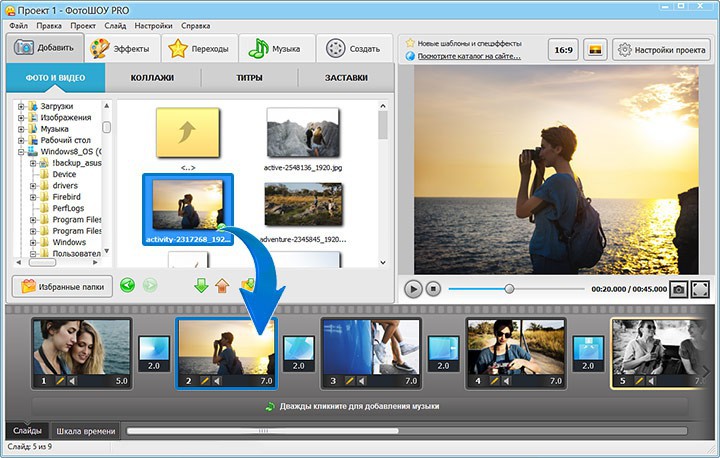Как сделать фото на ноутбуке windows 7
Как сделать фото на ноутбуке: способы сфотографироваться
Почти все современные модели ноутбуков оснащены встроенной камерой. Нередко случается так, что пользователь хочет запечатлеть себя на снимке через ноутбук. В случае с внешней камерой, сложностей не возникает, так как на устройстве имеется специально предназначенная для этого кнопка. Но что делать, если необходимо сфотографироваться с помощью камеры ноутбука?
Существует множество различных способов:
- Встроенные утилиты.
- Skype.
- Paint.
- Интернет-сайты.
- Сторонние программы.
Не все эти способы универсальны, поэтому рассмотрим каждый из них по отдельности, чтобы было легче разобраться и выбрать наиболее подходящий вариант.
Фотографируемся с помощью встроенных утилит Windows
Очень часто в базовой комплектации Windows поставляется специальная программа Camera. Через нее можно не только сфотографироваться, но и произвести видеосъемку. Она доступна не на всех ноутбуках, но проверить ее наличие очень легко.
Для этого совершаем следующие действия:
- Открываем меню Пуск — Все программы.
- Находим приложение Camera.
- В открывшемся окне задаем необходимые настройки, такие как размер фотографии, качество и т. д.
- При желании переходим в меню «Свойства драйвера» и настраиваем насыщенность, яркость и прочее.
- Справой стороны окна выбираем значок камеры и нажимаем на затвор.
- Все фото по умолчанию сохраняются в папке «Изображения».
Если этой программы не оказалось в Пуске, можно открыть камеру через панель уведомления:
- Пуск — Панель управления.
- Просмотр сканеров и камер.
- Выбрать камеру ноутбука (она может иметь в названии usb).
- Сделать снимок и задать путь сохранения файла.
На заметку! Полученные снимки можно открыть через любой графический редактор и отредактировать (к примеру, убрать лишние края).
Skype как способ сделать снимок
Чаще всего Skype используется для видеочата, но немногие знают, что с помощью него можно и сфоткаться. Плюсы этой программы в том, что она полностью бесплатная, имеет русский язык и поддерживает почти все камеры. Этой программой пользуются большинство интернет-пользователей, поэтому стоит рассмотреть вариант поподробнее.
В Skype можно настроить камеру до мелочей, для этого:
- Открываем Skype и переходим в «Инструменты» — «Настройки».
- Выбираем «Настройки видео» и открываем «Настройки веб-камеры».
- Регулируем параметры на свое усмотрение, улыбаемся и делаем скриншот (кнопка PrtSc на клавиатуре).
- Переходим в любой графический редактор, тот же Paint. Нажимаем на функцию «Вставить», обрезаем ненужное и сохраняем фото.
Вышеописанный способ требует некоторых действий, которых можно избежать в других специальных программах, но камера Skype имеет много настроек и способна сделать довольно качественный фотоснимок.
Графический редактор Paint
С графическим редактором Paint знакомы абсолютно все пользователи Windows. Программа поставляется в комплекте с системой и служит стандартным редактором. Меню в Paint очень упрощенно, благодаря чему даже начинающий пользователь ПК сможет с ним разобраться.
Для осуществления фотосъемки в Paint имеется специальная функция:
- Открываем графический редактор.
- В меню выбираем пункт «Со сканера или камеры».
- Нажимаем на свою камеру.
- Производим снимок, который автоматически попадает в окно редактора.
- Редактируем и сохраняем в необходимую папку.
К сожалению, в Paint нельзя произвести видеосъемку, как это можно сделать во встроенной программе Windows, но для обычного фото полностью подойдет.
Интернет-сайты
Этот способ требует наличие интернет-соединения, поэтому если с этим нет никаких проблем, можно воспользоваться специальными сайтами. Таких на просторах интернета множество. В каждом из них имеются различные функции для настройки снимка. Некоторые даже производят вспышку при съемке, благодаря подсвечиванию экрана белым цветом.
Кроме того, на таких ресурсах можно выбрать уже готовые цветовые или искажающие спецэффекты. Для поиска такого сайта, можно воспользоваться любой поисковой системой. Интернет выдаст вам множество вариантов, которые бесплатно произведут фотосъемку и сохранят файлы на вашем ноутбуке.
Скачиваем сторонние программы
Если фотографироваться онлайн вам не хочется, а стандартные возможности Windows не соответствуют вашим желаниям, можно воспользоваться сторонней программой. Каждая из них имеет в себе различные настройки, предназначенные для улучшения вашего фотоснимка.
К таким программам можно отнести:
- Live WebCam.
- MyCam.
- WebCam Max.
- Webcam Surveyor.
Это далеко не все программы, с помощью которых можно сфотографироваться. Список можно продолжить, но выбор индивидуален и зависит от предпочтений пользователя. На данный момент, Live WebCam является самой популярной программой для фотосъемки, так как имеет легкий и интуитивно понятный интерфейс.
Видео
Из этого видео вы узнаете, как сделать фото с помощью веб-камеры.
Как сфотографировать камерой ноутбука
Здравствуйте.
Довольно часто бывает нужно сделать какое-нибудь фото, а камера под рукой оказывается далеко не всегда. В этом случае можно воспользоваться встроенной вебкамерой, которая есть в любом современном ноутбуке (обычно располагается над экраном по центру).
Так как вопрос этот довольно популярный и часто приходится на него отвечать — решил оформить стандартные шаги в виде небольшой инструкции. Надеюсь информация будет полезна для большинства моделей ноутбуков 🙂
В ажный момент перед стартом.
Будем считать, что драйвера на вебкамеру у вас установлены (иначе вот статья: https://pcpro100.info/obnovleniya-drayverov/).
Чтобы узнать, есть ли проблемы с драйверами на вебкамеру — достаточно открыть « Диспетчер устройств » (чтобы его открыть — перейдите в панель управления и через ее поиск найдите диспетчер устройств) и посмотреть — нет ли восклицательных знаков напротив вашей камеры (см. рис. 1).
Рис. 1. Проверка драйверов (диспетчер устройств) — с драйвером все в порядке, никаких красных и желтых значков рядом с устройством Integrated Webcam (встроенная вебкамера) нет.
Кстати, самый простой способ сделать фото с вебкамеры — это использовать стандартную программу, которая шла вместе с драйверами вашего ноутбука. Чаще всего — программа в этом комплекте будет русифицирована и в ней легко и быстро можно разобраться.
Рассматривать подробно этот способ я не буду: во-первых, не всегда эта программа идет вместе с драйверами, а во-вторых, это не будет универсальным способом, а значит статья будет мало-информативной. Я рассмотрю способы, которые будут работать у всех!
Создаем фото камерой ноутбука через Skype
Почему именно через Skype? Во-первых, программа бесплатная с русским языком. Во-вторых, программа установлена на подавляющем количестве ноутбуков и ПК. В-третьих, программа довольно хорошо работает с веб-камерами самых разных производителей. И последнее, в Skype есть тонкие настройки камеры, позволяющие отрегулировать ваш снимок до мелочей!
Чтобы сделать фото через Skype — сначала зайдите в настройки программы (см. рис. 2).
Рис. 2. Skype: инструменты/настройки
Далее в настройки видео (см. рис. 3). Затем ваша веб-камера должна включиться ( кстати, многие программы не могут включить веб-камеру автоматически из-за этого не могут получить с нее изображение — это еще один плюс в сторону Skype ).
Если картинка, отображаемая в окне вас не устраивает — войдите в настройки камеры (см. рис. 3). Когда картинка на кране будет вас устраивать — просто нажмите кнопку на клавиатуре « PrtScr » (Print Screen).
Рис. 3. Настройки видео в Skype
После этого запечатленную картинку можно вставить в любой редактор и подрезать ненужные края. Например, в любой версии Windows есть простой редактор картинок и фотографий — Paint.
Рис. 4. Меню Пуск — Paint (в Windows 8)
В Paint просто нажмите кнопку «Вставить» или сочетание кнопок Ctrl+V на клавиатуре (рис. 5).
Рис. 5. Запущенная программа Paint: вставка «заскриненного» фото
Кстати, в Paint можно получить фото с веб-камеры и напрямую, минуя Skype. Правда, есть одно маленько «НО»: не всегда программа может включить веб-камеру и получить картинку с нее (у некоторых камер плохая совместимость с Paint).
В Windows 8, например, есть специальная утилита: « Камера «. Эта программа позволяет легко и быстро делать фотографии. Фото автоматически сохраняются в папке « Мои рисунки «. Правда, хочу отметить, что « Камера » не всегда хорошо принимает картинку с веб-камеры — во всяком случае, у того же Skype с этим проблем меньше…
Рис. 6. Меню Пуск — Камера (Windows 8)
PS
Предложенный выше способ, несмотря на свою «топорность» (как многие скажут) — очень универсален и позволяет фотографировать камерой практически любого ноутбука ( к тому же программа Skype очень часто предустановлена на большинстве ноутбуков, а Paint и так в комплекте любой современной Windows )! А то очень часто, многие наталкиваются на разного рода проблемы: то камера не включается, то программа не видит камеру и не может ее распознать, то на экране просто черная картинка и т.д. — при этом способе такие проблемы сведены к минимуму.
Как сфотографировать себя на ноутбуке
Автор: rf-webmaestro · Опубликовано 07.01.2019 · Обновлено 08.02.2019
У многих из нас есть ноутбук или персональный компьютер, оснащенный Веб-камерой. При помощи нее можно с легкостью общаться в режиме видеосвязи или просто делать снимки. Именно о том, как сделать фото на ноутбуке и пойдет речь в нашей сегодняшней статье.
Инструкция, приведенная ниже, подойдет для любых операционных систем от Microsoft, включая Windows XP, 7, 8 или 10.
Стандартные средства системы
Чтобы снять фото на вашем ноутбуке не нужно ничего устанавливать или куда-либо заходить. Все что требуется уже есть в самой ОС и сейчас мы покажем, как этим воспользоваться в разных версиях «Виндовс».
Windows XP
Начнем, пожалуй, с самой старой операционной системы. Казалось бы, она безнадежно устарела и уже никем не используется. Но на самом деле все не совсем так. Многие люди устанавливают данную ОС из-за ее легковесности. Итак, разберемся, как это делается:
- Сначала жмем кнопку «Пуск» и переходим к панели управления.
- Переключаем режим отображения в классический, нажав на ссылку в левой части окна.
- В панели управления выбираем иконку, которую мы отметили красной рамкой.
- Если «вебка» подключена и ее драйвер установлен, вы увидите соответствующую иконку. Делаем по ней двойной левый клик.
- Запустится мастер настройки, на первом этапе которого нам нужно нажать «Далее».
- Появится маленькое окошко с изображением нашей камеры. Нажатие по отмеченной кнопке сделает селфи.
- В итоге снимок будет сделан и появится в правом окошке. Там его можно повернуть и проделать другие простейшие операции. Когда процесс будет завершен, жмем «Далее».
- Затем делаем следующее:
- задаем имя нашего изображения;
- указываем папку для его сохранения;
- жмем «ОК»;
- переходим к следующему шагу, кликнув по «Далее».
- Когда все будет готово, жмите пункт, отмеченный на скриншоте ниже.
- Устанавливаем триггер в положение, которое используем мы и переходим к следующему этапу.
- Завершаем процесс фотографирования на ноутбуке.
- Запускаем картинку из папки, которую мы указали при сохранении. В нашем случае это был рабочий стол.
Как видите, снимок готов. Вот так просто вы можете фотографировать себя или кого-то при помощи обычного ноутбука.
Теперь давайте рассмотрим, как сделать фото в ноутбуке на «Семерке».
Windows 7
Чтобы сфотографироваться на ноутбуке с установленной «Семеркой» нужно делать так:
- Открываем меню «Пуск» и в нижней его части в поисковую строку вводим слово «камера». Когда появится нужный нам результат, жмем по нему.
- Дальше тут все делается точно так е, как и на младшей ОС.
- выбираем нашу камеру;
- делаем снимок;
- сохраняем результат.
Windows 8
В менее популярной «Восьмерке» сделать снимок при помощи Веб-камеры ноутбука тоже очень просто. Для этого:
- Жмем по плитке рабочего стола.
- Делаем правый клик по иконке меню «Пуск» и в появившемся списке выбираем «Панель управления».
- В панели управления активируем поисковую строку и в ней начинаем писать наш запрос. В данном случае это слово «Камера». Когда нужный результат появится, жмем по нему.
- Далее делаем уже знакомые манипуляции:
- выбираем нашу камеру и запускаем ее двойным левым кликом;
- делаем снимок;
- сохраняем полученный результат в любое удобное место.
Нам остается лишь рассмотреть, как делать фото с ноутбука на Windows 10. Давайте сделаем это.
Windows 10
Итак, чтобы сфотографироваться на Веб-камеру ноутбука, нам нужно предпринять такие действия:
- Кликаем по иконке поиска и в появившемся поле пишем нужный запрос. Потом жмем по нужному результату.
- Запустится новое окошко, в котором мы сможем нажать кнопку записи видео или фотографии.
- Когда снимок будет сделан, в самом низу окна появится миниатюра изображения. Нажав на нее, мы сможем просмотреть фото.
- Из окна предпросмотра можно отредактировать фото и сохранить его.
Стандартные средства для фотографирования на Веб-камеру рассмотрены, теперь давайте переходить к стороннему программному обеспечению и онлайн-сервисам.
Используем стороннее ПО
Да, сфотографироваться при помощи «Вебки» можно и без установки какого-либо ПО. Однако функционал такого варианта сильно ограничен. Например, мы не можем добавить эффекты, надписи и т. д.
Для того чтобы все это имело место следует прибегнуть к использованию определенных программ. Такого софта существует очень много, к примеру, тот же MyCam, но, мы расскажем лишь о лучшей программе. Называется она WebcamMax.
- Скачиваем приложение с его официального сайта, устанавливаем его и запускаем.
- Чтобы сделать снимок просто жмем кнопку, обозначенную на картинке. В результате миниатюра фотографии сохранится в поле, расположенном немного ниже.
- Соответственно, мы можем включить и запись видео. Для этого жмем вторую кнопку.
- Как вы уже заметили, в правой части окна есть множество самых разных эффектов, которые накладываются на лицо человека в режиме реального времени. Причем мы можем самостоятельно настроить размер и положение того или иного объекта.
Немного левее находится список категорий. Выбрав одну из них найти нужный эффект становится гораздо более простой задачей.
- Например, мы можем надеть на себя разные волосы и понравится своему собеседнику, в нашем случае женщине.
Рассмотрим также дополнительный функционал WebcamMax:
- Режим проигрывания видео.
- Мы можем сделать скриншот экрана ноутбука.
- Поддерживается эффект «Картинка в картинке».
- Прямо в момент записи видео или фото мы можем рисовать дудлы, выбирая цвет, толщину линии и множество других параметров.
- Добавляется один эффект или несколько одновременно.
- Мы можем применить любую свою картинку, добавить красивую подпись или даже вставить Flash-анимацию.
- Есть возможность скачивания новых эффектов.
Это далеко не все возможности нашего приложения. Об остальных его функциях вы узнаете уже в процессе использования.
Делаем фото онлайн
Даже если вы не хотите пользоваться штатным функционалом Windows или качать какие-либо программы, есть возможность прибегнуть к помощи онлайн-сервиса и сделать фото со своего компьютера или ноутбука, добавив ряд эффектов.
Делается это так:
- Выбираем один из сайтов, которых, к слову, очень и очень много. Например, переходим на picachu.ru и разрешаем доступ к нашей камере со стороны браузера. Для этого устанавливаем флажок в пункте, отмеченном цифрой «1», и жмем «Разрешить» в выпадающем меню.
- Когда картинка будет видна, можно жать кнопку фотографирования.
- Фото готово. Осталось только применить один из эффектов и скачать его.
Список онлайн-сервисов для фотографирования с камеры ноутбука поистине велик. Выбирайте любой из них, воспользовавшись результатами Яндекс или Google.
Как сделать фото на MacBook
В операционной системе от Apple делать свой снимок нужно так:
Переходим в папку с программами и находим там Photo Booth. Затем жмем кнопку фотографирования.
При необходимости мы можем применить один из эффектов или записать видео.
Селфи в Linux
Зачастую на компьютер или ноутбук устанавливается операционная система Linux. Если такая ситуация обнаружилась и у вас, мы покажем, как сделать снимок с Веб-камеры в таком случае:
- ОС, основанные на ядре Linux, могут оснащаться разными средами рабочего окружения. В нашем случае это Mint и Cinnamon. Поэтому жмем кнопку меню, затем переходим в раздел «Администрирование» и запускаем менеджер программ.
- Прописываем название искомого приложения и жмем по нужному результату.
- Вводим пароль суперпользователя и жмем «Аутентифицировать».
- Дожидаемся завершения установки.
- Теперь нашу программу можно запустить.
Нам доступно фотографирование, запись видео и добавление различных эффектов.
Видеоинструкция
Для того чтобы больше узнать о рассматриваемом в статье вопросе рекомендуем посмотреть видео, которое мы прикрепили ниже.
Заключение
На этом все, процесс фотографирования через Веб-камеру ноутбука раскрыт полностью. Хотите задать вопрос? Пишите его в комментариях. Они существуют не «для галочки», а чтобы своевременно отвечать каждому нашему посетителю, помогая в той или иной ситуации.
Рассмотренная инструкция подходит для любых ПК и ноутбуков, например: Asus, Lenovo, HP, Acer, MSI, Rover Book Nautilus V770 VHP или Dell.
Источники:
https://liveposts.ru/articles/hi-tech-at/informatsionnye-tehnologii/kak-sdelat-foto-na-noutbuke-sposoby-sfotografirovatsya
https://pcpro100.info/kak-sfotografirovat-kameroy-noutbuka/
https://os-helper.ru/pc/kak-sfotografirovat-na-noutbuke.html