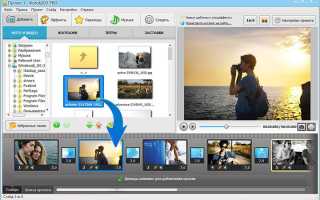Как сделать кино из фотографий на компьютере
Как сделать фильм из фото: секреты и хитрости
Фотофильмы – одно из самых популярных хобби нашего времени. Очень часто посредством обычных фотографий можно поведать миру целую историю. Но не секрет, что для реализации красивого видеоролика из фото необходим качественный компьютерный софт. Отличным примером такого софта является простая программа для создания слайд-шоу «ФотоШОУ PRO». В нашей инструкции описано, как создать фильм из фотографий в домашних условиях.
Шаг 1. Скачайте ФотоШОУ PRO
Предлагаем вам скачать программу для создания слайд-шоу сейчас с официального сайта. Подождите несколько минут, чтобы файл полностью загрузился. Далее распакуйте скачанный архив и установите программу на компьютер, используя подсказки Мастера Установки. Запустите утилиту и переходите к следующему шагу.
Шаг 2. Добавьте фото
Перед тем, как сделать фильм из фотографий, целесообразно добавить в проект интересующие вас фотоснимки. Чтобы это осуществить, посмотрите обзор всех папок компьютера, который находится слева. Там вы без труда найдете нужную папку с фото. Затем просто перетащите изображения в нижнюю рабочую область. Слайды можно копировать, заменять и удалять.
Шаг 3. Наложите заставки и титры
Программа для создания презентаций из фотографий «ФотоШОУ PRO» позволяет разнообразить фильм яркими заставками и титрами. Выберите понравившиеся шаблоны из каталога и отредактируйте их на свой вкус в разделе меню «Редактирование слайда». При желании вы можете настроить длительность заставок, изменить фон и наложить оригинальную анимацию. К заставкам придумайте текст, а к титрам – интересные подписи.
Шаг 4. Настройте переходы
Динамические переходы используются для того, чтобы слайды с фото органично и осмысленно сменяли друг друга при создании фильма из фотографий. Готовые шаблоны переходов находятся во вкладке «Переходы». Откройте ее и сделайте свой выбор в пользу стандартных, градиентов, двойных или изящных 3D-вариантов. После этого перенесите их в специальные ячейки между слайдами. В отдельном окошке установите длительность каждого перехода.
Шаг 5. Безграничная анимация слайдов
А сейчас посмотрим, как сделать фильм из фото более зрелищным. В этом вам помогут многочисленные эффекты анимации. Все они доступны в разделе «Эффекты». Внимательно просмотрите встроенный каталог и перетащите конкретные эффекты на слайды с фото. Вы можете предварительно посмотреть любой из них во встроенном плеере. Кроме этого, вы можете использовать готовые эффекты для слайдов (снег, листопад и другие).
Шаг 6. Как сделать фильм из фото
Итак, теперь вы знаете, как сделать фильм из фотографий. Остается лишь сохранить получившийся фильм. Для этого кликните опцию «Создать», зафиксируйте изменения в проекте и выберите один из способов экспорта. Не забудьте настроить все необходимые конфигурации видео. Начните конвертацию и дождитесь окончания рабочего процесса.
Интересным снимкам не место в безликих папках! Вооружитесть «ФотоШОУ PRO» и превращайте любимые подборки фото в увлекательные фильмы.
Начните создавать свои уникальные слайд-шоу сейчас!
Скачать сейчас Купить со скидкой Отлично работает на Windows 10, 8, 7, Vista, XP
Как сделать фильм из фотографий
У друзей или в интернете мы иногда находим красивый клип, состоящий из фотографий, музыки и слов. Романтика, поздравления или другие мероприятия можно сложить в хороший фильм, который поведает о тех событиях или переживаниях, которые мы хотим. Для создания вам не потребуется особых знаний или умений. Все очень просто и понятно.
Как сделать фильм из фотографий. Самым простым способом будет использования программы «movie maker» или ее аналога «киностудия» . Обычно этот продукт идет вместе с операционной системой windows, но в windows 7 не всегда присутствует.
Для того, чтобы посмотреть, есть ли у вас данный продукт делаем следующее. Нажимаем «Пуск» – «все программы» и находим «Movie maker» или «Киностудия»
Если у вас такой программы нет, и у вас windows 7 или 8. Нужно перекачать и установить ее. Она абсолютно бесплатная, и доступна как часть операционной системы. Узнать больше, о том, как скачать и установить вы сможете в статье «Скачать windows movie maker для windows 7»
Интерфейс «киностудии» выглядит так. Для того, чтобы загрузить в программу фотографии нажимаем на окошко справа или на кнопку «добавить видео и фотографии» в верхнем меню «главное»
В муви мейкере более старых версий немного по другому, но принцип тот же.
Загрузить можем сразу несколько или по одной фотки. Теперь загружаем музыку. Для этого, нажимаем значок «Добавить музыку» в том же меню «главное»
Чтобы добавить текст, нужно нажать «добавить заголовок» , таким способом вы сможете написать на фотке или картинке то, что хотите. Вам откроется панель редактирования текста, где можно будет выбрать размер шрифта, цвет и другое.
Для создания красивых переходов между фотографиями заходим в верхнее меню «анимация» , выбираем переход, можем применить ко всем сразу один и тот же, а можем выбрать отдельный для каждой фотки, установить время и другое.
Для прокрутки фильма, того что получилось, просто нажимаем «пробел» или значок проигрывания снизу. Чтобы сохранить это в фильм нажимаем на значок менюшки слева вверху, выбираем «Сохранить фильм» – «Компьютер»
Также необходимо сохранить проект. Чтобы вы могли редактировать фильм. Т.е. если вам что-то не понравиться потом просто откроете проект, измените и сохраните фильм. Для этого опять нажимаем менюшку сверху слева и «сохранить проект» .
Я описал самые простые процедуры, а так в программе можно делать гораздо большее, есть целые книги и уроки по работы в муви мейкере. Многие находят себе работу изучив подробно муви мейкер.
Как сделать фильм из фотографий с помощью «киностудии» было описано в данной статье. Существуют и другие программы для этого, платные и бесплатные, простые и для профессионалов. Но практически все начинают с «movie maker» в windows XP или «киностудии» в windows 7.
Как сделать фильм из фотографий и видео с музыкой на компьютере
Что может быть лучше хорошей фотографии? – Несколько хороших фотографий! Они сменяют друг друга, дополняют, ведут зрителя за собой, рассказывают историю. Видеоряд сопровождается музыкой, которая делает зрелище ещё экспрессивнее. Всё вместе это называется слайд-шоу. Чтобы его сделать вам понадобится программа ФотоШОУ PRO и немного времени и желания.
Установка и знакомство с программой
Дистрибутив программы вы можете скачать с сайта программы по этой ссылке . Программа устанавливается и запускается по стандартной процедуре Windows.
Главное окно программы разделено на несколько областей: вкладки для доступа к файлам и инструментам, проигрыватель и монтажная область. На ней Вы будете видеть последовательность слайдов вашего слайд-шоу в том порядке, как они будут демонстрироваться.
Главное окно программы
Теперь, когда Вы скачали и установили программу, подробно по этапам рассмотрим как сделать слайд-шоу из фотографий.
Этап 1: импорт фотографий и музыки
Выбираем в главном окне программы вкладку «Фото и видео». В проводнике слева находим файлы фотографий, из которых вы будете создавать своё слайд-шоу. Нужные изображения можно перетащить на монтажную область и расположить в желаемой последовательности.
Загрузка фотографий в программу
Содержимое всей папки можно быстро добавить на монтажную область, если воспользоваться кнопкой «Добавить все фото», расположенной внизу вкладки.
Просмотрите, в какой последовательности располагаются слайды на монтажной области. При необходимости их можно перемещать в нужное место слайд-шоу, перетаскивая миниатюру по ленте. Откорректируйте длительность демонстрации слайдов, если это нужно. Она указывается цифрами в углу слайда.
Таким способом можно сделать из одной фотографии один слайд. Но программа «ФотоШОУ PRO» кроме этого даёт возможность объединить в одном слайде до шести фотографий.
Перейдите на вкладку «Коллажи». Выберите понравившийся вариант и щёлкните его два раза. Откроется окно импорта фотографий в выбранный шаблон коллажа. Добавьте фотографии в коллаж и сохраните результат, нажав кнопку «Применить». В проигрывателе справа вы можете просмотреть и эскиз коллажа, и готовый слайд.
Добавляем несколько фото на один слайд
После загрузки фотографий добавьте к слайд-шоу музыку. Кнопка импорта аудиофайлов расположена под лентой изображений.
Воспроизведите получившийся результат в проигрывателе: Вы увидите, как неподвижные фотографии на чёрном фоне сменяют друг друга под музыку. Неплохо, но этого мало. А ведь мы обещали научить Вас, как сделать эффектное слайд-шоу из фото. Самое интересное начинается далее.
Этап 2: добавьте к слайдам эффекты
На этом этапе Вам предстоит сделать из простого набора фотографий зрелищное шоу. К фотографиям нужно добавить визуальные эффекты. Они заставят фотографии двигаться по экрану, поворачиваться, появится рамка и фон.
Выберите вкладку «Эффекты». Программа отобразит эскизы доступных эффектов. Любой из них можно просмотреть в проигрывателе. Чтобы применить эффект к слайду перетащите зажатой левой кнопкой мыши миниатюру эффекта на нужный слайд.
Библиотека эффектов и их просмотр
Для экономии времени можно позволить программе применить к слайдам эффекты автоматически. Щёлкните кнопку «Случайные эффекты». Оцените полученный результат и замените эффекты выборочно, если они вам не нравятся.
Этап 3: отредактируйте переходы
Теперь, когда Вы видите полностью сформированный визуальный ряд вашего слайд-шоу, можно поработать над переходами и отредактировать смену слайдов.
Эскиз перехода перетащите на ленту
Перейдите во вкладку «Переходы». Принцип работы с ними почти такой же, как и с эффектами. В проигрывателе можно просмотреть переход в виде эскиза, а затем перетащить на нужную позицию в монтажной ленте. Обратите внимание, что длительность перехода также можно изменять.
Этап 4: музыка и голос
Вкладка «Музыка» содержит инструменты для работы со звуком слайд-шоу. На ней можно добавить и удалить файлы музыкального сопровождения, изменить их очерёдность в презентации, обрезать, скорректировать громкость.
Музыкальный файл можно обрезать
Поверх музыкального сопровождения Вы можете записать свой голосовой комментарий: расскажите о том, что осталось за кадром, об обстоятельствах съёмки, поясните, что изображено на фотографии. Для записи Вам потребуется микрофон, позаботьтесь о нём заранее.
Этап 5: сохранение презентации и готового результата
Знать, как сделать слайд-шоу из фотографий и сделать слайд-шоу – совсем не одно и то же. Потребуется время. Программа «ФотоШОУ PRO» позволяет сохранить промежуточный результат работы, чтобы вернуться к нему позже и продолжить работу. В меню «Файл» выберите пункт «Сохранить проект как…», задайте в открывшемся окне проводника имя и укажите расположение файла, нажмите «Сохранить». Чтобы продолжить работу над слайд-шоу, дважды щёлкните этот файл.
Сохраните файл презентации в выбранной папке
Наконец, всё готово и нужно экспортировать результат, то есть перевести готовое слайд-шоу в формат, пригодный для загрузки в сеть, или записать на DVD-диск, или создать файл для просмотра на устройстве.
Выбор формата и способа вывода делается на вкладке «Создать». Выберите из готовых предустановок, либо задайте свои параметры. Следуйте подсказкам диалоговых окон.
Выберите нужную предустановку для создания видеофайла
Несколько советов:
- Импортировать фотографии и музыку гораздо удобнее, если все исходные файлы для слайд-шоу скопированы в одну папку.
- Расскажите свою историю! Слайд-шоу превращается в произведение искусства, если несёт зрителю какое-то сообщение, содержит в себе идею. Напишите для себя сценарий и следуйте ему.
- Не слишком качественные фотографии можно улучшить средствами программы: поправить экспозицию, сделать цвета насыщеннее, обрезать лишнее. Чтобы отредактировать слайд, щёлкните его дважды левой кнопкой мышки. Либо воспользуйтесь кнопкой «Редактировать слайд» внизу проигрывателя.
Фотографию можно улучшить в редакторе
- В программе есть много готовых шаблонов. Их тоже можно изменять по своему вкусу с помощью инструментов редактора. Поддерживается работа со слоями.
- Работа с поясняющими надписями происходит на вкладке «Титры». Небольшой набор готовых заставок для слайд-шоу вы найдёте на вкладке «Заставки».
Возможности программы «ФотоШОУ PRO» столь велики, что в одном слайд-шоу их не реализовать. После первого фильма вам захочется сделать ещё один, а затем ещё и ещё. Это и есть творчество. Погрузитесь в него с головой!
Источники:
https://fotoshow-pro.ru/kak-sdelat-film-iz-fotografiy.php
https://pc-knowledge.ru/content/kak-sdelat-film-iz-fotografiy
https://samsebeadmin.ru/programmy/kak-sdelat-film-iz-fotografij-i-video-s-muzykoj-na-kompyutere.html