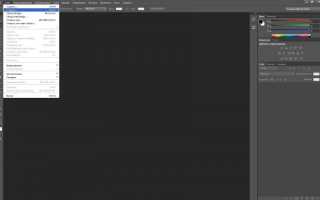Как сделать фотографию светлее
Как сделать фото светлее в фотошопе
Сегодня я расскажу вам, как сделать фото светлее в фотошопе: напишу пошаговую инструкцию и приложу к ней скриншоты, чтобы вам было проще понять принцип действий.
Работать будем с таким фоторедактором, как Adobe Photoshop CS6. Можно использовать и другие версии данной программы. Порядок действий будет примерно одинаковый.
Итак, чтоб добиться необходимого результата, нам не придётся пользоваться даже панелью инструментов.
Шаг 1. Откройте изображение. Сделать это можно тремя способами:
Первый: нажать кнопку «Файл» и выбрать пункт «Открыть» (Для быстроты действий используйте сочетания клавиш Ctrl+O).
После чего у вас появится окно, в котором нужно указать путь к файлу.
Второй способ: кликните один раз левой кнопкой мыши по картинке и воспользуйтесь сочетанием клавиш Ctrl+C, после чего откройте программу и при помощи Ctrl+V добавьте изображение в редактор.
Способ третий: нажмите на фотографию левой кнопкой мыши и, не отпуская кнопку, переместите изображение в окно фотошопа. После этого она добавится в программную среду редактора.
Шаг 2. Далее разберём сам процесс того, как сделать фотографию светлее. Есть несколько способов осветлить снимок:
Первый способ самый простой. Нажимайте на кнопку «Изображение», затем «Коррекция», после чего «Яркость/Контрастность».
У вас появится окно, которое так и называется «Яркость/Контрастность». В нём можно легко сделать фотографию светлее или же наоборот, темнее. В нашем случае, фото необходимо осветлить. Для этого двигаем указатель на прямой «Яркость» вправо, пока результат фото вас не удовлетворит.
Для обратного эффекта надо переместить тот же указатель влево.
Это далеко не единственный метод сделать картинку светлее.
Второй способ более сложный, но благодаря ему, можно более точно настроить необходимый параметр. Выполняем следующий порядок действий: нажимаем кнопку «Изображение», далее «Коррекция», а затем «Уровни…» (Открываются использованием сочетания клавиш Ctrl+L).
Перед вами открылось три указателя и три поля значений, все их можно использовать, чтобы сбалансировать освещенность фото. Поэкспериментируйте с ними, и вы быстро поймёте принцип их действия.
Далее перейдём к третьему способу, которым пользуюсь я.
Способ № 3 похож на второй:
Нажимаем кнопку «Изображение», далее «Коррекция», затем «Кривые» (Сочетание клавиш Ctrl+M).
Появившуюся линию можно двигать во все стороны, но чтобы сделать фото светлее, передвинем её влево. Готово!
Как в фотошопе сделать светлее фотографию?
Последний способ поможет нам ответить на этот вопрос. Именуется он довольно популярным словом в сфере фотографирования – «Экспозиция». Принцип действий следующий: нажмите кнопку «Изображение», «Коррекция», затем ту самую «Экспозицию».
На прямой «Экспозиция» передвигаем указатель вправо и получаем результат – изображение стало светлее.
Теперь сохраняем фотографию. Готово!
Я, руководствуясь правилами того, как сделать лицо на фотографии светлее, пришёл к следующему результату:
Как осветлить фото всего за три шага
Попробуйте удобный редактор ФотоМАСТЕР:
Для Windows 7, 8, 10, XP, Vista. Быстрая установка.
Как осветлить фото без потери качества
Часто во время съёмки при слабом или неправильном освещении фотография получается слишком тёмной. Однако это не повод её удалять. Исправить проблемный снимок можно в программе для обработки фото. С помощью «ФотоМАСТЕРа» легко превратить испорченный кадр в отличный. Из статьи вы узнаете, как осветлить фото в редакторе.
Тёмное фото – не приговор
Осветление снимка можно выполнить без потери качества. «ФотоМАСТЕР» позволит сохранить детали и цвета, убрав неприятное затемнение. В редакторе можно улучшить не только снимки в популярных форматах JPG или PNG, но и обработать RAW фото. Вы сможете сделать светлее всё фото целиком или отдельные участки. Готовы попробовать?
- Шаг 1. Подготовка к обработке
Скачайте дистрибутив редактора «ФотоМАСТЕР» с нашего сайта. Когда загрузка закончится, установите софт с помощью Мастера установки. Кликните дважды по ярлыку, расположенному на рабочем столе. Появится основное окно программы. Нужно нажать кнопку «Открыть фото» и выбрать темную фотографию из папки на компьютере.
Добавляем снимок для обработки
- Шаг 2. Делаем снимок светлее
Начнём с того, как осветлить темное фото с помощью самого простого метода. Он потребует от вас всего одного нажатия кнопки мыши. Речь идёт про автоматическую настройку. Во вкладке улучшения обратитесь к правой панели, там вы найдёте пункт «Автокоррекция». Поставьте галочку около «Освещения», и редактор сам выполнит необходимые действия по улучшению снимка. Легко, правда? Результат получается мгновенно и без приложения каких-либо усилий.
Используем автокоррекцию освещения
Конечно, автоматическая настройка – наиболее удобный и простой вариант. Однако она не всегда может выполнить работу безупречно. Поэтому, если вы не вполне довольны итогом, откалибруйте освещение самостоятельно. Для этого редактор предлагает несколько различных инструментов.
1. Основные настройки
Во вкладке «Основные» вы увидите колонку бегунков с параметрами снимка. Повысьте значение «Экспозиции» на нужную величину, передвигая ползунок вправо. Изображение станет менее тёмным. Теперь увеличьте параметры «Светлые» и «Засветки». Настраивайте значения до тех пор, пока качество фотографии не станет оптимальным. При этом увлекаться не стоит, так как можно пересветить снимок.
Если изображение кажется блёклым и размытым, дополнительно повысьте чёткость и насыщенность. Картинка приобретёт ещё более привлекательный вид. На скриншоте ниже можно увидеть, насколько эффектнее стала фотография после произведённых нами манипуляций.
Осветилите фото с помощью основных настроек
Тонко и гибко поработать с освещением на фотографии позволит опция «Кривые». Это инструмент, который применяют в работе профессиональные ретушёры. Пугаться слово «профессиональные» не стоит, вы убедитесь, что пользоваться функцией достаточно просто – справится и новичок.
Перейдите во вкладку «Инструменты». Выберите пункт «Кривые». Вы можете просто установить один из пресетов, например, «Повысить яркость», либо вручную отрегулировать дугу RGB. Выберите точку на прямой и вытяните вверх кривую. Можно проставлять несколько точек для более тонкой калибровки.
Сделайте фото светлее с помощью кривых
Выше мы разобрали обработку всей фотографии целиком. Теперь рассмотрим, как осветлить часть фото. Перейдите во вкладку «Ретушь» и выберите инструмент «Корректор». Отрегулируйте размер кисти, растушёвку и прозрачность. Теперь аккуратно закрасьте слишком тёмный участок фотографии.
Во вкладке «Основные» найдите настройку экспозиции и двигайте ползунок вправо, пока участок не станет достаточно светлым. На скриншоте ниже видно, как успешно убрана тень с лица, волос и шеи девушки, при этом остальная часть изображения осталась полностью неизменной.
Осветляем лицо с помощью корректора
4. Градиентный фильтр
Данный инструмент лучше всего подходит для обработки пейзажных фото. Во вкладке «Ретушь» выберите инструмент «Градиентный фильтр». Отметьте на фотографии участок, который требуется осветлить. Теперь двигайте уже знакомые бегунки, чтобы убрать затемнение. Отмеченный участок будет изменяться.
Обрабатываем пейзажный снимок градиентным фильтром
- Шаг 3. Сохранение результата
Когда вы закончите осветление снимка, его нужно будет сохранить. Для этого кликните по кнопке «Сохранить», расположенной в правом верхнем углу. Перед вами появится окно, где нужно будет выбрать место сохранения на компьютере. Теперь просто подтвердите выбор.
«ФотоМАСТЕР» – любой снимок станет лучше
Благодаря нашему редактору, для вас больше не будет существовать проблемы, как осветлить черно-белое фото или цветной снимок. «ФотоМАСТЕР» позволит быстро устранить этот и многие другие дефекты изображения. Можно даже восстановить старые фотографии, покрытые трещинками и пятнами!
Убирайте прыщи и блики с лица на портрете, повышайте насыщенность, резкость и яркость картинки, устраняйте красные глаза. Более того, вы можете наложить один из десятков оригинальных эффектов или добавить красивую надпись. Это настоящая полноценная фотостудия, работая в которой, можно преобразить любой снимок!
Как сделать фотографию светлее в фотошопе
В большинстве своём фотографии сделанные на обычный цифровой фотоаппарат требуют корректировки яркости и контраста, причём зачастую в неудовлетворительном состоянии находится не вся фотография, а лишь её тёмная часть.
Примеров фотографий, когда небо освещено нормально, а всё, что ниже горизонта находится под тёмной некрасивой пеленой, очень много.
Давайте исправлять этот изъян в наших фотографиях. Разберём, как сделать фотографию светлее в фотошопе на примере одной из рядовых фотографий, сделанных мною.
Какой план действий
Засветлить фотографию только в том месте, где ей не хватаем освещённости, там где она затемнена в силу некоторых нюансов при съёмке.
Приступаем к делу
1. Открываем подопытную фотографию в фотошопе и делаем дубль слоя (Ctrl + J).
Обычная фотография с дороги
2. Далее применим коррекцию яркости и контраста на верхний слой (Изображение – Коррекция – Яркость / Контраст).
Необходимо добиться такого эффекта, чтобы затенённые участки фотографии приобрели достаточно выразительности, яркости, чёткости. На этом этапе стоит увеличить яркость и контраст фотографии до того уровня, пока тёмная часть не станет выглядеть наилучшим образом (на освещённые участки, то есть небо и дорога, ориентироваться не стоит – они нас не волнуют).
Здесь я ориентировался на тёмные деревья и травку в левой нижней части фотографии. Теперь они получили больше света. Фотография стала светлее – идём далее.
3. Добавим к верхнему слою больше насыщенности – прибавим сочности цветам травы и деревьев, сделаем эти области более привлекательными. Идём в Изображение – Коррекция – Цветовой тон / Насыщенность.
4. Финальный шаг – это затереть засветлённые участки верхнего слоя, тем самым оголив нижний слой в тех участках, где и так всё хорошо со светом.
Я прошёлся ластиком с мягкими краями по небу верхнего слоя, действуя осторожно вдоль кроны деревьев слева. Затерев случайно их, есть риск, что их вершины будут слишком тёмными, поэтому есть смысл оставить некоторый участок неба вблизи деревьев освещённым, а уж после подтереть более детально ластиком с меньшей непрозрачностью.
Ещё один пример освещения фотоснимка. В случае ниже, я воспользовался в финале не ластиком для стирания участков верхнего слоя, а инструментом Волшебная палочка.
Да, правда, люблю помимо рисования в фотошопе ещё и повозиться с фотографиями, сделанными на мою мыльницу. Этот способ выравнивания освещённости думаю не раз ещё поможет мне, надеюсь, и вам тоже
Источники:
https://fotokto.ru/blogs/kak-sdelat-foto-svetlee-v-fotoshope-25166.html
https://photo-master.com/kak-osvetlit-foto.php
https://macroart.ru/macrolink-12494