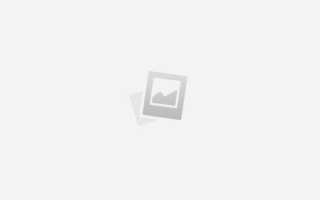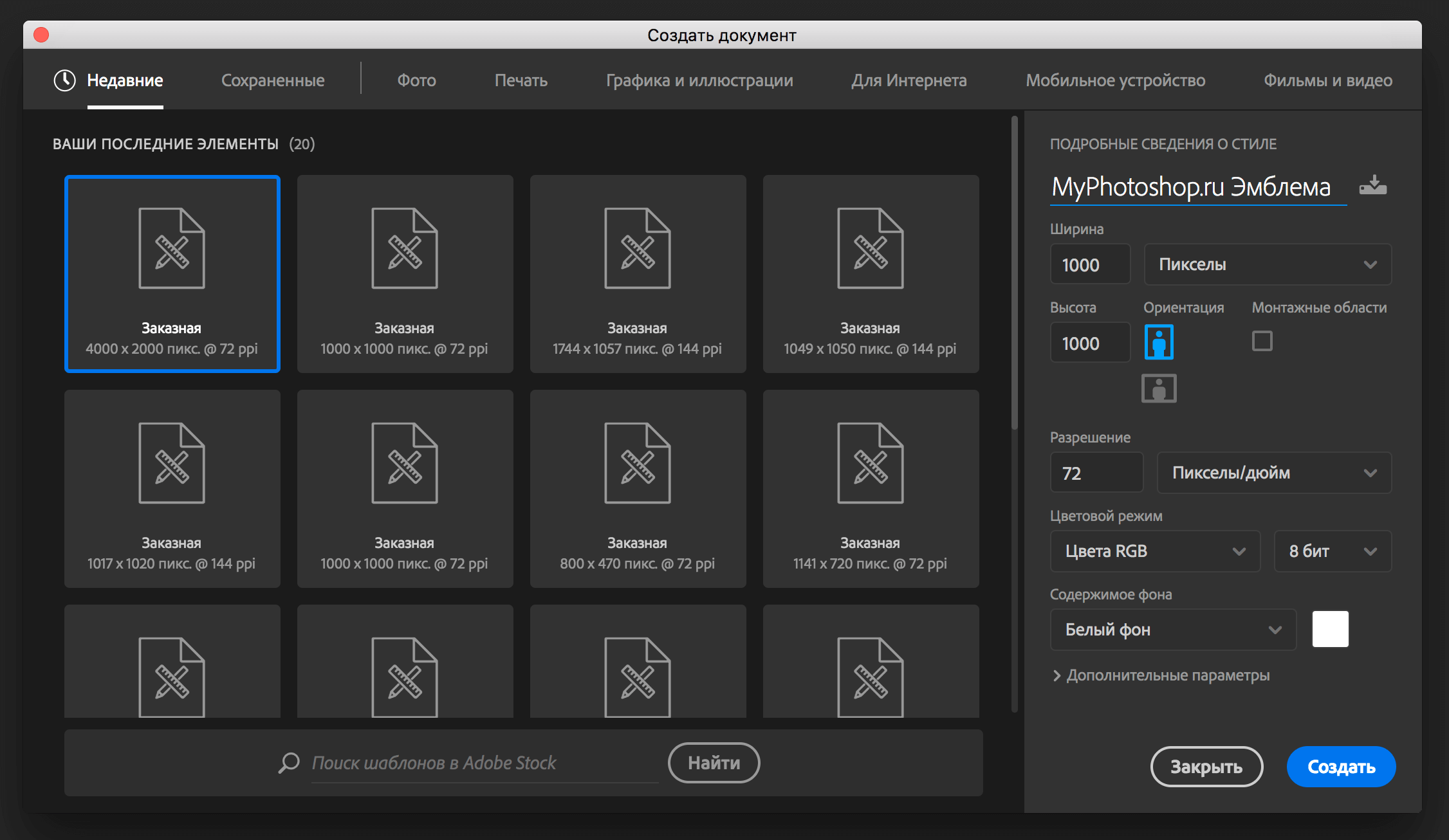Как сделать фотографию темнее в фотошопе
Тёмный фото эффект
В этом уроке фотошопа я покажу простой, но интересный тёмный фото эффект, в стиле которого вы впоследствии сможете обрабатывать некоторые из своих фотографий. Этот эффект подойдёт прежде всего для портретов и любых фотографий с людьми. Приятным моментом станет лёгкость выполнения этого урока — он займёт не более 5 минут.
Финальный результат тёмного фото эффекта:
Тёмный фото эффект
1. Естественно, нам понадобится фотография. Я выбрал для опытов эту:
2. Сначала нужно отредактировать гамму, она должна быть ночной (холодной). Это фото и так достаточно холодное, однако мы усилим этот эффект. Создайте новый корректирующий слой Color Balance (Цветовой баланс):
И установите такие настройки:
Фотография стала действительно ещё холоднее:
3. Создайте ещё один корректирующий слой, на этот раз Hue/Saturation (Цветовой тон/Насыщенность) и понизьте насыщенность на 25:
4. Последний, и самый главный корректирующий слой Brightness/Contrast (Яркость/Контраст). Тут необходимо снизить яркость и увеличить контраст:
5. Добавим небольшое виньетирование. Для этого создайте новый слой (Shift+Ctrl+N), залейте его чёрным цветом, непрозрачность (Opacity) установите 60%, возьмите ластик размером 500px с мягкими краями и сотрите им центральную часть слоя. Собственно, это всё. Тёмный фото эффект готов:
В качестве бонуса я снял небольшое видео, на котором показан процесс создания этого же эффекта, но уже для другой фотографии:
А вот ещё пара примеров применения тёмного фото эффекта:
На этом всё, спасибо за внимание. Надеюсь урок пришёлся вам по вкусу
Осветляем или делаем часть фотографии темнее при обработке Raw
Не так давно я писал про динамический диапазон. Тема эта очень обширная и сегодня речь пойдет как раз про то, как можно «расширить» динамический диапазон фотографии. Иными словами, как сделать часть изображения темнее или светлее, и восстановить исчезнувшие детали, причем уже на этапе обработки Raw. Хочу уточнить, что мы говорим не про HDR — это отдельная интересная тема, а именно про компенсацию пересветов и излишне темных теней. Формат Raw содержит множество дополнительной информации по сравнению с JPG, которая как раз и позволяет извлекать необходимые детали из казалось бы потерянных областей фотографии. Поэтому метод подходит только для снимков сделанных в этом формате.
В качестве примера будет выступать фотография, сделанная весной в парке Царицыно. День был очень солнечным, поэтому на многих снимках попадались явные пересветы, камера не справлялась с такими яркими областями. Наш исходный снимок выглядит следующим образом:
Сразу в глаза бросается очень яркая область справа. Кроме этого несколько пересвечено лицо молодого человека и часть платья. Можно попробовать исправить эти недостатки уже после обработки Raw файла, а можно сделать это непосредственно в конвертере Adobe Camera RAW. Для этого мы будем использовать очень интересный инструмент — «Adjustment Brush» («Корректирующая кисть«). На самом деле корректирующая кисть позволяет делать намного больше, чем просто осветлять и затемнять области на фото. Принцип работы следующий — кистью мы как бы рисуем маску, которую затем можем настроить под свои нужды. Например можно изменять насыщенность цветов и резкость, причем делать это независимо для разных частей фотографии. Это очень упрощает обработку. Но вернемся к нашей задаче. Нажимаем на иконку корректирующей кисти. На скриншоте внизу она обозначена красным кружком.
При этом у нас меняется правая панель модуля Camera Raw и вид курсора. Давайте рассмотрим ее по-порядку. Самая верхняя строчка «New» («Новая«), «Add» («Добавить«), «Erase» («Удалить«) нужна чтобы добавлять новые области для исправлений и расширять или уменьшать уже имеющиеся, но о ней чуть позже.
Далее идут ползунки аналогичные тем, которые располагаются в «обычном» правом меню. Первый — «Exposure» («Экспозиция«) отвечает за освещенность, далее «Brightness» («Яркость«), «Contrast» («Контраст«), «Saturation» («Насыщенность«), «Clarity» («Четкость«), «Sharpness» («Резкость«). Я думаю тут все понятно, каждый пункт отвечает за ту или иную характеристику области правки. Единственную сложность может представлять пункт «Color» («Цвет«) — он позволяет тонировать выбранную область. Для этого нужно нажать на перечеркнутый прямоугольник, чтобы выбрать подходящий оттенок. Чтобы убрать добавленный цвет нужно опять же нажать на прямоугольник и в появившемся окошке поставить параметр «Saturation» («Насыщенность») на ноль.
Под верхними ползунками располагается как бы вторая часть меню. Она отвечает за параметры самой кисти. Рассмотрим каждый из них более подробно. В начале «Size» («Размер«), тут все просто — это размер кисти. Затем «Feather» («Растушевка«) — этот параметр отвечает за мягкость края кисти. При переключении в режим корректирующей кисти у нас сменился курсор, теперь он состоит из двух кругов большого пунктирного и маленького сплошного внутри него. Так вот, внутренний круг — это как раз выбранный размер кисти, а степень растушевки показана внешним пунктирным кругом. Далее идет «Flow» («Поток«) — он отвечает за силу применения эффекта. Чтобы было понятнее, для получения одинакового результата нужно нажать один раз, если этот параметр задан как 100%, или два раза, если как 50%. Последним идет «Density» («Плотность«) — задаёт прозрачность кисти. Уменьшая плотность мы можем ослабить уровень воздействия на картинку, как бы «проявив» исходный вариант.
В самой нижней части меню находятся две галочки — «Auto Mask» («Авто маска«) и «Show Mask» («Показать маску«), а так же красный прямоугольник, который позволяет задать цвет маски при ее показе. Здесь интересен параметр автомаскирование, он автоматически ограничивает применение эффекта одним цветом на фотографии. Например, если у нас есть однотонная область, которую надо затемнить, то при установленной галочке будет изменена именно эта область, а все, что располагается вокруг нее не будет затронуто. Применять этот эффект надо аккуратно, иначе могут получиться очень резкие переходы между разными цветами.
Попробуем применить это все на практике. Выбираем следующие параметры: в верхней части меню «Exposure» -2,55, остальное по нулям, во второй части «Size» 8, и остальное 100, при этом ставим галочку на «Auto Mask». Теперь аккуратно закрашиваем пересвет в правой части изображения при этом чать фотографии становится темнее.
Как видите, мы полностью восстановили цвет и даже детали кирпичной кладки, причем при помощи автомаскирования не были затронуты области рядом с исправляемой. Хочу обратить внимание на выделенную красным кружком «булавку» вверху. Она становится видна если стоит галочка «Show Pins» («Показывать булавки«). При нажатии на нее мы получаем возможность изменения исправленной области, скажем, чтобы сделать ее немного светлее достаточно передвинуть ползунок Exposure. Так же мы можем изменить размеры этой области выбрав пункт «Add» или «Erase» и подправив кисть нужную часть.
Теперь исправим пересвет на платье и на лице молодого человека. Для этого вверху выбираем «New», чтобы создать новую область, «Exposure» ставим -0,75, уменьшаем «Feather» до 60, чтобы у нас были не совсем мягкие края и закрашиваем нужные области. Обратите внимание, что у нас появилась вторая булавка.
Для наглядности я поставил галочку «Show Mask», чтобы показать область исправлений. Если где-то захватили лишнюю область , то можно переключить режим на Erase и убрать, при этом лучше пользоваться кистью меньшего диаметра. Вот, что у меня получилось в результате:
По сравнению с исходником экспозиция стала ровнее, появились детали кирпичной кладки и практически полностью исчез отвлекающий блик справа.
Хочу напомнить, что лишь изменением яркости применение Adjustment Brush не ограничивается. Вы можете по своему усмотрению менять насыщенность цветов, вплоть до полного обесцвечивания каких-то областей, делать часть изображения резче или наоборот размывать и т.д. Единственное о чем стоит помнить — снимайте в формате Raw.
Неразрушительное осветление и затемнение в Photoshop
Сегодня в это уже трудно поверить, но было время, и не так давно, когда фотоаппараты не были цифровыми, а обработка фото проводилась в лаборатории, а не на компьютере.
Цифровые камеры и Photoshop перенесли редактирование фотографий из фотолаборатории в вашу гостиную ( или где у вас стоит компьютер ), но многие из инструментов и функций Photoshop уходят корнями к традиционной проявке.
Два ярких примера этого — инструменты Photoshop « Осветлитель » и « Затемнитель », оба они располагаются в палитре инструментов. Термины « осветлить » и « затемнить » относится к методам, которые использовались, чтобы либо осветлить ( Dodge ) или затемнить ( Burn ) конкретные области фото, увеличивая или ограничивая воздействие реагентов на определенных участках.
Инструменты Photoshop « Осветлитель » и « Затемнитель » являются цифровыми версиями этих методов и часто используются, чтобы либо осветлить недостаточно выдержанные области фотографии или сделать темнее засвеченные.
Хотя эти два инструмента очень полезны, однако, оба имеют один очень серьезный недостаток: могут привести к необратимому искажению вашего изображения. Лучше всего, приступая к работе в Photoshop , сохранить копию, чтобы вы всегда имели возможность вернуть оригинальную фотографию. Это часто называют «неразрушающей» работой в Photoshop , и вы всегда должны применять ее, когда возможно.
К счастью, Adobe предоставил нам множество методов « неразрушающей » работы над изображениями, и в этой статье по редактированию фотографий, мы рассмотрим один из них. Мы рассмотрим отличную технику избирательного управления экспозицией фотографии, через осветление и затемнение конкретных областей.
Она дает результаты, очень похожие на то, чего мы могли бы достичь с помощью инструментов « Осветлитель » и « Затемнитель », но без ущерба для пикселей изображения.
У нас есть фото с одной из очень распространенных проблем. Новобрачные должны быть в основном фокусе изображения, но из-за направления солнечных лучей и отсутствия эффекта заполняющей вспышки, пара выглядит слишком темной, в то время как фон вышел слишком ярким:
Используя только инструменты Photoshop « Осветлитель » и « Затемнитель » и режим наложения слоя, мы можем легко исправить недостатки этого изображения:
Шаг 1: Добавьте новый слой
Откройте изображение, затем нажмите и удерживайте клавишу Alt ( Win ) / Option ( Mac ) и кликните на иконке « Новый слой » в нижней части палитры слоев:
Таким образом мы добавляем новый слой поверх текущего. Но удерживая клавишу Alt ( Win ) / Option ( Mac ) при нажатии иконки « Новый слой », мы сообщаем Photoshop , чтобы нам нужно открыть диалоговое окно « Новый слой », прежде чем слой будет добавлен.
Это даст нам возможность дать имя слою, а также позволит изменить несколько важных параметров. Так как я буду использовать этот слой для осветления и затемнения некоторых областей, я назову его « Dodge and Burn «. Если вы не хотите, можете не называть отдельно слой, но назначение слоям имен — это очень полезная привычка:
Однако, для чего нам действительно понадобится окно « Новый слой », это для того чтобы изменить опцию в самом низу окна — Режим . « Режим » — это сокращение от « Режим смешивания слоя », и по умолчанию для него установлено значение – « Нормальный ». Измените « Режим смешивания » на « Перекрытие »:
Измените «Режим смешивания» нового слоя на «Перекрытие»
Если коротко, то режим смешивания « Перекрытие » относится к группе режимов « Контрастность » и часто используется, чтобы увеличить контрастность изображения. Любые участки слоя, которые светлее, чем 50% серого ( имеется в виду оттенок серого точно посередине между черным и белым ) используются, чтобы осветлить изображение.
В то время как участки темнее 50% серого, используются, чтобы их затемнить. Любые области, которые имеют точно 50% серого, полностью игнорируются Photoshop и становятся прозрачными. Как это работает на практике, мы сейчас увидим.
В режиме смешивания « Перекрытие » в диалоговом окне вы увидите новую опцию – « Выполнять заливку нейтральным цветом (50% серого) ». Установите флажок, чтобы включить эту опцию:
Это указывает Photoshop заполнить наш новый слой 50% серого. После того, как вы закончите, нажмите кнопку « ОК », чтобы выйти из диалогового окна. Если мы сейчас посмотрим на палитру слоев, то увидим новый слой под названием « Dodge and Burn «, расположенный над фоном.
Для этого слоя у нас установлен режим смешивания « Перекрытие », и если мы посмотрим на его миниатюру слева от имени, то увидим, что этот слой заполнен серым:
Чуть раньше я отметил, что, когда для слоя установлен режим смешивания « Перекрытие », любые области слоя, которые имеют оттенок 50% серого, становятся прозрачными. И, если мы посмотрим на наше изображение, то увидим, что, несмотря на то, что слой « Dodge and Burn » заполнен сплошным серым, мы видим нашу исходную фотографию. Серый цвет слоя « Dodge and Burn » является полностью прозрачным:
Шаг 2: Выберите инструмент «Кисть»
Мы собираемся осветлить и затемнить различные участки изображения, просто нарисовав поверх них белые или черные области. Области, закрашиваемые белым, станут светлее, закрашиваемые черным — темнее. Опять же, так происходит потому, что мы будем рисовать их на слое, для которого установлен режим смешивания « Перекрытие ».
Однако прежде, чем мы сможем что-то закрасить, мы должны выбрать инструмент « Кисть ». Для этого либо выберите « Кисть » из палитры инструментов, либо нажмите на клавиатуре клавишу « B »:
Шаг 3: Установите цвет переднего плана на белый
Я хочу начать с осветления нескольких участков. Это значит, мне нужно нарисовать на них белые области. Значит, мне нужно установить цвет переднего плана на белый, так как инструмент « Кисть » рисует тем цветом, который установлен в качестве цвета переднего плана. Нажмите на клавиатуре клавишу « D », которая сбрасывает цвета текста и фона на настройки по умолчанию. Черный устанавливается в качестве цвета переднего плана, белый — цветом фона.
Чтобы поменять их местами нажмите на клавиатуре клавишу « X ». Если мы посмотрим на образцы цветов переднего плана и фона рядом в нижней части палитры инструментов, то увидим, что теперь белый установлен в качестве цвета переднего плана:
Шаг 4: Уменьшите непрозрачность кисти до 10 — 20%
Лучше всего при работе с этой техникой постепенно наращивать количество осветлений и затемнений, которые мы применяем, потому что даже небольшого значения иногда может быть вполне достаточно. Поэтому мы должны работать с кистью низкой непрозрачности. Убедитесь, что у вас выбран инструмент « Кисть », затем перейдите в панель параметров в верхней части экрана и уменьшите непрозрачность до 10-20%. Я установил значение 10%.
Таким образом, каждый раз, когда я буду закрашивать ту же область, я буду увеличивать интенсивность освещения или затемнения на 10%, что дает мне больше возможностей для маневра:
Шаг 5: Закрасьте области, которые вы хотите осветлить
При выбранном инструменте « Кисть », белом цвете в качестве цвета переднего плана и уменьшенной непрозрачностью, просто закрасьте те участки фотографии, которые вы хотите осветлить. В первый раз эффект будет довольно тонким из-за низкой непрозрачности кисти.
Но если вам нужно больше осветлить определенные участки, просто закрасьте их несколько раз. Вы можете изменить размер кисти, если это необходимо. Если хотите использовать кисть с мягкими краями, вы можете сделать края кисти мягче, нажав несколько раз левую стрелку, удерживая при этом клавишу Shift . Нажатие правой стрелки при нажатом Shift делает края более жесткими.
Я хочу закрасить саму пару молодоженов, поэтому мне нужно нанести на них несколько штрихов средней мягкой кистью. Каждый раз, когда я буду закрашивать области, я буду увеличивать их яркость на 10%. Поэтому пройдитесь по фигурам молодоженов 3 или 4 раза.
Лица на фото выглядят особенно темными, поэтому эту область, возможно, придется обработать дополнительно.
Шаг 6: Установите цвет переднего плана на черный
Когда вы закончите с осветляемыми областями, нажмите клавишу « X », чтобы поменять местами цвета переднего плана и фона:
Шаг 7: Закрасьте области, которые должны быть затемнены
При черном цвете переднего плана закрасьте области фото, которые должны быть затемнены. Опять же, каждый раз, когда вы закрашиваете тот же участок, вы увеличите интенсивность затемнения. В моем случае, я хочу затемнить пространство позади пары, поэтому мне нужно использовать большую кисть и закрасить область вокруг пары несколько раз:
Если мы посмотрим на миниатюру слоя « Dodge and Burn » в палитре слоев, мы сможем увидеть все те области, которые мы нарисовали черным и белым цветом:
Если случайно вы закрасили области, которые не хотели, просто нажмите на цвете переднего плана в палитре инструментов и откройте « Выбор цвета ». Введите значение 128 для опций R, G и B, что даст вам серый цвет 50%:
Нажмите кнопку « OK », чтобы выйти из палитры цветов, а затем просто закрасьте те области, для которых вы задали 50% серого.
Вот и все! Мы успешно вручную скорректировали уровень освещения различных областей фотографии с помощью черного или белого цветов. Это дает нам результат очень похожий на то, чего мы могли бы достичь с помощью инструментов « Осветление » и « Затемнение », при этом мы не изменили ни один пиксель оригинального изображения!
Для сравнения вот мое оригинальное фото слева, а справа скорректированное изображение:
Мы закончили! Таким образом, вы можете неразрушительно осветлить или затемнить участки изображения, используя режим смешивания « Перекрытие ».
Данная публикация представляет собой перевод статьи « Non-Destructive Dodge and Burn in Photoshop » , подготовленной дружной командой проекта Интернет-технологии.ру
Источники:
https://psforce.ru/speceffekty/tyomnyj-foto-effekt.html
https://www.xela.ru/osvetlyaem-ili-delaem-chast-fotografii-temnee-pri-obrabotke-raw/
https://www.internet-technologies.ru/articles/nerazrushitelnoe-osvetlenie-i-zatemnenie-v-photoshop.html