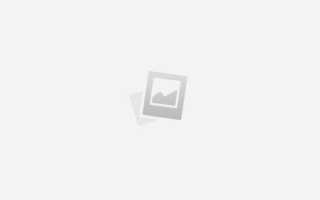Как сделать картинку черно белой в ворде
Как сделать цветной фон в ворде на всю страницу?
Всем самого доброго на fast-wolker.ru! Сегодня тема статьи будет интересна всем пользователям такого распространенного текстового редактора, как ворд.
Вообще, если взять любой продукт компании майкрософт, хоть ворд, хоть эксель и пр., то любая из этих программ вряд ли кем изучена полностью. Я подозреваю, что даже сами разработчики и те не знают всех возможностей своего продукта 😛 .
Поэтому и появляются в сети интернет периодически различные уроки и рекомендации, связанные с теми или иными возможностями этих программ/.
И один из моментов, который мы сегодня рассмотрим – это как поменять всем привычный белый фон страницы на какой-либо другой. Скажете зачем это надо, белый цвет страницы ведь привычен и удобен. Но иногда возникают дизайнерские потребности, когда нужен какой-то иной фон, нежели обычный белый.
Создавать фоны в программе ворд можно несколькими способами:
- Фон с помощью стандартных вордовских тем.
- Фон с помощью градиента.
- Фон в виде узора и текстуры.
- Фон с использованием другой картинки или фото.
Как сделать фон в ворде на всю страницу из картинки?
Если вас не устраивают стандартные темы или однотонные цвета, можно в качестве фона использовать картинку. Само собой, что необходимый файл картинки уже должен быть у вас на компьютере.
Начинаем с того, что открываем вкладку «Разметка страницы», затем идем в меню «цвет страницы» и там выбираем раздел «способы заливки».
Откроется окно, в котором необходимо выбрать вкладку «рисунок», в этой в кладке в самом низу нажимаем на кнопку «рисунок». Откроется окно выбора рисунков. Находим на компьютере нужный нам рисунок.
Здесь надо учитывать, что для вертикальных страниц выбираем вертикальный рисунок, а для горизонтальных – горизонтальный. В противном случае придется помучится, что бы рисунок фона лег целиком на страницу.
После того, как выбрали рисунок, жмем на ОК и фон на странице установился такой, каким его выбрали.
Виден даже отображающийся курсор – можно писать на странице с новым фоном.
Как сделать черный фон в ворд?
Черный фон, как впрочем и любой другой цвет, установить очень просто. Используется все тот же метод. Идем в раздел «разметка страницы», там выбираем «цвет страницы». В открывшемся окне находим квадратик с любым интересующим нас цветом, в этом варианте черным, и нажимаем на него. Страница тут же окрашивается в выбранный цвет.
Остается нажать на ОК, что бы применить все изменения. Все, страница окрашена так, как нам нужно. Еще раз повторю, что так же вы сможете установить любой цвет, а не только черный.
Как сделать фон в ворде прозрачным?
Есть иной вариант установить картинку как фон, нежели рассмотренный в первом случае. Но здесь она ложится не как фон, а как картинка и написать на таком фоне ничего не получится.
Здесь придется провести ряд изменений с самой картинкой, а так же сделать ее несколько прозрачной. Итак, открываем чистую страницу. Далее идем в раздел вставка, затем фигуры, где выбираем прямоугольник .
Рисуем этот прямоугольник по всей странице.
В результате она приобрела синий цвет. Затем кликаем правой кнопкой мыши по этому синему прямоугольнику. Выбираем в открывшемся окне в самом низу «формат фигуры».
В открывшемся окне активируем строку «рисунок или текстура», а затем нажимаем на кнопку «файл». Здесь откроется окно выбора картинки, выбираем нужную и жмем на «вставить».
В результате картинка встала в фигуру. Теперь нужно ее сделать прозрачной. В самом низу находим ползунок прозрачности и двигаем его до тех пор, пока не придадим картинке нужную прозрачность.
В моем варианте это 50%. Жмем на ОК и получаем результат. Вокруг картинки видны контуры от прямоугольника. Их надо убрать. Снова заходим во вкладку «формат фигуры», но здесь выбираем раздел «цвет линии» и ставим галочку на строке нет линий. В результате по краям контуры фигуры удалились.
Картинка по бокам выделена маркерами. А это значит, что писать вы ничего не сможете в документе.
Устраняем этот момент — щелкаем мышкой на поле сбоку, вне документа. В результате маркеры исчезнут, а на картинке появится курсор и возможность делать надписи.
Можно еще выставить в «свойствах» картинки положение «за текстом».
Как сделать фон в ворде цветным?
Здесь так же все просто. Вновь открываем раздел разметка страницы, затем цвет страница и способы заливки. В открывшемся окне выбираем вкладку «градиентная». Здесь видим много разных настроек. Выбираем один цвет или два. Можно воспользоваться и готовыми вариантами.
Выбираем прозрачность рисунка, тип штриховки, т.е. как будет располагаться рисунок на странице. В общем поэкспериментировав можно получить разные оттенки для фона. Например такие:
Вот и все особенности создания фона на страничке в программе ворд. Теперь вы сможете создавать свои уникальные страницы. Успехов!
как сделать картинку черно белой в ворде
ВАЖНО! Для того, что бы сохранить статью в закладки, нажмите: CTRL + D
Задать вопрос ВРАЧУ, и получить БЕСПЛАТНЫЙ ОТВЕТ, Вы можете заполнив на НАШЕМ САЙТЕ специальную форму, по этой ссылке >>>
Многие спрашивают меня, как изменить цвет черно-белой картинки.
Покажу как делаю это я на одной из картинок полюбившихся всеми мальчишек.
Итак, копируем картинку и вставляем ее в Word (у меня версия 2007)
кликаем на картинке двойным щелчком, сверху в панеле управления открывается панель работы с рисунками
слева видим «перекрасить», нажимаем и из графы «светлые варианты» выбыраем нужный цвет. К сожалению, их не так много, как хотелось бы
Я выбрала фиолетовый. Теперь можно печатать картинку и приклеивать ее на открытку
Если нужно вы можете поменять яркость, контрастость картинки, можете сделать рамочку и многое другое
Всем удачи в творчестве и нескончаемого вдохновения!
Мерзлютина Ирина Александровна,
высшая квалификационная категория
учитель начальных классов
МБОУ «Прогимназия № 2»
город Воронеж
Воронежская область
Мастер-класс по теме «Как изменить цвет картинки в Word»
Цель мастер-класса: познакомить коллег с алгоритмом изменения цвета чёрно-белой картинки.
Задачи:
· Расширить знания коллег о программе Microsoft Office Word.
· Передать личный опыт по заявленной теме.
Сохраняем картинку с Интернета и вставляем ее в Word.
Выделяем картинку, сделав щелчок левой кнопкой мыши, сверху в панели управления откроется панель работы с рисунками, перекрасить.
На кнопке «Перекрасить», нажимаем на треугольник и из графы «светлые варианты» выбираем нужный цвет. Я выбрала оранжевый.
Всё. Готово. Теперь можно печатать картинку и приклеивать ее на открытку.
Если желаете, вы можете поменять яркость, контрастость картинки, можно сделать рамочку и многое другое.
Как в Word цветной рисунок рисунок сделать черно-белым?!
- смотря в каком word (в 2007 можно. а в 2003 нельзя)
Никак.
Это надо сделать в фотошопе, а потом уже вставить этот рисунок в Ворд.
В фотошопе: Изображение — Режим — Градации серого. . или Изображение — Коррекция — Черно-белый
кликни левой кнопкой мышки откроется контекст меню после нажми настройка изабражение у тебя на экране выдет новая панель, в этой панели вторая меню изображение кликни и все ок. надеюсь смогла обясьнить. удачи
Кликаешь на картинке правой кнопки мыши, выбираешь в меню Формат рисунка, далее Рисунок, далее Изображение, далее Цвет и делаешь рисунок либо полутоновым, либо черно-белым…
Не слушай dick rulev, в 2003 тоже можно.. .
В Word кажись не как, сделай его лучше в Microsoft Office Picture Manager там нажмеж изменение рисунка и найдеш цвет и сохраниш без цветным а там вставиш уже готовым
Можно сделать это в Microsoft Office PowerPoint в опциях «изменить рисунки»
В нм ни как, вставить да, можно.
В Pointe сделаешь, потом вставишь.
.. с миру по нитке
22 мая 2010 г.
Freaky How-To: Word 2007 — инвертирование чёрно-белого рисунка
Но дошёл до такого решения (главное условие — фон листа белый):
1. Выбираем рисунок;
2. Переходим на вкладку «Формат«;
3. Жмём на «Перекрасить«;
4. Выбираем «Установить прозрачный цвет«;
5. Тыкаем мышкой на чёрный фон;
6. Жмём правой кнопкой на рисунке;
7. Выбираем «Формат рисунка«;
8. Далее двигаем ползунок «Яркость» до
значения «-100%«;
9. Жмём «Закрыть«, вуаля! =)
6 комментариев:
Респект! До сего дня делал иверсию рисунков в paint;)
Еще один респект) долго бы я мучалась)
Спасибо! Все получается отлично!
Благодарю! Дельный совет, очень помогло!)
Отличное решение, пришел по первой ссылке с гугла, сработало на ура. Большое спасибо.
открываете документ в OpenOffice — Изображение-Фильтрация-Инвертировать.
сохраняете в том же формате
Из этой статьи Вы узнаете:
как вставить в документ Word 2003 картинку, фото или рисунок
как обрезать картинку
как сделать картинку черно-белой, яркой, повернуть
как удалить, переместить картинку
как уменьшить или увеличить картинку
как сохранить картинку из коллекции Word
как создать рисунок
как добавить текст в картинку
как сделать текст выпуклым, выгнутым, волнистым
как сделать в тексте расстояние между буквами большим или маленьким
как сделать тень и объем тексту
как расположить картинку относительно текста
как сделать картинку прозрачной
как подписать картинку
как вставить диаграмму
Вставить картинку, сохраненную на своем компьютере
Меню Вставка — Рисунок — Из файла… А дальше в диалоговом окне Вы должны указать путь, где находиться нужная Вам картинка на Вашем компьютере. Откройте папку, в которой она находится. Щелкните на картинке и нажмите кнопку Вставить или два раза и картинка вставиться в документ.
Вставить картинку можно прямо из интернета
Нигде не сохраняя, просто выделить, воспользоваться командой Копировать и в нужном месте командой Вставить в документ Word 2003.
Вставить картинку из программы Word
Вставлять рисунки в документ можно только в режиме Разметка страницы из Меню Вид. Если Вы работаете в другом режиме, при команде вставить рисунок, вид документа измениться автоматически.
В вордовский документ можно вставить картинку и рисунки из программы Word.
Меню Вставка – Рисунок — Картинки… С правой стороны появится боковая панель Коллекция клипов. В поле Искать завести, например, телевизор и найдутся все картинки, которые есть в коллекции Word. Достаточно один раз левой клавишей мышки щелкнуть по картинке и готово. Чтобы снять выделение с картинки , достаточно щелкнуть мышкой в любом месте текстового документа за пределами картинки.
Чтобы сохранить картинку из коллекции Word в хорошем качестве. Н адо сохранить документ, в который вставлена картинка, через Меню Файл — Сохранить как веб страницу. В выборе формата выберите Веб-страница (*.html; *.html). В месте сохранения возникнет Document (.htm) и папка с картинками из документа. Вот в этой папке и будет картинка в хорошем качестве.
Редактируем картинку
Иногда картинку хочется сделать более яркой. Или надо обрезать картинку, повернуть ее, сделать черно-белой… И тут Вам поможет Панель инструментов Настройка изображения. Надеюсь, Вы уже знаете, как вызывать ту или иную панель инструментов. Если Вам не понятно, как это сделать, смотрите пункт статьи Как вызвать нужную панель инструментов.При наведении курсора к кнопкам панели Вы увидите краткое название кнопки. Оно красноречиво говорит о том, что можно сделать благодаря ей.
Удалить картинку легко. Надо щелкнуть мышкой по картинке, и она оформиться в рамочку. А потом нажмите кнопку DELETE.
В документе картинку можно перенести в любое место , установив указатель мыши в центр изображения и потянув за него. Если Вы хотите перенести рисунок в другой документ, выделите его и через контекстное меню выберите команду Вырезать. Поставьте курсор в место, куда надо перенести картинку и также в контекстном меню выберите команду Вставить. Все эти манипуляции можно проделать и с помощью сочетаний клавиш CTRL+X и CTRL+V.
Обрезать картинку можно кнопкой Обрезка панели инструментов Настройка изображения. Щелкаем по картинке. Нажимаем на кнопку и тянем за одну из сторон посередине или за уголок картинки, тем самым обрезая лишние участки картинки. По окончании изменений щелкните в любом месте текстового поля.
Вы можете уменьшить или увеличить картинку . При выделении картинки, она оформляется в рамочку, у которой есть маркеры. Оттого, за какой маркер Вы потянете, зависит, как будет меняться Ваше изображение.
Верхний маркер увеличивает или уменьшает рисунок по высоте.
Боковой маркер увеличивает или уменьшает рисунок по ширине.
Угловые маркеры изменяют рисунок по ширине и высоте (по диагонали), не поворачивая и не искажая его.
Так как версия Word 2003 года не отличается большой функциональностью по сравнению с последними версиями, поэтому вставить текст в картинку можно лишь напечатав текст и надвинув на этот текст картинку, предварительно выставив картинке параметр За текстом кнопкой Обтекание текстом. Вторым вариантом является вставка автофигуры с текстом. Третьим — вставка только текста WordArt.
Формат рисунка
Очень полезная функция. Вставьте рисунок. Вызовите контекcтное меню правой клавишей мыши. Выберите команду Формат рисунка. В этом диалоговом окне много вкладок.
Цвета и линии. После того, как сделаете обтекание, в поле Линии можно настроить рамочку вокруг рисунка.
Размер. Сделать изображение точного размера в сантиметрах или в процентах. При этом можно сохранить пропорции. Повернуть картинку на определенный градус.
Положение. Кроме настроек обтекания и выравнивания есть кнопка Дополнительные.Здесь находятся более расширенные настройки. Одной из таких является определение расстояния от картинки до текста со всех сторон. Находится эта настройка во вкладке Обтекание текстом.
Рисунок. В этом месте можно придать яркость и контрастность картинке. Сделать изображение серым, черно-белым или полупрозрачным. Можно обрезать картинку с любой стороны. Сжатие произойдет, если Вы нажмете на кнопку слева. Но, возможно, пострадает качество.
Веб. Замещающая надпись, которая появляется тогда, когда картинка в интернете не загружается или отсутствует.
Создать свой рисунок
Вы можете вставить в документ свой простенький рисунок. Войдите в Меню Вставка — Рисунок – Создать. Легче будет нажать на кнопку Панель Рисования на Стандартной панели инструментов. Появиться панель инструментов Рисование. Рисунок вставиться в то место, где стоит курсор.
Создавая этот рисунок, при вставке нового графического объекта, мне очень помогали три пункта в раскрывающемся списке кнопки Рисование
Это ПОРЯДОК, который выносит объект на передний или задний план.
Пункт Повернуть/Отразить, Повернуть влево/вправо на 90 градусов, Отразить слева/направо, сверху/вниз и свободное вращение.
И пункт Перегруппировать/Разгруппировать позволяет работать с объектами рисунка с каждым в отдельности или как с готовым цельным рисунком.
Объектами могут быть стрелочки, овалы, прямоугольники, звездочки, сердечки… Впрочем, подробнее, посмотрите в Пункте Автофигуры. Готовые простые рисунки смотрите в Другие автофигуры.
Изменить цвет, размер, прорисовку, прозрачность вставленного объекта можно щелкнуть по вставленному рисунку два раза левой клавишей мыши и вызвав диалоговое окно Формат автофигуры.
Работа с текстом
Чтобы вставить текст в автофигуру , вызовите контекстное меню и выберите пункт Добавить текст. Потом его отформатируете, как обычный текст. Можно вставить объект WordArt. Это тот же текст, только уже в определенном формате. Для этого есть кнопка Добавить объект WordArt. Больше можно сделать, вызвав панель инструментов WordArt.
Некоторые кнопки рассмотрим подробнее.
Кнопка Меню «Текст- Трекинг» делает расстояние между буквами большим или маленьким.
Кнопка Меню «Текст – Фигура» дает возможность сделать текст выпуклым, выгнутым, волнистым и так далее.
Кнопка «Обтекание текстом» наглядно показывает, как Вы хотите, чтобы размещался текст относительно картинки, которую Вы вставляете.
На панели инструментов Рисование Кнопка Меню «Тени» позволяет настроить тень вокруг картинки (глубину тени, местонахождение, цвет).
Кнопка Меню «Объем» позволяет настроить глубину, направление, освещенность, цвет.
Если у Вас что-то не получается, не забывайте, что Вы всегда можете вернуть действие назад кнопкой на стандартной панели инструментов Отменить или сочетанием клавиш CTRL+Z. Не бойтесь экспериментировать!
Подпись к рисунку
Сделать подпись к рисунку можно следующим образом.
Выделите изображение. На панели инструментов Стандартная нажмите кнопку Вставить таблицу. Поправьте рамочку, потянув за правый нижний маркер. Нажмите клавишу TAB.Возникнет еще одна строка таблицы. Впишите туда свой текст и отформатируйте.
Чтобы удалить границы таблицы и сделать их невидимыми при печати: выделите таблицу Меню Таблица — Выделить — Таблица. На панели инструментов Стандартная найдите кнопку Удалить границы
А вот наш результат.
Если Вам надо вставить диаграмму , которую предлагают возможности Word, воспользуйтесь Меню Вставка — Схематическая диаграмма. Это может быть Организационная диаграмма. Ее можно вставить с помощью Меню Вставка — Рисунок — Организационная диаграмма со своей панелью настроек или просто Диаграмма. Выбор диаграмм довольно широк. Это может быть: линейчатая, круговая, точечная, кольцевая, лепестковая, в виде графика и т.д. Она может быть объемная или нет. Можно сделать свои заголовки и настроить цвета. Некоторые функции можно найти в контекстном меню после вставки диаграммы. Оно вызывается нажатием правой клавиши мыши. Какую диаграмму выбрать зависит от Ваших потребностей.
Надеюсь, теперь Вы сможете легко вставлять картинки в вордовские документы и их редактировать. Помогла статья? Остались вопросы? Пишите комментарии. Делитесь статьей в социальных сетях на своих страничках и Ваши друзья или коллеги будут Вам благодарны. То, что помогло Вам, поможет и им.
как сделать картинку черно белой в ворде
ВАЖНО! Для того, что бы сохранить статью в закладки, нажмите: CTRL + D
Задать вопрос ВРАЧУ, и получить БЕСПЛАТНЫЙ ОТВЕТ, Вы можете заполнив на НАШЕМ САЙТЕ специальную форму, по этой ссылке >>>
Многие спрашивают меня, как изменить цвет черно-белой картинки.
Покажу как делаю это я на одной из картинок полюбившихся всеми мальчишек.
Итак, копируем картинку и вставляем ее в Word (у меня версия 2007)
кликаем на картинке двойным щелчком, сверху в панеле управления открывается панель работы с рисунками
слева видим «перекрасить», нажимаем и из графы «светлые варианты» выбыраем нужный цвет. К сожалению, их не так много, как хотелось бы
Я выбрала фиолетовый. Теперь можно печатать картинку и приклеивать ее на открытку
Если нужно вы можете поменять яркость, контрастость картинки, можете сделать рамочку и многое другое
Всем удачи в творчестве и нескончаемого вдохновения!
Мерзлютина Ирина Александровна,
высшая квалификационная категория
учитель начальных классов
МБОУ «Прогимназия № 2»
город Воронеж
Воронежская область
Мастер-класс по теме «Как изменить цвет картинки в Word»
Цель мастер-класса: познакомить коллег с алгоритмом изменения цвета чёрно-белой картинки.
Задачи:
· Расширить знания коллег о программе Microsoft Office Word.
· Передать личный опыт по заявленной теме.
Сохраняем картинку с Интернета и вставляем ее в Word.
Выделяем картинку, сделав щелчок левой кнопкой мыши, сверху в панели управления откроется панель работы с рисунками, перекрасить.
На кнопке «Перекрасить», нажимаем на треугольник и из графы «светлые варианты» выбираем нужный цвет. Я выбрала оранжевый.
Всё. Готово. Теперь можно печатать картинку и приклеивать ее на открытку.
Если желаете, вы можете поменять яркость, контрастость картинки, можно сделать рамочку и многое другое.
Как в Word цветной рисунок рисунок сделать черно-белым?!
- смотря в каком word (в 2007 можно. а в 2003 нельзя)
Никак.
Это надо сделать в фотошопе, а потом уже вставить этот рисунок в Ворд.
В фотошопе: Изображение — Режим — Градации серого. . или Изображение — Коррекция — Черно-белый
кликни левой кнопкой мышки откроется контекст меню после нажми настройка изабражение у тебя на экране выдет новая панель, в этой панели вторая меню изображение кликни и все ок. надеюсь смогла обясьнить. удачи
Кликаешь на картинке правой кнопки мыши, выбираешь в меню Формат рисунка, далее Рисунок, далее Изображение, далее Цвет и делаешь рисунок либо полутоновым, либо черно-белым…
Не слушай dick rulev, в 2003 тоже можно.. .
В Word кажись не как, сделай его лучше в Microsoft Office Picture Manager там нажмеж изменение рисунка и найдеш цвет и сохраниш без цветным а там вставиш уже готовым
Можно сделать это в Microsoft Office PowerPoint в опциях «изменить рисунки»
В нм ни как, вставить да, можно.
В Pointe сделаешь, потом вставишь.
.. с миру по нитке
22 мая 2010 г.
Freaky How-To: Word 2007 — инвертирование чёрно-белого рисунка
Но дошёл до такого решения (главное условие — фон листа белый):
1. Выбираем рисунок;
2. Переходим на вкладку «Формат«;
3. Жмём на «Перекрасить«;
4. Выбираем «Установить прозрачный цвет«;
5. Тыкаем мышкой на чёрный фон;
6. Жмём правой кнопкой на рисунке;
7. Выбираем «Формат рисунка«;
8. Далее двигаем ползунок «Яркость» до
значения «-100%«;
9. Жмём «Закрыть«, вуаля! =)
6 комментариев:
Респект! До сего дня делал иверсию рисунков в paint;)
Еще один респект) долго бы я мучалась)
Спасибо! Все получается отлично!
Благодарю! Дельный совет, очень помогло!)
Отличное решение, пришел по первой ссылке с гугла, сработало на ура. Большое спасибо.
открываете документ в OpenOffice — Изображение-Фильтрация-Инвертировать.
сохраняете в том же формате
Из этой статьи Вы узнаете:
как вставить в документ Word 2003 картинку, фото или рисунок
как обрезать картинку
как сделать картинку черно-белой, яркой, повернуть
как удалить, переместить картинку
как уменьшить или увеличить картинку
как сохранить картинку из коллекции Word
как создать рисунок
как добавить текст в картинку
как сделать текст выпуклым, выгнутым, волнистым
как сделать в тексте расстояние между буквами большим или маленьким
как сделать тень и объем тексту
как расположить картинку относительно текста
как сделать картинку прозрачной
как подписать картинку
как вставить диаграмму
Вставить картинку, сохраненную на своем компьютере
Меню Вставка — Рисунок — Из файла… А дальше в диалоговом окне Вы должны указать путь, где находиться нужная Вам картинка на Вашем компьютере. Откройте папку, в которой она находится. Щелкните на картинке и нажмите кнопку Вставить или два раза и картинка вставиться в документ.
Вставить картинку можно прямо из интернета
Нигде не сохраняя, просто выделить, воспользоваться командой Копировать и в нужном месте командой Вставить в документ Word 2003.
Вставить картинку из программы Word
Вставлять рисунки в документ можно только в режиме Разметка страницы из Меню Вид. Если Вы работаете в другом режиме, при команде вставить рисунок, вид документа измениться автоматически.
В вордовский документ можно вставить картинку и рисунки из программы Word.
Меню Вставка – Рисунок — Картинки… С правой стороны появится боковая панель Коллекция клипов. В поле Искать завести, например, телевизор и найдутся все картинки, которые есть в коллекции Word. Достаточно один раз левой клавишей мышки щелкнуть по картинке и готово. Чтобы снять выделение с картинки , достаточно щелкнуть мышкой в любом месте текстового документа за пределами картинки.
Чтобы сохранить картинку из коллекции Word в хорошем качестве. Н адо сохранить документ, в который вставлена картинка, через Меню Файл — Сохранить как веб страницу. В выборе формата выберите Веб-страница (*.html; *.html). В месте сохранения возникнет Document (.htm) и папка с картинками из документа. Вот в этой папке и будет картинка в хорошем качестве.
Редактируем картинку
Иногда картинку хочется сделать более яркой. Или надо обрезать картинку, повернуть ее, сделать черно-белой… И тут Вам поможет Панель инструментов Настройка изображения. Надеюсь, Вы уже знаете, как вызывать ту или иную панель инструментов. Если Вам не понятно, как это сделать, смотрите пункт статьи Как вызвать нужную панель инструментов.При наведении курсора к кнопкам панели Вы увидите краткое название кнопки. Оно красноречиво говорит о том, что можно сделать благодаря ей.
Удалить картинку легко. Надо щелкнуть мышкой по картинке, и она оформиться в рамочку. А потом нажмите кнопку DELETE.
В документе картинку можно перенести в любое место , установив указатель мыши в центр изображения и потянув за него. Если Вы хотите перенести рисунок в другой документ, выделите его и через контекстное меню выберите команду Вырезать. Поставьте курсор в место, куда надо перенести картинку и также в контекстном меню выберите команду Вставить. Все эти манипуляции можно проделать и с помощью сочетаний клавиш CTRL+X и CTRL+V.
Обрезать картинку можно кнопкой Обрезка панели инструментов Настройка изображения. Щелкаем по картинке. Нажимаем на кнопку и тянем за одну из сторон посередине или за уголок картинки, тем самым обрезая лишние участки картинки. По окончании изменений щелкните в любом месте текстового поля.
Вы можете уменьшить или увеличить картинку . При выделении картинки, она оформляется в рамочку, у которой есть маркеры. Оттого, за какой маркер Вы потянете, зависит, как будет меняться Ваше изображение.
Верхний маркер увеличивает или уменьшает рисунок по высоте.
Боковой маркер увеличивает или уменьшает рисунок по ширине.
Угловые маркеры изменяют рисунок по ширине и высоте (по диагонали), не поворачивая и не искажая его.
Так как версия Word 2003 года не отличается большой функциональностью по сравнению с последними версиями, поэтому вставить текст в картинку можно лишь напечатав текст и надвинув на этот текст картинку, предварительно выставив картинке параметр За текстом кнопкой Обтекание текстом. Вторым вариантом является вставка автофигуры с текстом. Третьим — вставка только текста WordArt.
Формат рисунка
Очень полезная функция. Вставьте рисунок. Вызовите контекcтное меню правой клавишей мыши. Выберите команду Формат рисунка. В этом диалоговом окне много вкладок.
Цвета и линии. После того, как сделаете обтекание, в поле Линии можно настроить рамочку вокруг рисунка.
Размер. Сделать изображение точного размера в сантиметрах или в процентах. При этом можно сохранить пропорции. Повернуть картинку на определенный градус.
Положение. Кроме настроек обтекания и выравнивания есть кнопка Дополнительные.Здесь находятся более расширенные настройки. Одной из таких является определение расстояния от картинки до текста со всех сторон. Находится эта настройка во вкладке Обтекание текстом.
Рисунок. В этом месте можно придать яркость и контрастность картинке. Сделать изображение серым, черно-белым или полупрозрачным. Можно обрезать картинку с любой стороны. Сжатие произойдет, если Вы нажмете на кнопку слева. Но, возможно, пострадает качество.
Веб. Замещающая надпись, которая появляется тогда, когда картинка в интернете не загружается или отсутствует.
Создать свой рисунок
Вы можете вставить в документ свой простенький рисунок. Войдите в Меню Вставка — Рисунок – Создать. Легче будет нажать на кнопку Панель Рисования на Стандартной панели инструментов. Появиться панель инструментов Рисование. Рисунок вставиться в то место, где стоит курсор.
Создавая этот рисунок, при вставке нового графического объекта, мне очень помогали три пункта в раскрывающемся списке кнопки Рисование
Это ПОРЯДОК, который выносит объект на передний или задний план.
Пункт Повернуть/Отразить, Повернуть влево/вправо на 90 градусов, Отразить слева/направо, сверху/вниз и свободное вращение.
И пункт Перегруппировать/Разгруппировать позволяет работать с объектами рисунка с каждым в отдельности или как с готовым цельным рисунком.
Объектами могут быть стрелочки, овалы, прямоугольники, звездочки, сердечки… Впрочем, подробнее, посмотрите в Пункте Автофигуры. Готовые простые рисунки смотрите в Другие автофигуры.
Изменить цвет, размер, прорисовку, прозрачность вставленного объекта можно щелкнуть по вставленному рисунку два раза левой клавишей мыши и вызвав диалоговое окно Формат автофигуры.
Работа с текстом
Чтобы вставить текст в автофигуру , вызовите контекстное меню и выберите пункт Добавить текст. Потом его отформатируете, как обычный текст. Можно вставить объект WordArt. Это тот же текст, только уже в определенном формате. Для этого есть кнопка Добавить объект WordArt. Больше можно сделать, вызвав панель инструментов WordArt.
Некоторые кнопки рассмотрим подробнее.
Кнопка Меню «Текст- Трекинг» делает расстояние между буквами большим или маленьким.
Кнопка Меню «Текст – Фигура» дает возможность сделать текст выпуклым, выгнутым, волнистым и так далее.
Кнопка «Обтекание текстом» наглядно показывает, как Вы хотите, чтобы размещался текст относительно картинки, которую Вы вставляете.
На панели инструментов Рисование Кнопка Меню «Тени» позволяет настроить тень вокруг картинки (глубину тени, местонахождение, цвет).
Кнопка Меню «Объем» позволяет настроить глубину, направление, освещенность, цвет.
Если у Вас что-то не получается, не забывайте, что Вы всегда можете вернуть действие назад кнопкой на стандартной панели инструментов Отменить или сочетанием клавиш CTRL+Z. Не бойтесь экспериментировать!
Подпись к рисунку
Сделать подпись к рисунку можно следующим образом.
Выделите изображение. На панели инструментов Стандартная нажмите кнопку Вставить таблицу. Поправьте рамочку, потянув за правый нижний маркер. Нажмите клавишу TAB.Возникнет еще одна строка таблицы. Впишите туда свой текст и отформатируйте.
Чтобы удалить границы таблицы и сделать их невидимыми при печати: выделите таблицу Меню Таблица — Выделить — Таблица. На панели инструментов Стандартная найдите кнопку Удалить границы
А вот наш результат.
Если Вам надо вставить диаграмму , которую предлагают возможности Word, воспользуйтесь Меню Вставка — Схематическая диаграмма. Это может быть Организационная диаграмма. Ее можно вставить с помощью Меню Вставка — Рисунок — Организационная диаграмма со своей панелью настроек или просто Диаграмма. Выбор диаграмм довольно широк. Это может быть: линейчатая, круговая, точечная, кольцевая, лепестковая, в виде графика и т.д. Она может быть объемная или нет. Можно сделать свои заголовки и настроить цвета. Некоторые функции можно найти в контекстном меню после вставки диаграммы. Оно вызывается нажатием правой клавиши мыши. Какую диаграмму выбрать зависит от Ваших потребностей.
Надеюсь, теперь Вы сможете легко вставлять картинки в вордовские документы и их редактировать. Помогла статья? Остались вопросы? Пишите комментарии. Делитесь статьей в социальных сетях на своих страничках и Ваши друзья или коллеги будут Вам благодарны. То, что помогло Вам, поможет и им.
Источники:
https://fast-wolker.ru/kak-sdelat-fon-v-vord.html
https://kaketodelaetsya.ru/kak-sdelat-kartinku-cherno-beloj-v-vorde
https://kaketodelaetsya.ru/kak-sdelat-kartinku-cherno-beloj-v-vorde