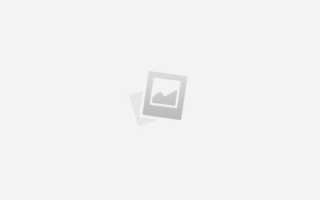Как сделать картинку ярче в фотошопе
Как сделать фото ярче
Из этого урока фотошопа вы узнаете, как сделать фото ярче. Для того, чтобы добиться нужного результата мы используем несколько инструментов фотошопа, среди которых будет Channel Mixer (Смешиватель каналов) и Levels (Уровни). На самом деле, после прочтения этого урока у вас в руках окажется отличный и быстрый способ добавить цветов фотографиям.
Прежде чем начать, взгляните на фотографию до:
А теперь на её насыщенный цветами вариант:
Как сделать фото ярче
1. Откройте нужную фотографию. Сразу же создадим новый корректирующий слой под названием Channel Mixer (Смешиватель каналов):
2. У нас есть 3 канала: красный, зеленый и синий. И сейчас мы увеличим насыщенность каждого из них. Первым пойдёт красный (Red) канал. Увеличьте значение red до 140%. Всё стало красным. Но это не беда, потому что сейчас мы сбалансируем цвета, понизив значение остальных каналов. Для зеленого и синего установите -20%:
Теперь фото стало значительно ярче, из-за обильного присутствия в нём красного цвета:
3. Тоже самое делаем для двух оставшихся каналов, увеличивая значение для того цвета, на канале которого мы находимся и понижая значения остальных цветов:
Вот мы и сделали фото ярче:
4. Последний штрих — это увеличение контраста. Создайте корректирующий слой Levels (Уровни):
И подберите для левого значения такой параметр, который обеспечит хороший контраст. У меня это значение 14:
А вот и наш финальный результат:
На этом всё, теперь вы знаете, как сделать фото ярче Надеюсь, этот урок фотошопа пришёлся вам по вкусу. Удачи, и до новых встреч!
Усиливаем яркость и насыщенность цветов на фотографии в Фотошопе
Основная проблема непрофессиональных снимков – недостаточное либо избыточное освещение. Отсюда возникают различные недостатки: ненужная дымка, тусклые цвета, потеря деталей в тенях и (или) пересветах.
Если получился такой снимок, то не стоит отчаиваться – Фотошоп поможет слегка улучшить его. Почему «слегка»? А потому, что чрезмерное улучшение может испортить фото.
Делаем фото ярче
Для работы нам понадобится проблемное фото.
Как видим, недостатки присутствуют: здесь и дымка, и тусклые цвета, и низкие контраст и четкость.
Это снимок нужно открыть в программе и создать копию слоя с названием «Фон». Воспользуемся для этого горячими клавишами CTRL+J.
Устранение дымки
Для начала требуется удалить нежелательную дымку с фотографии. Это позволит немного поднять контраст и насыщенность цветов.
- Создаем новый корректирующий слой под названием «Уровни».
- В настройках слоя подтягиваем крайние ползунки к центру. Внимательно смотрим на тени и света – нельзя допустить потери деталей.
Дымка на снимке пропала. Создаем копию (отпечаток) всех слоев клавишами CTRL+ALT+SHIFT+E, и переходим к усилению детализации.
Усиление детализации
Наше фото имеет размытые контуры, особенно это заметно на блестящих деталях автомобиля.
- Создаем копию верхнего слоя (CTRL+J) и идем в меню «Фильтр». Нам понадобится фильтр «Цветовой контраст» из раздела «Другое».
Настраиваем фильтр таким образом, чтобы видимыми стали мелкие детали авто и фона, но никак не цвет. Когда закончим настройку, нажмем ОК.
Поскольку существует предел уменьшения радиуса, то полностью удалить цвета на слое с фильтром может не получиться. Для верности данный слой можно сделать бесцветным клавишами CTRL+SHIFT+U.
Меняем режим наложения для слоя с Цветовым контрастом на «Перекрытие», либо на «Яркий свет» в зависимости от того, насколько резкий снимок нам требуется.
Создаем еще одну объединенную копию слоев (CTRL+SHIFT+ALT+E).
Следует знать, что при усилении резкости, резкими станут не только «полезные» части снимка, но и «вредные» шумы. Чтобы этого избежать, удалим их. Переходим в меню «Фильтр – Шум» и переходим к пункту «Уменьшить шум».
При настройке фильтра главное не перегнуть палку. Мелкие детали изображения не должны исчезнуть вместе с шумами.
Создаем копию слоя, с которого удалили шумы, и снова применяем фильтр «Цветовой контраст». Радиус на этот раз выставляем такой, чтобы стали видны цвета.
Обесцвечивать данный слой не нужно, меняем режим наложения на «Цветность» и регулируем непрозрачность.
Цветокоррекция
1. Находясь на самом верхнем слое, создаем корректирующий слой «Кривые».
2. Нажимаем на пипетку (см. скриншот) и, кликом по черному цвету на изображении, определяем точку черного.
3. Так же определяем и точку белого.
4. Немного осветлим весь снимок, поставив точку на черную кривую (RGB) и потянув ее влево.
На этом можно и закончить, так поставленная задача выполнена. Снимок стал гораздо ярче и четче. При желании его можно затонировать, придать больше атмосферности и завершенности.
Из этого урока мы почерпнули знания о том, как удалить дымку с фото, как усилить резкость, и как выправить цвета при помощи установки точек черного и белого.
Отблагодарите автора, поделитесь статьей в социальных сетях.
Как сделать фото ярче в фотошопе
Автор: NON. Дата публикации: 06 сентября 2011 . Категория: Обработка фотографий в фотошопе.
Как сделать фото ярче в фотошопе
В этом уроке по работе с фотошопом рассмотрим удивительно простой, но вместе с тем очень эффективный способ сделать фото ярче в фотошопе. Буквально в несколько кликов мыши тёмную фотографию, мы превратим в светлую, при этом осветлим только тёмные места на фотографии, а светлые оставим такими, какими они есть. Причём никаких сложных масок мы создавать не будем, и степень осветления мы сможем отрегулировать на последнем этапе коррекции. По методике этого урока можно легко записать экшен и в дальнейшем его использовать для осветления всех Ваших затемнённых фотографий.
Откроем исходное изображение. Кораблик и особенно лес за ним, получились очень тёмными. Исправим эту проблему. Сделаем фото ярче в фотошопе.
Создадим дубликат слоя – Ctrl+J . Режим наложения для нового слоя установим на « Осветление ».
Что у нас получилось? Кораблик и лес стали выглядеть вполне приемлемо, а небо стало слишком светлым. Исправляем эту ситуацию.
Нажимаем сочетание клавиш Ctrl+Alt+
, загрузятся все светлые пиксели изображения. В отдельных версиях фотошопа, это сочетание клавиш не работает. Выход такой: перейдите на вкладку « Каналы » и, удерживая клавишу Ctrl , щёлкните один раз левой кнопкой мыши по композитному каналу RGB . Результат будет аналогичным нажатию вышеназванного сочетания клавиш.
Вот что получилось после нажатия сочетания клавиш. Продолжаем делать фото ярче в фотошопе.
Нам необходимо выделить тёмные части изображения, поэтому инвертируем выделение – Shift+Ctrl+I .
А теперь просто щёлкаем по значку маски в палитре « Слои » (третий слева).
Результат работы режима « Осветления », применённого к тёмным пикселям фотографии.
Если эффект получился слишком сильным, то просто уменьшаем до необходимой степени непрозрачность верхнего слоя.
Вот наше окончательно откорректированное изображение. Как видите, способ сделать фото ярче в фотошопе, оказался очень простым!
Сравните вид корабля и леса до, и после обработки фотографии в фотошопе .
Если Вы не хотите пропустить интересные уроки по обработке фотографий – подпишитесь на рассылку.
Источники:
https://psforce.ru/speceffekty/kak-sdelat-foto-yarche.html
https://lumpics.ru/how-make-brighter-picture-in-photoshop/
https://www.photoshopsunduchok.ru/uroki/fotograf/1303-kak-sdelat-foto-yarche-v-photoshope