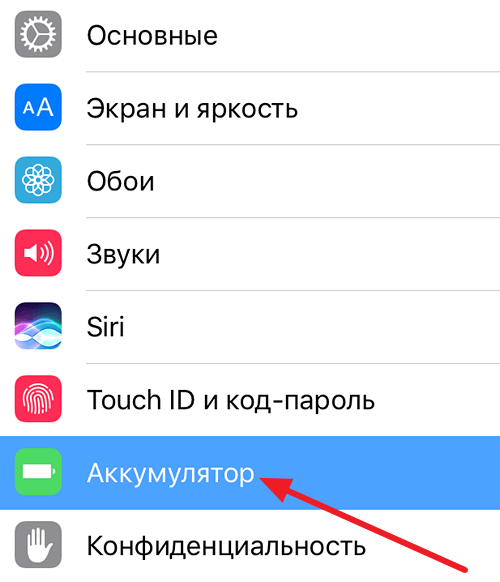Как сделать клавиатуру на ноутбуке
Как включить клавиатуру на ноутбуке – причины неполадок и варианты их решений
Основным способом ввода информации на компьютере выступает кейборд. Если вы не заливали жидкостью, не ломали, не заменяли клавиатуру, то проблем с ее работоспособностью возникать не должно. Пользователи иногда сталкиваются с проблемой, что она не работает, не реагирует на нажатия, а тачпад (сенсорная замена для мышки), к примеру, функционирует. Существует несколько вариантов, как проверить работоспособность кейборда и включить ее при случайной блокировке.
Как проверить клавиатуру на работоспособность
Поломка устройства может быть связана с программным обеспечением (не физическая причина) или выходом из строя какой-то части компьютера (аппаратная причина). Существует простой способ выяснить характер неисправности на ноутбуке. Необходимо включить компьютер и сразу при загрузке зайти в BIOS. Если внутри этой среды кнопки реагируют на нажатие, то проблема в программном обеспечении. В этом случае можно сделать следующее:
- запустите проверку на вирусы;
- запустите восстановление системы из контрольной точки, когда клавиатура работала корректно;
- удалите полностью или откатите драйверы для кейборда.
Если же нет реакции при переходе к BIOS, то проблему нужно искать с аппаратной частью (гибкий шлейф, материнская плата и т.д.). При отсутствии отклика от отдельных кнопок, необходимо проверить устройство на загрязненность. Кусочки еды, скопившаяся грязь, инородные предметы могут привести к некорректной работе устройства. Для очистки хорошо подходит баллончик со сжатым воздухом, он поможет хорошо продуть клавиатуру на ноутбуке. Можно отнести в сервис обслуживания, чтобы специалисты самостоятельно
Причины неполадок
Зависимости между брендом, моделью компьютера и конкретной поломкой нет. Каждый ноутбук может подвергнуться аппаратным или проблемам с программным обеспечением. Сломаться устройство может любое устройство, часто это происходит по причине неаккуратного обращения с гаджетом, но могут возникать и другие ситуации, которые приводят к неисправности. Распространенными вариантами выключения кейборода становятся:
- Программный сбой. Операционная система получает ошибку от драйвера устройства и «не понимает» как с ним работать. Как правило, включить снова клавиатуру помогает переустановка драйвера или откат к точке восстановления системы, когда она работала корректно.
- Пролитая жидкость. Люди часто кушают перед экран компьютера (работают или смотрят что-то). Если нечаянно пролить кофе, чай (особенно сладкий), то в 90% случаев возникает поломка устройства, залипания кнопок. Проявится она может не сразу, а спустя 2-3 дня (пока не начнется окисление контактов внутри ноутбука).
- Проблемы со шлейфом. Из-за влажности, при попадании жидкости или неудачного ремонта могут окислиться контакты, мастер неудачно подсоединил клавиатуру к материнской плате. Это приводит к частичной или полной неработоспособности кейборда. Можно попробовать разобрать и провести диагностику шлейфа, но без опыта этого лучше не делать.
Как разблокировать клавиатуру на ноутбуке
Если кейборд перестал реагировать на нажатия, это не обязательно говорит о неисправности ноутбука. Возможно, что вы случайно при уборке, когда протирали компьютер, нажали сочетание горячих клавиш. Это блокировка клавиатуры на ноутбуке, чтобы случайно не нажать кнопки во время презентации, перевозки устройства. Если же проблема заключается в неисправности материнской платы, шлейфа, то следует обратиться в сервисный центр.
Сочетание горячих клавиш
Отключение клавиатуры на ноутбуке можно выполнить при помощи горячей комбинации, которую запрограммировал разработчик. Часто такая ситуация возникает, когда человек протирал кейборд во время уборки и случайно зажал необходимое сочетание кнопок. Главное, чтобы тряпочка не была мокрой и в корпус не проникла влага. Исправить эту ситуация можно очень быстро. Активировать дополнительные функций на ноутбуках можно при помощи кнопки FN и одной из спецклавиш F1-F12.
Внимательно рассмотрите пиктограммы на клавишах. У разных производителей функциональный кнопки отличаются, поэтому вам нужно самостоятельно найти необходимую. Как правило, эта функция изображается в виде замочка. Вам нужно просто зажать кнопку FN и соответствующую F с рисунком замка. Иногда отключается только правый блок с цифрами. За него отвечает Num Lock или сочетание Fn+Num Lock. Если нажатие этих горячих кнопок не помогает, то причину нужно искать в другом месте.
Проверка драйвера клавиатуры
Операционная система используется специальные файлы, которые отвечают за взаимосвязь комплектующих компьютера и Windows. Называются они драйвера, выпускаются производителями устройств (отдельно видеокарты, материнские платы, мониторы и т.д.). Современные версии операционных систем самостоятельно устанавливают большинство драйверов из базы данных, но изредка они дают сбой или становятся «криво». Это одна из причин, почему может не работать клавиатура. Чтобы включить в этом случае кейборд, вам нужно сделать следующее:
- Откройте панель управления через панель Пуска.
- Нажмите на раздел «Клавиатура».
- Выберите вкладку «Оборудование». Посмотрите, чтобы напротив «Состояние» было написано «устройство работает нормально».
- Кликните на раздел «Свойства». Диспетчер устройств должен видеть и отображать кейборд в основном меню.
Если на каком-то этапе вы заметили, что данные не соответствует стандартным, значит, проблема в программном обеспечении. Существует следующий вариант решения проблемы:
- Нажмите правой кнопкой на значке «Мой компьютер».
- Из меню выберите пункт «Свойства».
- Из левого меню понадобится пункт «Диспетчер устройств».
- Найдите клавиатуру и откройте двойным нажатием свойства.
- Перейдите во вкладку «Драйвер» и кликните кнопку «Обновить».
- Если это не помогло, то следует полностью удалить его и установить заново.
Как включить экранную клавиатуру [все способы для Windows 7, 8, 10]
Доброго времени суток!
Когда с физической клавиатурой случаются “проблемы” (например, не срабатывает часть клавиш или компьютер ее совсем не видит) — выручить может экранная клавиатура. В общем-то, она позволяет выполнить практически все те же действия, что и реальная.
В этой статье хочу привести несколько способов, которые помогут вам вызвать ее на экран ( прим. : это только на планшетах/телефонах при активном текстовом поле она всплывает автоматически, на компьютере/ноутбуке актуален только ручной способ ✌) .
Постараюсь привести разные варианты для последних версий ОС Windows 7, 8, 10 (чтобы что-нибудь — да сработало. А то ведь, как известно, “беда” одна не приходит. ) .
👉 Дополнение!
Если у вас на физической клавиатуре не работает какая-то определенная клавиша(и) — попробуйте выполнить следующие рекомендации
Способы включить экранную клавиатуру
👉 Универсальный
(поддерживаются ОС Windows XP, 7, 8, 10)
- нажмите сочетание кнопок Win+R (в левом нижнем углу должно появиться окно “Выполнить”) ;
- введите команду osk;
- нажмите Enter. См. скрин ниже.
Запуск экранной клавиатуры (команда osk)
👉 Универсальный (2)
Актуально для Windows 7÷10
- нажмите сочетание кнопок Win+U;
- в открывшемся окне спец. возможностей найдите подраздел “Клавиатура”: в нем можно включить/выключить экранную клавиатуру.
Параметры Windows 10 – спец. возможности
👉 Через меню ПУСК
- откройте меню ПУСК;
- найдите подраздел на букву “С”, раскройте вкладку “Спец. возможности”;
- перейдите по ссылке “Экранная клавиатура” (см. скрин ниже).
ПУСК в Windows 10
- на плиточном экране раскройте список всех приложений (для этого достаточно кликнуть по “стрелочке” (как она выглядит в Windows 8.1 показано на скрине ниже));
Windows 8 – раскрываем список приложений
далее найдите подраздел “Спец. возможности”, в нем будет ссылка на запуск клавиатуры (см. пример ниже).
Ищем подраздел спец. возможностей
- откройте меню ПУСК;
- раскройте вкладку “Спец. возможности”, запустите экр. клавиатуру (пример ниже).
Windows 7 – меню пуск (спец. возможности)
👉 Через командную строку (CMD)
- откройте командную строку;
- далее введите команду “osk” (без кавычек) и нажмите Enter.
👉 Через “поиск”
- щелкните по значку поиска (он находится рядом с ПУСКом);
- начните вводить слово “экранная”;
- Windows найдет автоматически ссылку на клавиатуру (см. скрин ниже).
ПОИСК в Windows 10
👉 Используем альтернативные экранные клавиатуры
В некоторых случаях функционала встроенной клавиатуры недостаточно, или она не работает должным образом, или просто-напросто не удается запустить ее (например, в случае вирусного заражения) . В подобных ситуациях придется переходить на аналоги (парочку из них порекомендую ниже) .
Free Virtual Keyboard
Очень простая виртуальная клавиатура, не нуждающаяся в установке. Весит всего 0,3 МБ. При запуске она по умолчанию находится поверх всех остальных окон, позволяя быстро и удобно набирать текст. До сих пор поддерживается разработчиком, работает во всех популярных ОС Windows 7, 8, 10 (полная поддержка русского языка) .
Free Virtual Keyboard (скриншот работы)
Click-N-Type
Click-N-Type – скрин главного окна
Еще один вариант виртуальной клавиатуры (приложение бесплатное). Поддерживает макросы, несколько раскладок (рус., англ., и др.), есть в наличии портативная версия (не нуждается в установке), поддерживаются даже старые ОС (начиная с Windows 98) . В общем-то, достаточно интересный продукт.
Как включить клавиатуру на ноутбуке
Клавиатура — устройство для ввода информации у ноутбука. Без нее, как и без мыши, невозможна полноценная работа в системе. Используется она интенсивно, поэтому вопрос: «Как включить клавиатуру на ноутбуке» — волнует многих пользователей. Мы расскажем вам, как разблокировать клавиатуру на ноутбуке.
Виды неисправностей
Если вы только что столкнулись с проблемой, то сразу выясните, чем она вызвана. Варианты могут быть следующие:
- отключение специальной комбинацией клавиш;
- физическая неисправность;
- программная ошибка.
Определить к какому виду относится ваша проблема, можно с помощью логических рассуждений. Например, если недавно вы давали пользоваться ноутбуком ребенку, то логично предположить, что он мог нажать специальную комбинацию клавиш.
Также можно проверить внешний вид и состояние клавиатуры. Если она плохо держится или издает необычные звуки при нажатии, то есть основания думать, что существует физическая неисправность.
Ну и наконец, если вы недавно установили новые драйверы или программу с сомнительного сайта, то есть опасность, что вместе с ней на компьютер вы занесли вирус и он заразил драйверы клавиатуры или заблокировал ее.
Не всегда есть возможность на глаз определить, в чем дело. Если это ваш случай, то попробуйте все варианты, начиная с самых простых. Так вы увеличите шанс того, что клавиатура будет работать. Главное, не совершайте действий, которые потом будет сложно поправить.
Как устранить неисправность
Какой бы серьезной ни была проблема, лучший выход из нее — вызвать мастера или знакомого, который поможет разобраться. Если не хочется тратить деньги и под рукой нет такого помощника, остается сделать все самому, соблюдая осторожность.
Включение клавиатуры
Функция отключения клавиатуры нужна тем, кто временно не нуждается в ее использовании и не хочет случайно нажать на какую-либо клавишу. Такие ситуации возникают, когда родитель собирается включать ребенку мультики, но не хочет, чтобы малыш удалил важные данные.
Однако чаще бывает так, что взрослые не знают о такой функции и нужную комбинацию случайно нажимает ребенок. Нести ноутбук в ремонт — пустая трата времени и денег, потому что проблема решается самостоятельно, без каких-либо последствий.
Просмотрите иконки на клавишах F1-F12. Если найдете значок, который напоминает клавиатуру, то зажмите клавишу Fn и надавите на него. Таким же значком может отображаться функция включения подсветки, поэтому если не сработало, то попробуйте другой вариант.
Найти инструкцию в бумажном варианте — один из самых простых способов решить проблему. Если она под рукой, то просто откройте страницу с описанием того, как разблокировать устройство ввода. Скорее всего, для этого используется простая комбинация клавиш.
Отыскать инструкцию в интернете тоже не составит проблем. Зайдите на официальный сайт производителя ноутбука с другого устройства, введите свою модель в поиске и скачайте мануал.
Инструкцию найти не получается, иконки на клавиатуре нет. Что делать в этом случае? Попробуйте понажимать на популярные клавиши блокировки:
- Fn + F1-F12;
- Fn + F;
- Fn + клавиша управления (Home, End, РgUp, PgDn).
Если ничего не помогло, можно вызывать мастера или нести ноутбук в сервисный центр.
Исправление программных дефектов
Вирусы и отсутствие драйверов — серьезная проблема, которую, к счастью, можно решить самостоятельно. Для начала, включите экранную клавиатуру в разделе «Все программы» — «Стандартные» — «Специальные возможности».
После этого, проверьте наличие драйверов в «Диспетчере устройств». Это можно сделать через поиск. Найдите нужное устройство и проверьте, нет ли рядом с ним восклицательного знака.
Его наличие говорит о том, что драйверов нет или они установлены неправильно. Скорее всего, дело в вирусе. Так что проверьте компьютер с помощью Dr. Web Cureit или похожего антивируса.
Из списка выберите драйвера клавиатуры. Если их названия на английском, то ищите слово: Keyboard. Потом скачайте и установите.
Физическая неисправность
Если устройство при нажатии издает необычные звуки или отходит, то попытка ее включить или установить драйвера не поможет. Для решения проблемы придется разбирать корпус, поэтому, если сомневаетесь в своих силах, доверьтесь более опытному человеку.
Если решились открыть корпус, то проверьте шлейф подключения клавиатуры к материнской плате. Продуйте слот, к которому он подсоединяется. После чего подключите обратно, вставив до упора. Дальнейшие действия лучше доверить мастеру в сервисном центре.
Видео
Это видео может помочь вам решить проблему с неработающей клавиатурой на ноутбуке.
Источники:
https://sovets.net/18551-kak-vklyuchit-klaviaturu-na-noutbuke.html
https://ocomp.info/kak-vklyuchit-ekrannuyu-klaviaturu.html
https://liveposts.ru/articles/hi-tech-at/noutbuki-i-planshety/kak-vklyuchit-klaviaturu-na-noutbuke