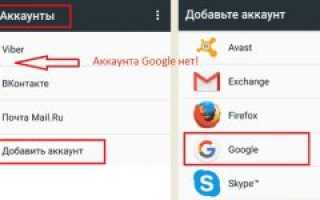Как сделать резервную копию карты памяти
Как сделать резервную копию Аndroid на карту памяти, компьютер или в облако и восстановиться из нее Февраль 2020
В данной статье рассказано как быстро сделать полный бэкап Android на различные устройства (карта памяти microSD, на жесткий диск компьютера или в облако) и потом восстановить все из них.
Способы создания резервный копий для Андроид
Полный бэкап на Android способен предотвратить потерю важных данных для пользователя при аппаратных и программных сбоях, вирусной атаке и выходе гаджета из строя. Бэкап рекомендуется использовать на всех мобильных девайсах.
На данный момент для владельцев планшетов и смартфонов на Андроид существует множество возможностей для сохранения персональной информации во время сбоев и иных непредвиденных ситуаций. Андроид имеет для резервирования системы определенные инструменты.
Резервное копирование информации, размещенной на Android, можно осуществить с помощью:
- Среды восстановления Recovery.
- Встроенного сервиса восстановления Android backup service.
- Дополнительного софта, который установлен на планшете (смартфоне) или на ПК.
Рассматривая, что такое backup, нужно отметить, что проведение резервного копирования Андроид подразумевает активирование root доступа. Если права суперпользователя отсутствуют, можно сохранить только личную информацию (музыку, фото, контакты, смс и т.п.) и настройки некоторых программ.
Создание бэкапа при помощи встроенных возможностей Андроид
Все девайсы, которые работают на системе Android, имеют возможность подключения к Google и бесплатно использовать многие достоинства данного сервиса (запись личных данных на облачный диск, синхронизация с ПК и т.п.). Android backup service является одним из самых полезных инструментов Гугл, с его помощью можно создавать backup и проводить резервирование информации с гаджета в автоматическом режиме на виртуальное хранилище.
Перед созданием бэкапа Андроид при помощи Android backup service, нужно завести Гугл аккаунт и за ним закрепить свое устройство. Выполняется это таким образом:
- Переходим в меню «Аккаунты» в настройках девайса.
- Смотрим, есть ли подключение к Гугл. Если оно отсутствует, нажимаем «Добавить аккаунт».
- Затем выбираем сервис Google и привязываемся к собственной почте Gmail.
После подключения Гугл, выполняем бэкап системы:
- Переходим в свойства аккаунта и отмечаем приложения, которые необходимо резервировать.
- Тапаем по кнопке, которая открывает список с дополнительными действиями, после чего запускам синхронизацию.
Чтобы возвратить данные на Андроид с помощью Android backup service, будет достаточно повторно привязаться к Гугл аккаунт, перейти в меню «Восстановление и сброс», после чего активировать процедуру реанимирования.
Создание резервной копии системы через Recovery
У каждого гаджета на Андроид имеется встроенная среда восстановления Рековери. У данной стандартной программы есть несколько ограниченных возможностей, которые не позволяют совершать полный бэкап прошивки. Из-за этого многие владельцы планшетов и смартфонов вместо обычного Recovery устанавливают его кастомную версию.
Резервная копия Android выполняется через Рековери по следующей инструкции:
- Выключаем полностью гаджет.
- Переходим в область восстановления, зажав нужное сочетание механических клавиш. Для разных производителей устройств комбинации отличаются. Например, на Lenovo нужно нажать клавишу питания и середину кнопки управления звуком, для Nexus – зажать Power+ Volume Down.
- Появится окно, где нужно выбрать «backup and restore».
- Чтобы запустить резервирование, нажимаем «backup».
Для создания копии прошивки потребуется некоторое время. Во время бэкапа нельзя какие-либо действия осуществлять с гаджетом (например, изымать/устанавливать карту памяти), чтобы не повлиять на конечный результат.
Для восстановления системы из созданного ранее бэкапа необходимо в меню «backup and restore» выбрать строчку «restore». Когда устройство перезагрузится, все данные пользователя вместе с прошивкой возвратятся на свое место.
Использование Super Backup
Некоторые пользователи считают, что сервера Google недостаточно защищенные, а сделанный бэкап на Android может попасть другим людям. Раньше в меню «Восстановление и сброс» был пункт, который всю информацию позволял копировать на карту памяти. В современных версиях Андроид из-за безопасности данная функция убрана. Если вы все равно хотите сделать резервную копию на microSD, то используйте приложение Super Backup:
- Запускаем и устанавливаем программы Super Backup.
Super Backup может бэкап отправлять в облако. В этом случае используется не сервер разработчиков, а надежный Гугл Drive. Данный способ будет удобен для тех, кому нужно быстро перенести контакты телефонной книги и иную информацию с одного гаджета на другой.
Использование ADB Run
Для создания бэкапа и его отправки на компьютер можно использовать утилиту ADB Run. Для успешного применения данного софта нужно, чтобы на компьютере были установлены драйверы для модели используемого гаджета.
- Скачиваем и устанавливаем ADB Run.
- Активируем на планшете или смартфоне отладку по USB. Нужно перейти в «Настройки» и выбрать раздел «Для разработчиков».
Для восстановления резервной копии нужно выбрать пункт «Adb Restore». Затем нажимаем на устройстве Андроид «Восстановить данные».
Утилита MyPhoneExplorer
Эта утилита осуществляет резервное копирование Андроид системы на компьютер. Последовательность действий следующая:
- Скачиваем и устанавливаем утилиту на ПК.
- На гаджете активируем отладку по USB. Для этого переходим в меню «Для разработчиков» и выделяем соответствующий пункт.
- Теперь запускаем MyPhoneExplorer и подключаем девайс к ПК.
- Переходим в раздел «Файл», где выбираем тип коммутации, как на скриншоте ниже.
Если потребуется восстановить Андроид при помощи созданного бэкапа, то выбираем в меню «Разное» функцию «Восстановить».
Резервная компания Андроид для планшетов и смартфонов Samsung
Для создания бэкапов производитель создал программу Samsung Kies. Для работы с ней выполняем следующие шаги:
- Запускаем Samsung Kies.
- Включаем на Андроид отладку USB.
- При помощи кабеля подключаем планшет или смартфон к ПК.
- Ожидаем, пока программой будет определена модель гаджета.
Для восстановления нужно перейти в раздел «Восстановить данные». Затем выбирается папка с ранее созданной копией и отмечаются необходимые для восстановления пункты. Затем нажимаем «Восстановление».
Создание резервной копии Android
Нет ничего хуже, чем потерять нужные данные на смартфоне или компьютере и вспомнить о том, что восстановить их неоткуда. Поэтому ниже описано несколько методов создания резервных копий на Андроид.
Из статьи вы узнаете
С помощью Mobikin Assistant for Android
Всегда нужно выполнять резервное копирование данных, поскольку никогда не знаешь, когда случайно потеряешь что-то ценное. Потерять данные можно не только тогда, когда теряешь смартфон. Это же может случиться при неудачной установке обновлений или очистке файлов для сохранения дискового пространства. Какой бы ни была причина, нужно иметь бэкап данных.
При помощи Mobikin Assistant for Android совершить данную операцию просто как никогда. Вы будете уверены в том, что не потеряете свои контакты, текстовые сообщения, приложения, фотографии, музыку, видео и прочее. Приложение экспортирует их на компьютер в оригинальном формате и сохранит качество данных.
Начать работать с Mobikin можно быстро и просто: когда вы скачаете программу, вы сможете запустить процедуру создания резерва всего одним нажатием. Программа сделает все нужные процедуры самостоятельно.
Создание бэкапа в Google
Google также желает помочь сохранить данные в безопасности. В настройках Android вы найдёте раздел под названием «Резервное копирование и восстановление» . Здесь есть опция резервного копирования данных, включая пароли Wi-Fi, настроек и данных приложений. Всё это будет связано с учётной записью Google, поэтому при переустановке программ их данные будут восстановлены автоматически.
С помощью программы Easy Backup & Restore на смартфонах без рута
В магазине Google Play Store есть множество полезных инструментов. Некоторые из них предназначены для специфических задач, вроде копирования текста сообщений, другие копируют все данные одновременно.
Easy Backup & Restore доступно бесплатно и позволяет выполнить резервное копирование контактов, логов звонков, текстовых сообщений, календарей и закладок.
Эта программа не умеет копировать фотографии, музыку, видео и документы. Эти данные легко копировать самостоятельно при помощи кабеля USB для подключения к компьютеру. Найдите нужные папки на своем смартфоне в проводнике и копируйте оттуда их содержимое на компьютер.
Далее пошаговое руководство, как выполнить процедуру создания бэкапа на Андроид при помощи функционала Easy Backup & Restore:
- Скачайте ПО на Android-устройство по ссылке.
- Когда вы запустите программу, появится вопрос, хотите ли вы сделать бэкап. Нажмите «Да» .
- Вы увидите множество полей рядом с копируемыми данными: СМС, ММС, логи звонков, календарь, закладки, словари и контакты. Установите галочки напротив нужных разделов и нажмите OK .
- Программа спросит, куда сохранять данные. Выберите место.
- Если вы выберите облачный сервис, нужно будет войти в свою учётную запись в нём. Если вы выберите карту памяти, нужно будет указать папку. Можно выбрать другие варианты, такие как Gmail. В таком случае резервная копия будет отправлена по почте. Возможно, придётся отправлять данные по частям из-за ограничений максимального объёма.
- Выберите название для файла копии. Дата и время устанавливаются автоматически. Если у вас больше одного устройства, можете включить название нужного устройства в имя резервной копии, чтобы знать, для какого устройства она сделана.
- Вы увидите шкалу прогресса копирования данных. Когда процесс будет завершён, появится информация со статистикой о выполненном копировании.
- Если на устройстве выполнен рут, можно создать бэкапы приложений и данных. Если нет, можно нажать на вкладку «Инструменты приложений» в основном меню программы и создать резервные копии файлов APK на смартфоне. Эти файлы являются аналогами исполняемых файлов .exe на персональных компьютерах: это программы или пакеты приложений. Если в настройках Google выставлено «Делать резервные копии данных программ и настроек» , можно использовать эту опцию для копирования самих приложений, тогда в резервных копиях Google будут храниться настройки и данные.
- Поставьте галочки напротив нужных приложений и нажмите на кнопку «Копировать» .
- Когда нужно восстановить приложения или данные, откройте вкладку «Восстановить» . Здесь будет предложено установить данное ПО в качестве программы по умолчанию для работы с СМС. Это можно будет отменить после восстановления данных из резервной копии.
- Выберите резервную копию для восстановления и нажмите на неё. Появится окно с информацией о том, что будет восстановлено. Нажмите «OK» .
- Восстановление немного отличается. Снова перейдите в «Инструменты приложений» в главном меню и нажмите на вкладку «Архив» .
- Здесь можно выделить восстанавливаемые файлы APK, затем нажать на кнопку «Установить» внизу.
- Для каждого приложения вы увидите окно разрешений, как при их установке.
С помощью Titanium Backup на смартфонах с рутом
Если на смартфоне выполнен рут, лучшим софтом для резервного копирования является Titanium Backup. Эта программа может копировать на смартфоне абсолютно все данные. Полная резервная копия может быть восстановлена в любое время, и вы можете задать расписание автоматического копирования, чтобы у вас были последние копии Android без необходимости делать их вручную.
При копировании не обязательно даже закрывать приложение, в котором вы в данный момент работаете. Программы будут сохранены в виде архивов Zip. Titanium Backup позволяет переносить файлы между картой памяти SD и смартфоном просто и быстро.
Инструкция, как сделать резервную копию Андроид в программе Titanium Backup:
- Скачайте ПО по ссылке.
- Запустите и дайте ему права администратора. Пользователю будет предложено прочитать соглашение.
- На смартфоне должен быть активен USB Debugging.
- Вы увидите три вкладки. Вкладка «Обзор» предлагает информацию об устройстве, второй вкладкой является «Резервное копирование и восстановление» , где происходит всё самое главное, в третьей можно задать расписание создания бэкапа.
- Откройте вкладку «Резервное копирование и восстановление» . Вы увидите список содержимого смартфона вместе с иконками, которые показывают, можно ли выполнить их резервное копирование. Треугольные знаки предупреждения означают, что у вас нет резервных копий данных приложений.
- Если вы хотите выполнить резервное копирование системных данных или приложений, нажмите на небольшой документ с галочкой наверху. Появится список возможных действий.
- Нажмите на кнопку «Запустить» рядом с выбранным действием. Если вы хотите выполнить резервное копирование, нажмите «Запустить» рядом с командой «Копировать все пользовательские приложения» , если хотите копировать системные данные, нажмите «Запустить» рядом с командой «Выполнить резервное копирование всех системных данных» .
- Далее Titanium начнёт процесс создания резервной копии, это может занять некоторое время.
- После завершения резервные копии будут помечены датой своего создания и сохранены. Можно также создать файл update.zip для восстановления данных через него или использовать для восстановления само приложение Titanium.
- Для восстановления через Titanium откройте экран Batch Actions и прокрутите вниз. Вы увидите опции восстановления для выполненных ранее действий. В данном случае это «Восстановление всех приложений с их данными» и «Восстановление всех системных данных» .
- Нажмите «Запустить» рядом с выбранным действием.
- У вас будет возможность восстановить сохранённые данные полностью или частично. Сделайте выбор и нажмите на зелёную отметку в правом верхнем углу.
Резервное копирование через компьютер с помощью Helium
Helium является отличным инструментом для выполнения полного бэкапа без рута. Нужно установить ПО на смартфон, компьютер и связать их вместе. Когда связь установлена, можно выполнять копирование как в Titanium, без необходимости выполнять рут. Нужно показать Helium, какие приложения и данные нужно копировать. Версия Pro позволяет устанавливать расписание для выполнения автоматического копирования и сохранять копии в облаке.
Установка Helium на Android-смартфон и компьютер
- Скачайте Helium на Android.
- Установите Helium на компьютер.
- Подключите смартфон к компьютеру кабелем USB.
- Включите на смартфоне USB Debugging.
- Переключите тип соединения USB на PTP (режим камеры).
- Нужно будет принять ключ компьютера RSA.
- В окне Helium на компьютере вы увидите зелёную галочку, которая означает установку соединения и доступность резервных копий.
- То же самое сообщение появится на Android. После этого можно отсоединить смартфон от компьютера.
- Если отключить Android-смартфон, потребуется заново устанавливать соединение между приложением на смартфоне и на компьютере.
Процедура создания бэкапа
- На Android в Helium вы увидите две вкладки: «Резервное копирование» и «Восстановление и синхронизация» . Первая вкладка позволяет выбрать, какие приложения нужно копировать, выделив их галочкой.
- Если вы хотите копировать все приложения, выполните жест пальцем от нижней части экрана. Вы увидите все опции резервного копирования и вариант «Выбрать всё» .
- Вы можете выбрать для создания бэкапа всего, включая все приложения и их данные, или только данные, что будет быстрее. В последнем случае, если вы восстановите резервную копию, нужно перед этим вручную переустановить приложения. Существуют некоторые приложения, которые Helium не может копировать. Их список будет приведён внизу.
- Выдвигающееся сверху окно содержит кнопку «Копировать» . Когда вы нажмете на неё, появится вопрос, куда сохранить файл копии: на внутреннюю память, внешнюю память или в облако (только версия Pro).
- На вкладке «Восстановление и синхронизация» можно подключиться к облачному сервису для сохранения или доступа к резервной копии. Также можно получать доступ к сохраненным копиям на внутренней памяти или при подключении к другим устройствам.
- Когда выбор сделан, нужно убедиться, что не установлен пароль на доступ к смартфону для создания полных бэкапов или ввести пароль или пин-код устройства. После этого процесс копирования будет завершён.
- Когда нужно восстановить данные из резервной копии, откройте вкладку «Восстановление и синхронизация» и выберите резервную копию. Также можно подключиться к серверу Helium для скачивания копии с компьютера.
Простое копирование данных на ПК
Если всё это звучит слишком сложно, просто подключите Android-смартфон к компьютеру при помощи кабеля USB, откройте окно проводника Windows и выберите смартфон. Здесь вы увидите множество папок, где хранятся фотографии, видео, аудио и документы.
Открывайте каждую папку и копируйте их содержимое, сохраняя его на жёстком диске компьютера. Этот вариант не помешает, даже если вы используете другие методы создания бэкапа, поскольку лишней предосторожности не бывает. Чтобы восстановить данные, вам потребуется доступ к этому компьютеру.
Как данные резервного копирования SD карты на Android телефонов и планшетов
Как это с внутренней памяти вашего Android устройства, файлы на SD-карте одинаково важны и должны быть подкреплены на регулярной основе, чтобы избежать случайной потери данных. Хотя несколько инструментов доступны на рынке, и многие из которых даже предлагаемые Google сама, когда речь идет о защите ваших важных вещей, вы не можете полагаться на любой программы для резервного копирования данных SD карты на Android телефонов и планшетов.
Для того, чтобы сделать вещи проще, вам нужно эффективное SD карта резервного копирования приложение, которое является достаточно мощным, чтобы поддерживать безопасность ваших данных на вашей SD-карты, делая процесс резервного копирования чрезвычайно прост одновременно. Это то, что этот раздел расскажет вам о.
Часть 1. Инструменты для резервного копирования SD карты данных на Android телефонов и планшетов
Как упоминалось выше, для резервного копирования данных Android SD карты эффективно, вы должны полагаться на сторонних приложений, которая предназначена именно для этой цели. Чтобы помочь вам в этом контексте, Wondershare уже разработал программу под названием TunesGo, который доступен для пользователей Windows и Mac для резервного копирования данных SD карты на Android телефонов и планшетов на ПК или Mac
Обязательно иметь Android Manager – решение для передачи и резервного копирования файлов на телефонов Android и Android SD-карты
- Резервное копирование музыки, фотографий, видео, контакты, SMS и др. к компьютеру и легко восстановить их.
- Управлять, экспортировать и импортировать ваши контакты и СМС, deduplicate контакты, ответить SMS с компьютером.
- Одним щелчком мыши корень – корень Android телефонов/таблетки, чтобы взять полный контроль вашего устройства.
- Перевод телефона – передача музыки, фотографий, видео, контакты, SMS между двумя мобильных телефонов (Android и iPhone поддерживается).
- Диспетчер приложений – установка, удаление, импорт или резервного копирования приложений в пакете.
- Управление SD карты – см, управление и резервное копирование всех папок и файлов, сохраненных на Android SD-карты.
- iTunes менеджер – Sync iTunes музыку для Android или передачи музыки с Android в iTunes
- Полностью совместим с 3000 + Android устройств (Android 2.2 – Android 7.0) от Samsung, LG, HTC, Huawei, Motorola, Sony и др.
Часть 2. Как данные резервного копирования SD карты на Android телефонов и планшетов
Шаг 1 Используйте ссылки, приведенные выше, чтобы загрузить и установить правильный вариант Wondershare TunesGo для Android в соответствии с вашего компьютера платформы. Подключите к ПК Android телефонов и планшетов.
Шаг 2 Перейдите на вкладку Обозреватель и выберите карту SD из левого угла. Если вы вставили внешней карты SD, он будет назван как SD-карты (2). Внутренняя SD карта будет называться SD-карты (1).
Шаг 3 Выберите файлы и папки на SD-карте, которую вы хотите для резервного копирования и нажмите кнопку Экспорт. В всплывающем окне обозревателя файлов Windows, выберите сохранить путь. Затем нажмите кнопку сохранить резервную копию данных SD карты на Android телефонов и планшетов на компьютер.
Часть 3. Какие виды данных являются обычно хранятся на SD-карте
С помощью регулярных достижений в операционной системе Android вы теперь можете хранить почти все виды данных на вашей SD карты, в том числе, но не ограничиваясь:
- Музыкальные файлы
- Видео
- Приложения. APK файлов для установки
- Документы
Установленные приложения переехал на SD-карту для уменьшения устройства обработки накладных
Большинство вышеуказанных организаций могут перемещать или храниться на SD-карту, с помощью фондовых инструментов Google. Однако если несколько объектов, которые биржевые программы не могут двигаться, сторонних приложений может всегда помочь вам. Хотя многие такие приложения, иногда рекомендуется получить платные, с тем чтобы сохранить целостность данных и получить полную техническую поддержку, по мере необходимости.
Также рекомендуется везде, где и когда это возможно, следует хранить свои данные и приложения на SD-карту. Это помогает вам различными способами таких как:
Устройства накладные расходы заметно снижается, когда дело доходит до обработки файлов.
Объекты, хранящиеся на SD-карте могут легко передаваться и резервное копирование.
Файлы на SD-карте могут быть проверены с сильным антивирусных программ, подключенных карт к компьютеру.
Вы не должны пройти через длительный процесс передачи данных при переходе на новый/различные устройства Android.
SD карты имеют важное значение в настоящее время. Не только они помогают вам управлять ваши важные данные с легкостью, они также полезны, когда речь заходит о сканирование файлов и переключение между различными устройствами Android.
Источники:
https://askproblem.ru/phone/android/nastroyka-android/kak-sdelat-rezervnuyu-kopiyu-i-vosstanovitsya-iz-nee.html
https://mobimozg.com/android/nastrojka/rezervnaya-kopiya.html
https://tunesgo.biz/ru/android-backup/backup-sd-card-android.html