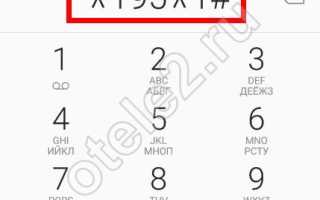Как сделать конференцию на телефоне
Как настроить конференц-связь
Рассказываем, как включить конференц-связь в личном кабинете или с помощью USSD-команд, чтобы устроить звонок на несколько человек
Если в обычном разговоре принимают участие два абонента, то конференц-связь позволяет одновременно общаться трем, четырем, пяти или шести людям, включая инициатора вызова. При этом общение не прервется, если один из участников беседы отключится. Рассказываем, как включить конференц-связь на телефоне, кому пригодится эта услуга, сколько она стоит, и как ее отключить.
Кому нужна конференц-связь на телефоне
Конференц-связь может пригодиться:
- бизнесменам, обсуждающим деловые вопросы;
- студентам, работающим над совместным проектом;
- родным или друзьям, которым нужно вместе координировать планы.
Если вы знаете, как подключить конференц-связь, вам не придется звонить каждому в отдельности, чтобы обсудить одно и то же. Знание того, как собрать конференцию на телефоне, позволяет коллективно обсудить важные вопросы.
Как настроить конференц-связь
Чтобы организовать конференц-связь, выясните, поддерживает ли ваш смартфон этот режим. Как это сделать:
- позвоните одному из участников конференции;
- при установлении соединения нажмите «Добавить вызов» (на разных мобильных устройствах у этой функции могут быть разные названия);
- добавьте следующего участника конференции.
Подключение и отключение абонентов производится через меню телефона или с помощью специальных команд. Это зависит от конкретной модели смартфона.
Если вы абонент Tele2, воспользуйтесь услугой «Конференц-связь». Подключить и отключить конференц-звонки можно разными способами:
- в личном кабинете на сайте и в мобильном приложении «Мой Tele2»;
- с помощью USSD-команд: подключить – *195*1#, отключить – *195*0#, проверить статус услуги – *195#.
Стоимость услуги «Конференц связь»
Услуга конференц-связи в Tele2 подключается и предоставляется бесплатно. Инициатор вызова оплачивает каждый исходящий вызов в соответствии с тарифным планом. Перед организацией конференц-звонка проверьте стоимость исходящих звонков на своем тарифе.
Услуга доступна на всех тарифных планах, за исключением тарифа «Мой Tele2».
Как создать конференц связь на телефоне. Групповая видеоконференция на Android
Skype не идеален. Он плохо справляется с видеоконференциями, в которых участвуют больше двух человек, передаёт видео плохого качества и в целом больше подходит для дружеского общения, нежели для серьёзной совместной работы в офисе. H&F выбрал лучшие сервисы для онлайн-конференций с массой полезных функций для бизнеса.
TokBox появился на свет как бесплатный сервис видеоконференций, но не сумев на этом заработать, переродился в новый, более интересный проект – OpenTok. Он представляет собой API-сервис, позволяющий встроить групповой видеочат на любой сайт, страничку соцсети или мобильное приложение. Поддерживает до нескольких тысяч зрителей одновременно и до 20-ти видеопотоков на одной странице. Создатели OpenTok надеялись, что сервис будет востребован в таких отраслях, как удалённое обучение, онлайн-коммерция и системы совместной работы. Почему это удобно? Потому что видеочат интегрируется в уже существующее пространство и не нужно отсылать клиентов, читателей и коллег на другой сайт, чтобы с ними поговорить. К примеру, вместо того, чтобы письменно задавать вопрос консультанту интернет-магазина, можно сразу поговорить с ним. Это, может быть, более трудоёмко для службы поддержки пользователей, зато формирует большее доверие к магазину и позволяет установить с клиентами более тёплые отношения. Кроме организации видеоконференций OpenTok позволяет отсылать текстовые сообщения, записывать видео и многое другое. Два интересных факта: во-первых, одним из основателей TokBox был Сергей Фаге (который затем переехал в Россию и вместе с Кириллом Махаринским возглавил Ostrovok.ru), во-вторых, OpenTok сотрудничает с DoubleRobotics , которые придумали зловеще-прекрасного робота для офиса (посмотрите видео на их сайте, не пожалеете). У сервиса поминутная тарификация. До 25 000 минут разговора в месяц бесплатны, до 75 000 стоят $250, и так далее.
Вероятно, самый известный сервис для проведения веб-конференций был создан в 2004 году корпорацией Citrix Systems. В онлайн-встрече могут одновременно участвовать до 25-ти человек, которые могут подключиться практически с любого устройства (Mac, PC, iPad, iPhone, Android). Кроме общения сервис даёт возможность совместно работать с материалами. Организатор конференции может предоставить удалённый доступ к своему рабочему столу или отдельному документу, в который участники конференции могут вносить правки в режиме реального времени. Можно рисовать, выделять участки цветом и, конечно, писать текстовые сообщения. Рабочая сессия при этом будет записываться. По сравнению со Skype качество изображения и звука очень высокое. GoToMeeting автоматически определяет и выделяет окно говорящего в данный момент человека. Чтобы пригласить кого-то участвовать в видеоконференции, можно просто отправить ссылку на неё по почте. Никакой особой регистрации от участников не требуется. Самое очевидное применение сервиса – совместная удалённая работа команды. Но есть и другие возможные функции: например, использование его в службе поддержки. Если клиент хочет пожаловаться на работу сайта, он может предоставить его владельцу доступ к своему рабочему столу, чтобы тот мог увидеть и исправить ошибку «на месте». Годовая подписка на сервис стоит $468.
Более неформальный, зато абсолютно бесплатный сервис, позволяющий проводить видеоконференции с несколькими участниками, количество которых не может превышать 12-ти человек. Работает на любых платформах: Windows, Mac, Android. Кроме видеозвонков даёт возможность записывать и отсылать видео, текстовые сообщения, файлы размером до 25 Мб. Особенно удобно, что запись можно практически в один клик загрузить на YouTube. Во время видеозвонка можно сделать так, что участники будут видеть документ или презентацию, которая в данный момент открыта на рабочем столе докладчика. Регистрируясь в ooVoo, можно указать свои имя пользователя и пароль Facebook, и тогда список контактов автоматически синхронизируется со списком друзей в FB, которых можно будет приглашать «поболтать». Интересна функция «комната видеоразговоров», которые можно добавлять на свой веб-сайт, в блог или соцсеть. Мини-приложение комнаты автоматически вписывается в дизайн сайта. Комнаты можно, например, использовать для общения с коллегами, читателями вашего блога или для обслуживания клиентов интернет-магазина.
Google+Hangouts позволяет организовать общение в формате групповых видеоконференций. С помощью этой службы можно проводить деловые совещания, вебинары и просто общаться в видеочатах. В видеовстрече можно показать другим участникам, что происходит на экране вашего компьютера, предоставив совместный доступ к любому открытому окну приложения. Также участники могут делиться файлами Google-диска, совместно составлять заметки к встрече и записывать идеи на общей виртуальной доске. Hangouts интегрирован с Google-календарём, так что пользователи могут планировать видеовстречи с помощью календаря. К ним можно будет присоединяться, переходя по ссылке из мероприятия и даже из напоминания. Одновременно во встрече могут принимать участие 10 человек. Функция «видеовстреча в прямом эфире» позволяет организовать трансляцию для широкой аудитории, но количество участников встречи при этом всё равно не может превышать 10-ти. Пользователи, начинающие видеовстречу, могут приглашать на неё отдельных людей или целые круги из Google+ либо совмещать эти варианты. Всё удобно, приятно, минималистично – в общем, в стиле Google.
Главный конкурент GoToMeeting, по некоторым показателям явно его опережающий, принадлежит компании Cisco. Функции во многом аналогичные: то же максимальное количество участников – 25 человек (для услуги Meeting Center), доступ с любых устройств, возможность совместной работы с документами и рабочим столом, обмен текстовыми сообщениями и файлами. Совещание можно записать, а затем выложить на сервер, чтобы те, кто не смог участвовать, могли посмотреть. Есть интеграция с Outlook. Сервис позволяет проводить совещания, тренинги, мозговые штурмы, делать презентации для клиентов. Участникам конференции не требуется предварительно устанавливать программное обеспечение на свои компьютеры: установка необходимых модулей произойдёт автоматически при входе в конференцию. После запуска у каждого пользователя будет открыто окно приложения WebEx Meeting Manager, в котором отображается показываемый докладчиком документ, список участников, окно обмена мгновенными сообщениями, панель с отображением веб-камер. Считается, что интерфейс WebEx интуитивно понятнее, чем у GoToMeeting, а качество связи более стабильное. Среди недостатков можно выделить некоторое неравноправие собеседников. В веб-конференции есть три различных роли: владелец, докладчик и участники. Участники выступают в конференции в основном в качестве пассивных зрителей, хотя и имеют некоторые возможности для интерактивного общения. Участник может только попросить слово, подав сигнал с помощью «поднятой руки», запросить у докладчика удалённый доступ к показываемому документу и участвовать в опросах. Встречи на троих можно проводить бесплатно, другие аккаунты стоят от $24 до $89 в месяц в зависимости от числа владельцев дискуссий и их участников.
Для случаев, когда возникает необходимость поговорить нескольким людям вместе, оператор предоставляет специальную услугу. Как подключить конференц связь на Теле2, использовать и отключить – обо всем этом мы вам расскажем. Приглашаем к прочтению.
Конференц связь в Теле2 – это услуга, позволяющая создавать групповые звонки. Всего участвовать могут до шести человек. USSD-код для подключения – *195*1# , для отключения – *195*0# . Также вы можете воспользоваться меню личного кабинета на сайте или в мобильном приложении.
Подключение и отключение, стоимость
Чтобы сделать конференц связь на телефоне в качестве инициатора звонка нужно:
- Быть абонентом этого оператора (приглашенные собеседники могут быть подключены к любым операторам).
- Иметь в своем распоряжении мобильный телефон / смартфон, поддерживающий режим коллективных звонков.
Чтобы проверить, активна ли Конференц связь на вашем номере , можно использовать короткую команду *195# . Вводим в номеронабиратель, жмем «Вызов» и дожидаемся (обычно несколько секунд) сообщения с нужной информацией.
Как и большинство прочих, услуга активируется и дезактивируется посредством использования USSD-команд. Как подключить конференцию на Теле2:
- Открыть номеронабиратель.
- Ввести *195*1# и нажать кнопку вызова.
- Дождаться уведомления о том, что конференц связь доступна для использования.
Обратите внимание: Если вы хотите узнать, переходите по указанной нами ссылке и читайте другую статью на сайте.
Чтобы отключить опцию, используйте комбинацию *195*0# или личный кабинет в приложении / на сайте.
Предлагаем вам ознакомиться со статьей о том,
Обратите внимание! стоимость услуги может изменяться в зависимости от того, о каком регионе идет речь. Например, для Москвы и МО эта опция бесплатна, в Санкт-Петербурге и Лен. области придется оплачивать каждое подключение (30 руб.); в Кировской обл. подключение бесплатно, но есть абонентская плата (3 руб./день), в Псковской обл. с инициатора спишут и абонентскую плату (3 руб./сут.), и за подключение (3 руб. каждое). И так далее.
Описание услуги, как пользоваться, стоимость
Теперь подробнее про конференцию на Тele2, что это, и как ею пользоваться. Это возможность разговаривать по телефону одновременно нескольким собеседникам. Максимальное количество абонентов, которые могут принимать участие в разговоре – 6 человек. Телефоны у всех, как мы писали выше, должны поддерживать режим конференции во время звонков.
Как пользоваться конференц связью Теле2, организатор должен:
- Используя приведенную в этой статье USSD-команду, подключить услугу на свой телефон.
- Совершить звонок одному из оппонентов.
- Не прерывая вызов, нажать кнопку «Добавить собеседника».
- Перевести этот второй разговор из удержания в активные, нажав кнопку «Объединить».
- При необходимости повторить шаги 3 и 4 еще 1-2 раза.
Можно присоединиться к конференции или звуковой части собрания по сети Microsoft Lync 2010 по телефону. При этом можно присоединиться в качестве обычного участника или ведущего конференции. Ведущие и участники могут управлять интерфейсом конференции с помощью сигналов двухтонального многочастотного набора (DTMF).
Примечание: В программе Lync 2010 и надстройке собраний по сети для Microsoft Lync 2010 ведущие конференции являются привилегированными пользователями. Инициатор собрания автоматически становится его ведущим.
Ведущему, присоединяющемуся к конференции по телефону (без доступа к компьютеру), перед выполнением звонка необходимо настроить ПИН-код телефонной конференции.
Требуемое действие
Настройка ПИН-кода телефонной конференции
Если вы планируете присоединиться к конференции в качестве ведущего, необходимо использовать ПИН-код телефонной конференции. Обычные участники конференций используют этот ПИН-код и рабочий номер для доступа к защищенным собраниям (собрания, доступ к которым ограничен заданным кругом участников) без пребывания в «зале ожидания». Чтобы установить или изменить ПИН-код телефонной конференции, выполните следующие действия:
Присоединение в качестве участника
Для присоединения к большинству конференций Lync достаточно набрать номер и записать свое имя. После подключения к звонку можно отключить свой микрофон или прослушать список участников звонка с помощью команд DTMF. Команды DTMF – это команды тонального набора, вводимые с помощью клавиш телефона.
Присоединение к конференции в качестве участника
Присоединиться по телефону . В командировке также можно щелкнуть ссылку Найти локальный номер в приглашении, чтобы просмотреть доступные для текущего местоположения номера для телефонного подключения.
Подождите несколько секунд после воспроизведения запроса, начинающегося со слов «Если вы являетесь ведущим. ».
(Необязательно) Если собрание защищено (доступ к нему ограничен заданным кругом участников), выполните одно из следующих действий:
В ответ на соответствующий запрос введите свой рабочий или добавочный номер, а после него ПИН-код телефонной конференции.
Подождите, пока ведущий разрешит вам присоединиться к собранию.
В ответ на соответствующий запрос запишите свое имя и нажмите кнопку с символом решетки (#).
В следующих ситуациях необходимо дождаться подключения к звонку:
Ведущий еще не присоединился к звонку.
Звонок является защищенным, и на приведенном выше шаге 4 вы выбрали нахождение в «зале ожидания» вместо ввода добавочного номера или ПИН-кода.
Отключение своего микрофона или прослушивание списка участников
В следующей таблице приведены команды DTMF (команды тонального набора), которые участники могут вводить с помощью клавиш телефона во время конференции.
Помимо номера для телефонного подключения и идентификатора конференции необходимо задать и записать ПИН-код телефонной конференции, с помощью которого можно присоединиться к конференции в качестве ведущего. После подключения к звонку вы сможете управлять звуком и другими параметрами собрания с помощью команд DTMF.
Присоединение в качестве ведущего конференции
Откройте приглашение на собрание и обратите внимание на номера для телефонного подключения и идентификатор конференции в разделе Присоединиться по телефону . Также можно щелкнуть ссылку Найти локальный номер в приглашении, чтобы просмотреть доступные дополнительные номера для телефонного подключения.
Наберите один из приведенных в списке номеров. В ответ на соответствующий запрос введите идентификатор конференции и после него символ решетки (#).
Выполните одно из следующих действий:
Если запланировано собрание, в ответ на соответствующий запрос нажмите клавишу со звездочкой (*) и введите ПИН-код.
Если вы не являетесь инициатором собрания, дождитесь запроса «Если вы назначены ведущим собрания, нажмите звездочку еще раз». После этого нажмите клавишу со звездочкой (*) и введите номер телефона и ПИН-код в ответ на соответствующий запрос.
Воспроизводится сообщение «Вы присоединены к собранию в качестве ведущего», после чего осуществляется подключение к звонку.
Примечание: Если вас переключили в режим ожидания или попросили записать свое имя, это означает, что вы не прошли проверку подлинности в качестве ведущего. В этом случае повесьте трубку и повторите попытку присоединиться к конференции.
Управление собранием с помощью команд DTMF
В процессе собрания можно использовать приведенные в следующей таблице команды DTMF для управления участниками, параметрами звука и «залом ожидания».
Присоединение к собранию или конференции по телефону
Можно присоединиться к конференции или звуковой части собрания по сети Microsoft Lync 2010 по телефону. При этом можно присоединиться в качестве обычного участника или ведущего конференции. Ведущие и участники могут управлять интерфейсом конференции с помощью сигналов двухтонального многочастотного набора (DTMF).
Примечание: В программе Lync 2010 и надстройке собраний по сети для Microsoft Lync 2010 ведущие конференции являются привилегированными пользователями. Инициатор собрания автоматически становится его ведущим.
Ведущему, присоединяющемуся к конференции по телефону (без доступа к компьютеру), перед выполнением звонка необходимо настроить ПИН-код телефонной конференции.
Требуемое действие
Настройка ПИН-кода телефонной конференции
Если вы планируете присоединиться к конференции в качестве ведущего, необходимо использовать ПИН-код телефонной конференции. Обычные участники конференций используют этот ПИН-код и рабочий номер для доступа к защищенным собраниям (собрания, доступ к которым ограничен заданным кругом участников) без пребывания в «зале ожидания». Чтобы установить или изменить ПИН-код телефонной конференции, выполните следующие действия:
В главном окне Lync щелкните стрелку рядом с кнопкой Показать меню , выберите пункт Сервис и затем команду Параметры конференц-связи с телефонным подключением.
На странице Управление параметрами конференц-связи с телефонным подключением и ПИН-кодами в разделе ПИН-код выберите команду Вход.
Выберите предпочитаемый язык, при необходимости введите учетные данные для доступа к сети и выберите команду Вход.
В разделе ПИН-код выберите команду Сбросить ПИН-код.
Ознакомьтесь с требованиями к ПИН-коду, введите и подтвердите новый ПИН-код, после чего сохраните сведения о нем в надежном месте.
Нажмите кнопку ОК.
Присоединение в качестве участника
Для присоединения к большинству конференций Lync достаточно набрать номер и записать свое имя. После подключения к звонку можно отключить свой микрофон или прослушать список участников звонка с помощью команд DTMF. Команды DTMF — это команды тонального набора, вводимые с помощью клавиш телефона.
Присоединение к конференции в качестве участника
Откройте приглашение на собрание и обратите внимание на номера для телефонного подключения и идентификатор конференции в разделе Присоединиться по телефону. В командировке также можно щелкнуть ссылку Найти локальный номер в приглашении, чтобы просмотреть доступные для текущего местоположения номера для телефонного подключения.
Наберите один из приведенных в списке номеров. В ответ на соответствующий запрос введите идентификатор конференции и после него символ решетки (#).
Подождите несколько секунд после воспроизведения запроса, начинающегося со слов «Если вы являетесь ведущим. ».
(Необязательно) Если собрание защищено (доступ к нему ограничен заданным кругом участников), выполните одно из следующих действий:
В ответ на соответствующий запрос введите свой рабочий или добавочный номер, а после него ПИН-код телефонной конференции.
Подождите, пока ведущий разрешит вам присоединиться к собранию.
В ответ на соответствующий запрос запишите свое имя и нажмите кнопку с символом решетки (#).
В следующих ситуациях необходимо дождаться подключения к звонку:
Ведущий еще не присоединился к звонку.
Звонок является защищенным, и на приведенном выше шаге 4 вы выбрали нахождение в «зале ожидания» вместо ввода добавочного номера или ПИН-кода.
Отключение своего микрофона или прослушивание списка участников
В следующей таблице приведены команды DTMF (команды тонального набора), которые участники могут вводить с помощью клавиш телефона во время конференции.
Источники:
https://msk.tele2.ru/journal/article/conference-call
https://radiobud.ru/ios/kak-sozdat-konferenc-svyaz-na-telefone-gruppovaya.html
https://support.office.com/ru-ru/article/%D0%9F%D1%80%D0%B8%D1%81%D0%BE%D0%B5%D0%B4%D0%B8%D0%BD%D0%B5%D0%BD%D0%B8%D0%B5-%D0%BA-%D1%81%D0%BE%D0%B1%D1%80%D0%B0%D0%BD%D0%B8%D1%8E-%D0%B8%D0%BB%D0%B8-%D0%BA%D0%BE%D0%BD%D1%84%D0%B5%D1%80%D0%B5%D0%BD%D1%86%D0%B8%D0%B8-%D0%BF%D0%BE-%D1%82%D0%B5%D0%BB%D0%B5%D1%84%D0%BE%D0%BD%D1%83-6d849004-d9f4-44f3-8ce2-5620cfd41234