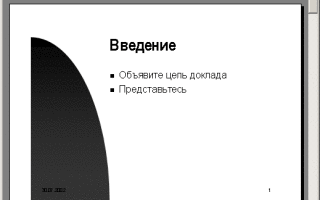Как сделать красную строку в презентации
Шрифт, маркеры и отступы абзацев презентаций
Абзацы и шрифт слайдов презентации PowerPoint форматируются точно так же, как текст Word. Одно из неоспоримых преимуществ программного пакета Office ХР — это сходство операций во всех приложениях. Вы можете выделить любой фрагмент текста, настроить отступы, интервалы и режимы выравнивания абзацев, воспользовавшись приемами, описанными на занятии 6. Эти параметры удобнее всего регулировать с помощью горизонтальной и вертикальной линеек, которые подобны линейкам Word. Посредством табуляторов можно создавать небольшие таблицы. Выделив фразу, с помощью команды Формат > Шрифт можно изменять размер и начертание ее шрифта.
Основными текстовыми элементами презентаций являются списки. В отличие от Word списки PowerPoint изначально предполагаются многоуровневыми, что вносит некоторую специфику в приемы их форматирования. Чтобы приукрасить списки презентации, созданной на предыдущем занятии, выполните следующие шаги.
1. Откройте презентацию План.ррt
2. Из обычного режима, щелкнув на соответствующей кнопке, перейдите в Режим слайдов, чтобы развернуть слайд на все окно PowerPoint.
3. Несколькими нажатиями клавиши Page Down перейдите к последнему, восьмому слайду, показанному на. рис. 14.1. На этом слайде расположен двухуровневый список.
4. Чтобы вывести на экран линейки (если таковые отсутствуют), выберите команду Вид > Линейка.
5. Щелкните в пределах списка. Вокруг списка появится рамка габаритного контейнера с шестью маркерами, а на линейках появятся границы габаритного контейнера и ползунки отступов пунктов списка первого и второго уровней. Списки PowerPoint поддерживают шесть уровней вложения пунктов, которые соответствуют шести уровням в режиме структуры. По умолчанию пункты разного уровня отличаются маркерами и величиной отступа от левого края. Давайте скорректируем эти параметры на примере списка восьмого слайда.
Рис. 14.1. Слайд презентации PowerPoint с двухуровневым списком
6. Перетащите ползунок левого отступа второго уровня вправо на 4 см. Этот ползунок смещает как маркеры, так и пункты списка.
7. Перетащите влево на 1 см ползунок отступа маркеров. Маркеры второго уровня сместятся влево, а текст пунктов останется на месте.
8. Щелкните слева от пункта 30-секундный ролик, чтобы выделить его.
9. Нажмите клавишу Shift и щелкните слева от следующего пункта. Теперь окажутся выделенными два пункта второго, уровня.
10. Щелкните в области выделенного текста правой кнопкой мыши и выберите в контекстном меню команду Список (рис. 14.2).
11. В открывшемся окне диалога щелкните на вкладке Маркированный список.
12. С помощью этого окна можно выбрать один из предлагаемых вариантов маркеров, щелкнув на нем, или же самим разработать вариант маркера. Щелкните на кнопке Настройка. В списке Шрифт окна диалога Символ выберите пункт Wingdings (рис. 14.3).
13. Щелкая на клетках с символами, можно просматривать значки в увеличенном виде. Выберите подходящий маркер.
14. Щелкните на кнопке ОК.
Рис. 14.2. Форматирование списка
В качестве маркера можно использовать любой символ любого шрифта и даже рисунок. Чтобы назначить рисунок, щелкните в окне вкладки Маркированный список на кнопке Рисунок и выберите один из предлагаемых графических маркеров либо импортируйте в библиотеку маркеров файл с рисунком.
Рис. 14.3. Выбор маркера
15. Щелкните на пункте Местные радиостанции.
16. Нажмите клавишу Shift и щелкните правее пункта Специальные предложения, чтобы выделить три последних пункта слайда.
17. Щелчком ла кнопке Увеличить размер шрифта панели инструментов Форматирование сделайте крупнее шрифт выделенного фрагмента.
18. Чтобы три последних пункта выводились курсивом, щелкните на кнопке Курсив той же панели инструментов,
Рис. 14.4. форматирование списка
19. Щелкните на кнопке Нумерация. Теперь роль маркеров последнего списка слайда будут играть последовательные числа, как показано на рис. 14.4.
Изменение отступов в тексте абзаца в PowerPoint
Вы можете настроить интервал для первой строки абзаца, чтобы создать выступ или отрицательный отступ, или задать отступ для всего абзаца.
В зависимости от того, какой из них вы хотите сделать, вы будете использовать линейку на вкладке вид ленты или параметры в группе абзац на вкладке Главная .
Примечание: Если вы хотите систематически настроить отступы для всех маркированных и нумерованных списков, ознакомьтесь с настройками отступов в маркированном или нумерованном списке.
Если линейка не отображается в верхней части презентации, установите флажок Линейка на вкладке вид .
Выделите текст, который вы хотите изменить, и выполните одно из указанных ниже действий.
Чтобы задать отступ для первой строки, на горизонтальной верхней линейке перетащите маркер отступа первой строки в том месте, где должен начинаться текст.
Чтобы увеличить или уменьшить отступ слева для всего абзаца, на вкладке Главная в группе абзац нажмите кнопку увеличить уровень списка или уменьшить уровень списка.
Чтобы создать выступ, где вторая и последующие строки абзаца отображаются больше первой строки, перетащите маркер выступа в том месте, где должен начинаться отступ.
Чтобы создать отрицательный отступ, чтобы текст находился на левом поле, перетащите маркер отступа слева место, где должен начинаться абзац.
Для внесения этих изменений вы будете использовать группу ” абзац ” на вкладке ” Главная “.
Изменение уровня отступа абзаца
Выделите текст, который вы хотите изменить, и выполните одно из указанных ниже действий.
Чтобы увеличить или уменьшить отступ слева для всего абзаца, на вкладке Главная в группе абзац нажмите кнопку увеличить уровень списка или уменьшить уровень списка.
Создание отступа первой строки или выступа
Выделите абзац или абзацы, для которых нужно задать отступ.
Откройте вкладку Главная , а затем нажмите кнопку вызова диалогового окна “Абзац”.
В разделе Отступв поле перед текстом щелкните стрелку, чтобы задать нужное значение, например 0,5.
Примечание: 1 половина дюйма — типичное измерение отступов для абзаца.
Щелкните надпись особаяи выберите вариант Первая строка или выступ.
Нажмите кнопку ОК.
Примечание: Эта страница переведена автоматически, поэтому ее текст может содержать неточности и грамматические ошибки. Для нас важно, чтобы эта статья была вам полезна. Была ли информация полезной? Для удобства также приводим ссылку на оригинал (на английском языке).
Отступы и междустрочные интервалы в MS PowerPoint
Отступы и междустрочные интервалы — чрезвычайно важные инструменты в работе с презентацией, позволяющие не только визуально сгруппировать или напротив, отделить разные блоки, но также создавать многоуровневые маркированные и нумерованные списки, повысить читаемость текста и просто (но я вам этого не говорил!) впихнуть на слайд больше текста, чем туда влезает по умолчанию.
Отступы и создание вложенных списков
Способа создать в PowerPoint вложенный список или отступ текста от края слайда ровно два:
1 способ: установить курсор на строку, которую необходимо «сдвинуть» и нажать кнопку «Увеличить отступ», расположенную на панели «Главная» в группе «Абзац» (кнопкой «уменьшить отступ», соответственно можно вернуть все на место).
2 способ: установить курсор на строку, которую необходимо «сдвинуть» и нажать на клавиатуре клавишу Tab. Это быстрее, но не так функционально — вернуть на место блок вы сможете только кнопкой «уменьшить отступ».
Создаем вложенные списки в PowerPoint
В обоих случаях «сдвинутый» текст автоматически поменяет стиль (в случае работы со списком), станет меньше, как и положено подпункту. Работает сдвиг как с маркированным, так и с нумерованным списком.
Интересным свойством вложенных списков является то, что свойства стиля присваиваются одновременно всем элементам одного уровня. То есть вы можете задать разные стили нумерации и маркеров «родительским» и «дочерним» пунктам. Достаточно поставить курсор на один из элементов списка и поменять стиль — он автоматически будет присвоен и другим соседним элементам одного уровня.
Оформление вложенных списков в презентации
Лучшего способа визуально разделить «детей» и «родителей» ещё не придумали, правда?
Дополнительно «навести красоту» можно вручную подравняв расстояние на котором находятся друг от друга маркеры и маркированные ими строки. Включите линейки (панель «Вид», группа «Показ», поставить галочку в пункт «Линейка»), а затем перетащив мышью границу расположения выбранного элемента до требуемой дистанции.
Линейками немного поправим наш список
Примечание: теоретически, к двум способам сдвига строк прибавляется ещё и третий — не заморачиваться и использовать линейки. Никто не запрещает этого делать, но во-первых способы 1 и 2 позволяют гарантировано сдвигать блоки на одинаковое расстояние, а не учиться снайперски сдвигать мышь на +/- миллиметр. А во-вторых, так удобнее, ну правда!
Междустрочные интервалы в PowerPoint
Междустрочный интервал — это самая простая возможность почувствовать себя настоящим верстальщиком и наборщиком,не имея при этом никаких специальных навыков. Знать надо только два правила:
- Чем меньше интервал, тем больше текста влезет на слайд презентации, но тем сложнее будет его читать.
- Чем больше будет интервал, тем проще будет чтение, но тем меньше текста влезет на слайд.
Чтобы изменить междустрочный интервал, воспользуйтесь инструментом «Междустрочный интервал», расположенным на панели «Главная» в группе «Абзац».
Настраиваем междустрочный интервал в PowerPoint
Как видно, предложенные по-умолчанию варианты работают только на увеличение интервала (стандартное значение — «1», т.е. интервал равен высоте одной строки). Если мы хотим немного больше свободы в выборе действий, смело нажимаем на пункт «Другие варианты» (в самом конце списка), после чего открывается небольшое окно настроек.
Здесь довольно много полезного для «тонкой настройки»:
Группа «Отступ», пункт «Перед текстом»: отступ всего абзаца. Пункт честно говоря довольно бесполезный в быту, и пригодится разве что людям с немереным чувством прекрасного.
Группа «Отступ», пункт «Первая строка»: отступ (или выступ) первой строки абзаца, «красная строка». После выбора отступ/выступ, в соседнем окошке справа, вы можете установить его величину.
Группа «Интервал», пункты «Перед/После»: расстояние отступа между двумя абзацами, соответственно сверху и снизу — лучше всего оставить все как есть.
Группа «Интервал», пункт «Междустрочный»: на выбор даны либо стандартные значения (одинарный, двойной и т.п.) или «множитель», позволяющий вписать значение расстояния между строчками вручную. По опыту — значения меньше 0.8, обычно превращают текст в не читаемую массу наползающих друг на друга букв. Пользуйтесь им осторожно.
Пример небольшого изменения исходного текста с интервалом 0.8 и отступом с красной строки, вы можете увидеть на рисунке:
Настройка междустрочного интервала в презентации
Источники:
https://tepka.ru/msoffice/1401.html
https://support.office.com/ru-ru/article/%D0%98%D0%B7%D0%BC%D0%B5%D0%BD%D0%B5%D0%BD%D0%B8%D0%B5-%D0%BE%D1%82%D1%81%D1%82%D1%83%D0%BF%D0%BE%D0%B2-%D0%B2-%D1%82%D0%B5%D0%BA%D1%81%D1%82%D0%B5-%D0%B0%D0%B1%D0%B7%D0%B0%D1%86%D0%B0-%D0%B2-powerpoint-6d2efb0f-9682-40ac-967f-3eb7f87d2386
https://bussoft.ru/prezentatsii/otstupyi-i-mezhdustrochnyie-intervalyi-v-ms-powerpoint.html