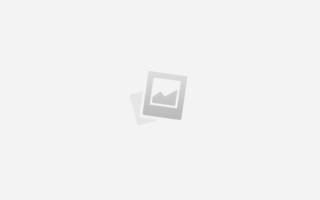Как сделать крупнее шрифт в сторонних программах
Как сделать крупнее шрифт на мониторе
Каждый пользователь ПК рано или поздно задается вопросом: как сделать шрифт крупнее, чтобы было удобнее читать? На электронных устройствах с популярной операционной системой Виндоус сделать это можно несколькими методами. Как увеличить или уменьшить шрифт на мониторе компьютера или ноутбука подробно описано ниже.
Преимущества крупного шрифта на мониторе
Увеличение текста, отображаемого на мониторе, может быть буквально жизненно необходимым. Острота зрения у всех людей разная и далеко не всегда идеальная. При чтении мелкого шрифта глаза будут перенапрягаться и быстрее уставать, что со временем станет причиной развития офтальмологических заболеваний. Избежать неприятностей можно запросто, поменяв настройки.
Пользователи приобретают различные мониторы: с разной диагональю экрана, разрешением, четкостью. Вся техника отображает изображение по-своему. Поэтому создатели вышеуказанной операционной системы предусмотрели возможность выбора размеров шрифтов с целью индивидуального подбора удобного и приемлемого отображения.
Важно! Изменение масштаба шрифта поможет подстроить персональное устройство под личные предпочтения владельца. С помощью инструкций из данной статьи освоить эту функцию сможет даже новичок.
Как сделать шрифт на мониторе больше?
Подобрать наиболее удобный размер текста можно при помощи:
- комбинаций кнопок клавиатуры;
- сочетания клавиатуры и мышки;
- стандартных настроек;
- встроенной лупы.
Возможность смены масштаба страницы и всего, что отображается на ней, предусмотрена во всех без исключения браузерах. Социальные сети тоже оснащены аналогичным функционалом.
Если необходимо сделать более крупным текст в документе или браузере, проще всего использовать комбинацию кнопок «Ctrl» «+» и «Ctrl» «-». Второй вариант еще проще: зажать ту же кнопку и вращать колесо мышки вперед/назад. Эти способы эффективны в любых версиях операционной системы Виндоус на стационарных компьютерах и мобильных ноутбуках.
Если нужно временно увеличить фрагмент экрана, целесообразнее использовать лупу. Она работает по принципу обыкновенной линзы – при наведении на конкретную область увеличивает только то, что в нее попадает. Лупа открывается сочетанием кнопок «Win» «+».
Изменение размера текста через панель управления – сравнительно сложный метод, особенно для новичка, но он дает больше возможностей. Так можно поменять масштаб не только всей страницы, но и отдельных ее элементов. К примеру, увеличить только надписи под ярлыками, а значки оставить прежними.
Важно! Принцип настроек шрифта на всех версиях ОС Виндоус один, но интерфейс может отображаться по-разному.
На Windows 7
Чтобы сделать текст большим, необходимо:
- на рабочем столе (главном экране) с помощью щелчка правой кнопкой мышки по пустому месту открыть меню;
- в нем выбрать «Разрешение» и функцию «Сделать текст больше/меньше»;
- установить шрифт «Средний».
Если хочется сделать шрифт еще крупнее, нужно там же выбрать «Другой размер». В открывшемся дополнительном окошке можно установить увеличение до пятикратного. После изменения настроек обязательно нажимается «Применить», иначе ничего не изменится.
Важно! Даже если пользователь забудет применить выбранные настройки, Виндоус 7 напомнит ему об этом при выходе из меню. Затем устройство рекомендуется перезагрузить, чтобы изменения вступили в силу.
На Windows 8
Если текст, отображаемый на рабочем столе под ярлыками, трудно читать из-за недостаточного размера, следует воспользоваться встроенной в данную ОС функцией повышения масштаба всего главного экрана до 150-и %. Изменение размера текстовой информации происходит без каких-либо деформаций картинки, что удобно.
Сначала нужно открыть правой клавишей мышки на свободном участке рабочего стола меню, затем – перейти в раздел «Разрешение». Далее нужно перейти в раздел «Изменение текстовых размеров» и выбрать необходимые значения.
В конце перечня основных настроек можно обнаружить дополнительную функцию индивидуального определения масштаба элементов. Воспользовавшись ей, можно поменять размер шрифта в:
- окнах сообщений;
- названиях панелей;
- системных подсказках.
На Windows 10
Сделать текст на мониторе крупнее в данной версии ОС можно через параметры экрана. Для этого необходимо открыть соответствующее меню с помощью мышки (правой клавишей по пустому главному экрану, как обычно). В параметрах при помощи ползунка можно выбрать величину текста и иных элементов.
«Дополнительные параметры» помогут увеличить масштаб на рабочем столе выборочно. В этом разделе нужно выбрать опцию «Дополнительные изменения размера». Появится стандартная для седьмой и восьмой версий панель управления, позволяющая менять масштаб отдельных элементов интерфейса.
Советы
Еще одна очень полезная функция, доступная для всех версий Виндоус – это «Clear Type». Она предназначена для повышения четкости отображения информации. При выборе открывается окно, в котором будут показаны различные текстовые фрагменты. Пользователю нужно выбрать те, которые кажутся ему наиболее читаемыми и четкими. После этого операционная система автоматически подстраивает настройки таким образом, чтобы весь текст на мониторе казался максимально четким.
Бывает и так, что шрифт вдруг становится крупнее или мельче самопроизвольно. Чтобы исправить ситуацию и вернуть все на свои места, следует:
- через панель управления (открывается в левом нижнем углу через «Пуск») открыть меню «Оформление/персонализация»;
- зайти в соответствующий раздел со шрифтами;
- выбрать опцию «Параметры»;
- нажать «Восстановление» и утвердить изменения.
Таким образом, можно сделать вывод: пользователи устройств с ОС Виндоус могут с легкостью подстраивать систему под себя – менять размер текста и значков на экране, а также другие разнообразные параметры. Главное – не бояться что-нибудь «сломать», ведь в любой момент настройки можно вернуть в исходную позицию.
Как увеличить размер шрифта на экране компьютера
Вопрос от пользователя
Подскажите пожалуйста с одной проблемой: после покупки нового большого монитора — радость была не долгой, фотографии и фильмы на нем стали потрясающими, а текст не очень — слишком мелким! При чтении такого текста, глаза быстро устают из-за его небольшого размера.
Нельзя ли как-то увеличить размер шрифта вообще во всех программах и в самой Windows?
Совет: кстати, у вас на сайте заметила, что тоже маленький шрифт стоит (по мне). Советую вам его немного увеличить.
Да, такая проблема присутствует: сейчас диагональ мониторов растет, вместе с тем опережающими темпами растет и разрешение экрана (из-за этого текст на мониторе, да и просто некоторые детали, становятся трудночитаемыми).
В этой статье рассмотрю разные варианты, как можно увеличить шрифт и элементы на экране для более простого чтения. Кстати, по заверениям врачей, есть рекомендация сидеть к экрану не ближе, чем на 50 см от него (если вам приходиться часто приближаться к экрану в процессе работы — значит это вам еще один довод увеличить шрифт на компьютере).
Кстати, шрифт на этом сайте был несколько увеличен, посмотрим на реакцию посетителей ☺ (спасибо за наводку, я как-то не задумывался даже над этим).
Увеличение шрифта и некоторых других элементов
Способ №1: с помощью быстрых клавиш
Способ работает в браузере, на рабочем столе Windows, во многих приложениях.
Для начала я бы хотел указать на самый легкий, универсальный и доступный путь БЫСТРО увеличить размер текста (и некоторых элементов) за счет нажатия всего нескольких кнопок!
Сочетание кнопок:
- зажать “Ctrl” и нажать “+” — увеличение на 10% шрифта и всего, что открыто в окне браузера (или, например, на рабочем столе Windows, или в другом приложении);
- зажать “Ctrl” и нажать “–” — уменьшение на 10% (аналогично предыдущему);
- зажать “Ctrl” и покрутить колесико мышки — аналогичный эффект;
- зажать “Ctrl” и нажать “” — вернуть масштаб на тот, который был по умолчанию (сбросить увеличение/уменьшение).
Такими сочетаниями очень удобно пользоваться. Допустим, открыли какой-нибудь сайт (например, Вы работаете, и вам нужно много прочесть) , чувствуете, что для вас на экране слишком мелкий шрифт — зажмите кнопку “Ctrl” и покрутите колесико мышки. Так можно быстро отрегулировать шрифт до нужного размера, и спокойно читать (пример ниже).
Один и тот же рабочий стол, но с разными размерами значков
Chrome – просмотр сайта (был увеличен масштаб: значок лупы с плюсом)
Способ №2: изменить разрешение и масштабирование экрана
От разрешения экрана — зависит всё, что отображается на мониторе! Чем больше разрешение — тем меньше все элементы на экране (правда, тем больше у вас пространства) , чем меньше разрешение — тем меньше пространства на рабочем столе, зато все элементы более крупны.
В общем, нужно искать золотую середину, и не всегда рекомендуемой разрешение драйверами или Windows — является оптимальным.
Важно!
Некоторые пользователи на мониторе с небольшой диагональю ставят высокое разрешение (выше, чем рекомендованное Windows для данной диагонали). В этом нет ничего хорошего, т.к. детали и элементы на экране слишком мелкие и ваш глаза быстро устают от того, что постоянно напрягаются.
Full HD и Ultra HD (4k) – пример разницы в разрешении
И так, чтобы изменить разрешение, щелкните правой кнопкой мышки в любом свободном от значков месте на рабочем столе. В появившемся меню, желательно открыть ссылку на настройки своего графического адаптера (в моем случае это IntelHD, в вашем может быть или также, или AMD, или NVIDIA) .
Графические характеристики – настройки драйвера видеокарты
Важно!
Если никаких ссылок в этом меню на настройку графического адаптера нет, попробуйте открыть панель управления Windows: раздел “Оборудование и звук” (также посмотрите на значки в трее рядом с часами).
Ссылка на IntelHD (в трее рядом с часами)
Если ссылок нигде нет — скорее всего, у вас не установлены (не обновлены) драйвера на видеокарту. В одной из своих статей я уже рассказывал, как лучше всего их обновить, даю ссылку ниже:
Далее необходимо открыть вкладку с основными настройками дисплея: обычно в ней всегда и находится нужная опция для задания разрешения. Рекомендую вам выбрать более низкое разрешение и попробовать — комфортно ли будет. Опытном путем установите оптимальное разрешение.
Intel(R) Graphics Control Panel – выбор разрешения
Кстати, если драйвера на видеокарту не установлены, можно изменить разрешение и средствами Windows (обычно, можно ☺).
Для этого щелкните правой кнопкой мышки по свободному месту на рабочем столе, и выберите в появившемся контекстном меню опцию “Параметры экрана” (это актуально для Windows 10, в Windows 7 — можно сразу открыть опцию по выбору разрешения) .
Параметры экрана // Windows 10
Далее в разделе “Дисплей” нажмите по вкладке “Разрешение” (для Windows 10) и установите нужное значение (см. стрелку-2 на скрине ниже) .
Масштабирование и разрешение / Windows 10
После чего рекомендую также “поэкспериментировать” с дополнительными параметрами масштабирования (позволяют отрегулировать размер изображения, например, можно увеличить все элементы на экране на 20%) .
Настраиваемое масштабирование / Windows 10
Способ №3: настройка размера и четкости шрифта в Windows
Если у вас современная Windows 10 — то размер шрифта в ней можно поменять с помощью спец. приложения (опцию в панели управления убрали) — https://ocomp.info/kak-izmenit-razmer-shrifta-windows-10.html
Для детальной настройки шрифта в Windows — откройте панель управления, затем раздел “Оформление и персонализация” , и подраздел “Экран” (см. скрин ниже).
Оформление и персонализация
В открывшейся вкладке рекомендую проверить каждую вкладку. Например, первым же делом можно задать размер заголовков у окон, размер значков, подзаголовков и пр. (см. скрин ниже, подписано).
Также, рекомендую поочередно открыть все ссылки слева в меню, там тоже есть очень важные параметры!
В настройках параметра экрана (это первая вкладка в меню слева на скрине выше) можно изменить размер текста, увеличить масштаб различных элементов и пр. Переместите ползунок вправо и тестируйте, подбирайте оптимальный вариант под себя.
Изменение размера текста в Windows
В настройках яркости и калибровки цветов — отрегулируйте параметры также под себя. Вообще, оптимальная яркость зависит от помещения, в котором вы работаете: если в нем темно и нет дневного света — то яркость нужно убавлять (иногда до минимума), если светлое — прибавлять. Помните, что от слишком сильной яркости быстрее устают глаза!
Изменение параметров схемы электропитания – настройка яркости дисплея
Настройка четкости текста (ClearType).
Я думаю, что со мной не поспорят, что удобство чтения зависит не только от размера шрифта, но и от его качества: четкости, яркости, плавности и контура букв и пр. Технология ClearType была специально разработана для ЖК дисплеев, чтобы сделать шрифты максимально удобно-читаемыми (так сказать, настроить сглаживание под-себя!).
Причем, за счет точной калибровки — качество шрифта (сглаживание, яркость, четкость и пр.) подстраивается под каждый конкретный монитор и конкретного пользователя! Именно поэтому, обязательно рекомендую настроить сей параметр.
Для начала работы с ClearType :
- нажмите на Win+R ;
- в появившемся окне “Выполнить” введите cttune ;
- далее поставьте галочку “Включить ClearType” и нажмите “Далее”.
Средство настройки текста ClearType
После чего вам будет предложено на выбор несколько тестов: на экране будут появляться квадратики с текстом: выбирайте тот, на котором текст наиболее читаем на вашем мониторе.
Экран – выбор более удобного для чтения шрифта
После нескольких подобных выборов, тестирование будет завершено, а шрифт будет максимально оптимизирован именно под ваше оборудование и ваши требования.
Настройка отображения шрифта завершена (текст ClearType)
На этом у меня сегодня всё.
За дополнения по теме — отдельное мерси!
Статья откорректирована: 1.03.2019
Как увеличить шрифт на iPhone в Яндекс браузере, Safari и прочих программах
Обладатели смартфонов iPhone с небольшими экранами часто интересуются вопросом – как увеличить шрифт на Айфоне в Яндексе (браузере) и прочих программах, чтобы улучшить читаемость текста. Рассмотрим простую инструкцию на реальных примерах с видео.
Как сделать шрифт больше на Айфоне?
Стоит понимать разницу между встроенными и сторонними приложениями. В первом случае, можно внести нужные корректировки непосредственно в параметрах системы iOS. А вот утилиты других разработчиков, загруженные из App Store настраиваются отдельно. И не всегда в них присутствует возможность изменения размера текста.
- Откройте “Настройки”, воспользовавшись значком на рабочем столе:
- Переходим в раздел “Экран и яркость”:
- Листаем вниз и видим пункт “Размер текста”. Обратите внимание на опцию “Жирный шрифт” – она также может Вам пригодиться:
- Теперь просто двигаем ползунок вправо пока не добьемся нужного эффекта:
Но это еще не всё! Если захотите еще больше увеличить шрифт на Айфоне, тогда стоит вернуться на главную страницу системных настроек, войти в раздел “Универсальный доступ”:
- Внутри обнаружите пункт “Дисплей и размер”, далее находим “Увеличенный текст” и видим уже знакомый регулятор. Однако, если активировать опцию “Увеличенные размеры”, то возможности значительно расширятся:
Увеличение масштаба в браузере Safari
Даже не пробуйте искать параметры в самом приложении Сафари. Это Вам не Андроид! Необходимо:
- Открыть “Настройки” iOS 12 или 13:
- Находим нужный софт в перечне:
- В секции “Настройки для веб-сайтов” изменяем масштаб страницы в процентном соотношении:
Теперь при просмотре страниц в интернете текст и прочий контент станет больше.
Сторонние приложения
В начале обзора мы упоминали, что в каждой утилите, загруженной из App Store, есть свои опции. Не всегда доступно управление размером шрифта. К примеру, в Яндекс браузере их нет. А в мессенджере Telegram – есть (раздел “Оформление”):
Кстати, если у Вас операционная система iOS 12, то раздел “Универсальный доступ” Вы найдете внутри основных настроек. И нужно будет искать пункт “Зрение”. Именно там находится управление размером текста.
Источники:
https://setafi.com/elektronika/monitory/kak-sdelat-krupnee-shrift-na-monitore/
https://ocomp.info/kak-uvelichit-razmer-shrifta.html
https://it-tehnik.ru/gadgets/iphone-big-text.html