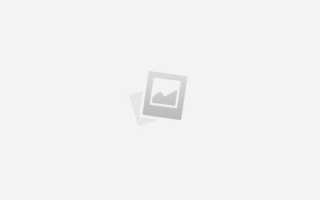Как сделать крутую аву в фотошопе
Как сделать аватарку для группы ВКонтакте в Photoshop
Если у вас не возникает никаких идей, то перед началом работы можно выбрать пример, на который вы будете ориентироваться. В социальной сети ВКонтакте существует множество сообществ: просто находим любую понравившуюся картинку и сохраняем её.
Кроме того, не забудьте подобрать фоновое изображение и логотип для будущей аватарки. Они понадобятся позже. Когда всё готово, можно приступать к работе.
Шаг 1
Открываем найденное изображение в Photoshop (не имеет значения, какую версию программы вы используете). Рабочая область автоматически будет соответствовать размером загруженной картинки.
Шаг 2
Создаём новый слой (назовём его «Слой 1») и с помощью инструмента «Заливка» заполняем его тёмным цветом.
Шаг 3
Дублируем «Слой 1» и скрываем предыдущий. Для копии слоя устанавливаем непрозрачность в значении 50%. Далее, используя инструмент «Перо», вырезаем лишние части изображения в соответствии с выбранным элементом. Для того, чтобы перенести необходимый элемент, зажимаем клавишу «Ctrl» и щёлкаем левой кнопкой мыши по белому квадрату, после чего выбираем вкладку «Выделить область».
В открывшемся окошке в параметре «Радиус растушёвки» выставляем нулевое значение и применяем. Зажимая клавиши «Ctrl+X» вырезаем лишнее.
Шаг 4
Аналогичным способом убираем нижнюю часть изображения. Затем, выставляем для этого слоя «Непрозрачность» в значении 100% и скрываем его. Активируем предыдущий слой и переходим к работе над ним.
Шаг 5
Понижаем «Непрозрачность» слоя для удобства работы. Нам снова понадобится инструмент «Перо», чтобы вырезать белый фон. Делаем несколько нажатий, ориентируясь на выбранный элемент. Щелчком правой кнопкой мыши переходим во вкладку «Радиус растушёвки» и снова выставляем нулевое значение, после чего вырезаем выделенную область. Следуя примеру, проделываем такие же манипуляции с верхней частью изображения.
Шаг 6
Возвращаем максимальную непрозрачность рабочего слоя и не забываем активировать верхний слой, чтобы увидеть результат проделанных действий. В нашем случае, получится вот такая фигура.
Шаг 7
Сейчас наше изображение лишь отдалённо напоминает очертания заготовленной аватарки, поэтому самое время перейти к его оформлению. Загружаем подготовленное фоновое изображение на новый холст, после чего вырезаем его и добавляем в рабочую область. Не забудьте преобразовать изображение в смарт-объект, чтобы избежать потери качества. Слой с картинкой (в нашем примере — «Слой 2») помещаем на задний план, верхний слой на время скрываем. Для удобства работы можно увеличить рабочее пространство, зажав клавишу «Alt» и прокручивая колёсико мыши.
Сочетанием клавиш «Ctrl+T» переходим в режим свободного трансформирования слоя, преобразовываем изображение до необходимых размеров и применяем.
При трансформировании удерживайте клавишу «Shift» зажатой — это позволит сохранить пропорции изображения.
Шаг 8
Удерживаем клавишу «Ctrl» и нажимаем на «Слой 1», где хотим применить текущий эффект. Появится выделенная область. Снова возвращаемся на «Слой 2», и в панели со слоями выбираем «Добавить слой-маску». Активируем самый верхний слой. Задняя часть нашей аватарки готова.
Уроки Photoshop — как самому в фотошопе сделать аватарку с искрами
Нашел сегодня отличный урок Photoshop на русском о том, как самому в Фотошопе сделать аватарку с искрами. В уроке очень доступно и понятно рассказывается, как всего за 10 шагов сделать очень эффектную аватарку.
Уроки Photoshop — как самому в фотошопе сделать аватарку с искрами
1 шаг
Сразу хочу оговориться один момент. Если вы не умеете пользоваться программой Photoshop, то лучше скачать шаблоны для фотошопа и не мучиться.
Для этого урока стоит подобрать самое эффектное фото, которое есть в вашем архиве. Если подобного не оказалось, лучше возьмите фотоаппарат и сотворите свой образ!
Откройте фото в фотошопе и превратите его в черно-белое.
2 шаг
После того, как фото готово, включите панель Контуры (paths) и нажмите на кнопку Создать новый контур (create new path) на рисунке отмечена буквой (A) .
Нажмите на английскую букву «P» на клавиатуре, чтобы выбрать инструмент Перо. А теперь остановитесь и подумайте, как лучше всего расположить огненные линии. Придумали? Тогда вперед! Держите направление пока в голове.
3 шаг
- Кликните по документу, чтобы поставить первую точку контура.
- Добавьте вторую точку, придайте контуру плавный изгиб.
- Продолжайте работать, следуя своей гениальной идее.
Помните, что в любой момент вы можете изменить форму контура.
Вы можете зажать Ctrl и переключиться на инструмент Белая стрелка (direct selection tool), чтобы быстро откорректировать контур.
4 шаг
Наконец-то, контур готов! Кстати, на тех участках, которые в дальнейшем спрячутся за руками и ногами, долго не останавливайтесь, ведь их все равно будет не видно.
5 шаг
A. Теперь возьмите инструмент мягкую круглую Кисть , размер на ваше усмотрение (в уроке использовалась кисть = 5 px) оранжевого цвета.
Б. Создайте новый слой и назовите его «Огонь»!
В. Вернитесь в палитру Контуры и выберите кнопку внизу, которая называется Выполнить обводку (stroke path, отмечена буквой С).
6 шаг
По контуру моментально появится рыжая линия! Чтобы контур вам не мешал, нажмите Ctrl + H, чтобы спрятать его.
На рисунке вы, должно быть, заметили, что появились дополнительные линии оранжевого цвета. Такой эффект придает иллюзию движения огня, правда! Но ведь для них мы не создавали контуров!
Как такое сделать? Очень просто — берете штамп.
7 шаг
С помощью ластика сотрем лишние участки линии, которых не должно быть видно за ногами и руками.
8 шаг
Щелчок правой кнопкой мыши по слою с Огнем, выбираем Параметры наложения (blending options), где можно добавить различные стили слоя.
Попробуйте применить те же стили и настройки, которые вы видите ниже, но знайте, что параметры можно корректировать на свой вкус и цвет.
Итак, добавляем:
Внутренняя тень, Внешнее свечение и Внутреннее свечение
9 шаг
Дублируйте слой «Огонь» и измените режим смешивания слоя на Перекрытие (Overlay)
На слое дубликате выключите глазики у стилей Внутренняя тень (inner shadow) и Внутреннее свечение (inner glow), чтобы деактивировать их.
10 шаг
А теперь дважды щелкните по оставшемуся стилю Внешнее свечение, чтобы изменить его параметры.
ФИНИШ!
Еще немного, а может быть и много, времени нужно потратить на свою работу, чтобы получить нечто подобное…
Еще маленькое замечание… дублируйте слой Огонь еще раз и примените к нему фильтр — искажение — волна(filter>distort>wave)… Поиграйте с уровнем непрозрачности и режимами наложения, особенно с Перекрытием.
В итоге у вас дол;ен получиться замечательный эффект искр, таких, как делает газовая резка. На черно-белом фоне они смотрятся очень эффектно!
Удачи!
Как сделать аватар в фотошопе. Подробный фотоурок
Дорогие друзья, сегодня хочу вам рассказать о том, как можно сделать аватар в фотошопе. После изучения этого урока вы научитесь делать такие аватары самостоятельно.
Делать мы будем вот такой красивый аватар. Размер аватара я сделал 100х100 пикселей.
Сначала сделаем простой аватар из фото, а после добавим простую анимацию.
Как сделать аватар в фотошопе
Для урока я подобрал вот такую картинку (исходник какртинки, шрифт для работы в фотошопе и сам исходный файл аватара в psd формате, вы можете скачать себе на компьютер, в конце новости есть ссылка на скачивание архива с файлами).
Перейдем к самому уроку.
Создание аватара из фото
1. Открываем в фотошопе нашу картинку File→Open (Файл→Открыть или CTRL+O).
2. Берем инструмент Crop (Кадрирование, C) и выбираем вот такие настройки:
В полях Witdh (Ширина) и Height (Высота) указываем значение: 100 px.
3. Далее просто выделяем квадратную область (ее можно двигать, если нажать клавишу Shift при рисовании или после выделения просто двигая область мышью)
После этого нажимаем Enter и у нас получается аватар размером 100 на 100 пикселей.
4. Теперь добавим нашему аватару обводу в 1 пиксель. Идем в палитру Windows→Layers (Окна→Слои или F7). Выделяем фоновый слой «Background» и кликаем по нему два раза мышкой (переводим фоновый слов в простой слой). Название слою даем любое и жмем OK.
Еще раз кликаем два раза по слою и попадаем в настройки стилей слоя. Выбираем пункт Stroke (Обводка), ставим такие настройки и нажимаем OK.
Теперь, добавим текстовую анимацию в наш баннер в виде бегающей буквы.
Сделать анимированный аватар в фотошопе
5. С помощью инструмента Horizontal Type Tool (Горизонтальный текст, T), напишем текст «Sponge Bob». Настройки для текста применяем такие:
6. Сделаем обводу для текста. В палитре Layers (Слои, F7) выбираем слой с текстом, кликаем по нему два раза левой кнопкой мыши и в стилях слоя для Stroke (Обводка) ставим такие настройки:
7. Далее копируем слой с текстом. В палитре Layers (Слои, F7) выбираем слой с текстом и нажимаем CTRL+J (получается копия слоя). После этого берем инструмент Horizontal Type Tool (Горизонтальный текст, T), кликаем им по нашему тексту и удаляем (выделяем текст мышкой и нажимаем Delete) все буквы кроме «S».
После этого для слоя с буквой «S», применяем заливку цветом, впалитре Layers (Слои, F7) кликаем по слою два раза и в стилях выбираем Color Overlay (Заливка цветом) , так же уберем у слоя обводку.
8. После этого копируем слой с буквой «S» — нажимаем CTRL+J. После этого сдвинем скопированный слой немного вправо (двигать слой можно клавишами «Вверх«, «Вниз«, «Вправо«, «Влево«). Далее берем инструмент Horizontal Type Tool (Горизонтальный текст, T), кликаем им по тексту и заменяем букву «S» на «P».
Далее по аналогии повторяем со всеми буквами.
В итоге должно получится, так:
9. Для анимации у нас все готово, приступим к ее созданию. Идем Windows→Animation (Окна→Анимация).
Далее в окошке кликаем по кнопочке Convert to Frame Animation (справа внизу) и переходим в окошко покадровой анимации.
10. Настроим наш первый кадр. Идем в палитру Layers, F7, и отключаем видимость ненужных нам слоев (что бы включить/выключить отображение слоя, нужно убрать «глазик» рядом с его названием в палитре слоев).
11. Теперь скопируем наш кадр. В палитре Animation, нажимаем кнопку Dublicates selected frame (Копировать выбранный кадр).
Далее настраиваем анимацию для второго кадра. В палитре Layers (F7) отключаем видимость ненужных нам слоев. Оставляем только основной текст и красную букву «P».
12. Далее копируем еще один кадр и по аналогии настраиваем его уже для следующей буквы и так далее. В итоге у меня получилось 9 кадров:
13. Уже теперь можно нажать кнопочку «Play» и посмотреть анимацию. Так же можно настроить время показа кадра, так как у нас все кадры практически одинаковые, время для каждого кадра можно поставить одно и тоже (выделяем с клавишей Shift, все наши кадры, кликаем правой кнопкой мыши под любым кадром), я выбрал 0,2 секунды.
14. Все осталось только настроить, что бы наша анимация повторялась постоянно, для этого кликаем левой клавишей мыши надписи Once (Один раз, находится слева внизу) и в выпадающем списке выбираем пункт Forever (Постоянно).
.
15. Сохраняем нашу анимацию, идем меню File→Save for Web & Devices (Файл→Сохранить для веб… или ALT+SHIFT+CTRL+S). В окошке справа выбираем формат файла «GIF» и нажимаем OK.
Вот и все урок закончен, открываем полученный файл у себя на компьютере в любом браузере или просмотрщике изображений и любуемся анимацией:
Теперь можно себя похвалить, мы научились самостоятельно делать анимированные аватары в фотошопе!
Вы так же можете этот анимированный аватар скачать бесплатно в PSD формате (ссылка на скачивание архива с файлами — в конце новости).
У вас есть вопросы по уроку? Может, что то не получается? Пишите в комментариях, с радостью на них отвечу.
Давайте вместе изучать этот интересный и загадочный мир программы Adobe Photoshop.
Источники:
https://design-training.ru/portfolio/kak-sdelat-avatarku-dlja-gruppy-vkont/
https://kayrosblog.ru/post166700663
https://blogohelp.ru/kak-sdelat-avatar-v-fotoshope-podrobnyj-fotourok