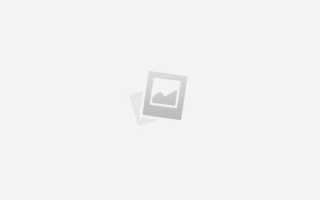Как сделать логарифмическую шкалу в excel
How to dou
MATLAB 08 Расширенное построение графиков: особенности и приемы
Table of Contents:
Логарифмы и логарифмическое масштабирование – это инструменты, которые вы хотите использовать в своих диаграммах Excel, потому что они позволяют вам делать что-то очень мощное. При логарифмическом масштабировании вашей оси значений вы можете сравнить относительное изменение (а не абсолютное изменение) значений данных.
Например, скажите, что вы хотите сравнить продажи крупной компании, которая растет солидно, но медленно (10 процентов в год) при продажах небольшой фирмы, которая растет очень быстро (50 процентов в год). Поскольку типичная линейная диаграмма сравнивает значения абсолютных данных, если вы планируете продажи этих двух фирм в одной линейной диаграмме, вы полностью упускаете из виду тот факт, что одна фирма растет намного быстрее, чем другая фирма.
На этом рисунке показана традиционная простая линейная диаграмма. Эта линейная диаграмма не использует логарифмическое масштабирование оси значений.
Линейная диаграмма, которая отображает продажи двух конкурентов, но без логарифмического масштабирования.
Теперь взглянем на линейную диаграмму, показанную на следующем рисунке. Это та же информация в том же типе и подтипе диаграммы, но масштабирование оси значений изменяется для использования логарифмического масштабирования. При логарифмическом масштабировании показаны темпы роста, а не абсолютные значения. И когда вы определяете темпы роста, гораздо более быстрые темпы роста небольшой компании становятся ясными. Фактически, вы можете фактически экстраполировать темпы роста двух компаний и угадать, сколько времени потребуется маленькой компании, чтобы догнать крупную компанию. (Просто протяните линии.)
Простая линейная диаграмма, использующая логарифмическое масштабирование оси значений.
Чтобы сообщить Excel, что вы хотите использовать логарифмическое масштабирование доступа к значениям, выполните следующие действия:
Щелкните правой кнопкой мыши по оси значения (Y), а затем выберите команду Формат оси в появившемся контекстном меню.
Когда появится диалоговое окно «Формат оси», выберите пункт «Параметры оси» в списке.
Чтобы заставить Excel использовать логарифмическое масштабирование оси значения (Y), просто установите флажок «Логарифмическая шкала» и нажмите «ОК».
Excel снова масштабирует ось значений диаграммы для использования логарифмического масштабирования. Обратите внимание, что первоначально Excel использует логарифмическое масштабирование базы 10. Но вы можете изменить масштаб, введя другое значение в поле «Логарифмическая шкала».
Изменение шкалы вертикальной оси (значений) на диаграмме
Примечание: Мы стараемся как можно оперативнее обеспечивать вас актуальными справочными материалами на вашем языке. Эта страница переведена автоматически, поэтому ее текст может содержать неточности и грамматические ошибки. Для нас важно, чтобы эта статья была вам полезна. Просим вас уделить пару секунд и сообщить, помогла ли она вам, с помощью кнопок внизу страницы. Для удобства также приводим ссылку на оригинал (на английском языке) .
По умолчанию Microsoft Office Excel задает при создании диаграммы минимальное и максимальное значения шкалы вертикальной оси (оси значений, или оси Y). Однако шкалу можно настроить в соответствии со своими потребностями. Если отображаемые на диаграмме значения охватывают очень широкий диапазон, вы также можете использовать для оси значений логарифмическую шкалу.
- Какую версию Office вы используете?
- Office 2013 — Office 2016
- Office 2007 — Office 2010
На диаграмме щелкните ось значений, которую вы хотите изменить, или выберите ее в списке элементов диаграммы с помощью указанных ниже действий.
Щелкните в любом месте диаграммы.
Откроется вкладка Работа с диаграммами с дополнительными вкладками Конструктор и Формат.
На вкладке Формат в группе Текущий фрагмент щелкните стрелку рядом с полем Элементы диаграммы, а затем щелкните Вертикальная ось (значений).
На вкладке Формат в группе Текущий фрагмент нажмите кнопку Формат выделенного.
В диалоговом окне Формат оси в разделе Параметры оси выполните одно или несколько из следующих действий:
Внимание! Эти параметры доступны только в том случае, если выбрана ось значений.
Чтобы изменить численное значение начала или окончания вертикальной оси (значений), измените число в поле Минимум или Максимум. Если вы хотите вернуть первоначальное значение, нажмите кнопку Сброс.
Чтобы изменить интервал делений и линий сетки, измените число в поле Главные или Дополнительные. Если вы хотите вернуть первоначальное значение, нажмите кнопку Сброс.
Чтобы изменить порядок значений, установите флажок Обратный порядок значений.
Примечание. При изменении порядка значений на вертикальной оси (значений) подписи категорий по горизонтальной оси (категорий) зеркально отобразятся по вертикали. Таким же образом при изменении порядка категорий слева направо подписи значений зеркально отобразятся слева направо.
Чтобы применить к оси значений логарифмическую шкалу, установите флажок Логарифмическая шкала.
Примечание. Логарифмическую шкалу нельзя использовать для представления отрицательных значений и нуля.
Чтобы изменить единицы, отображаемые для оси значений, выберите нужный вариант в списке Отображаемые единицы.
Для вывода подписи, описывающей единицы измерения, установите флажок Отображать на диаграмме.
Совет. Измените единицы, если значения являются большими числами, которые вы хотите сделать более краткими и понятными. Например, можно представить значения в диапазоне от 1 000 000 до 50 000 000 как значения от 1 до 50 и добавить подпись о том, что единицами являются миллионы.
Чтобы изменить положение делений и подписей оси, в разделе “Деления” выберите нужные параметры в полях Главные и Дополнительные.
Щелкните стрелку раскрывающегося списка в разделе Подписи и выберите положение подписи.
Для изменения точки, в которой горизонтальная ось (категорий) пересекает вертикальную (значений), в разделе Основание пересекает установите переключатель Значение оси и введите число в текстовое поле. Также можно установить переключатель Максимальное значение по оси, чтобы указать, что горизонтальная ось (категорий) пересекает вертикальную ось (значений) в самом большом значении.
Примечание. При выборе параметра Максимальное значение по оси подписи категорий перемещаются на другую сторону диаграммы.
На диаграмме щелкните ось значений, которую вы хотите изменить, или выберите ее в списке элементов диаграммы с помощью указанных ниже действий.
Щелкните в любом месте диаграммы.
Откроется панель Работа с диаграммами с дополнительными вкладками Конструктор, Макет и Формат.
На вкладке Формат в группе Текущий фрагмент щелкните стрелку рядом с полем Элементы диаграммы, а затем щелкните Вертикальная ось (значений).
На вкладке Формат в группе Текущий фрагмент нажмите кнопку Формат выделенного фрагмента.
В диалоговом окне Формат оси в разделе Параметры оси выполните одно или несколько из следующих действий:
Внимание! Эти параметры доступны только в том случае, если выбрана ось значений.
Чтобы изменить численное значение начала или окончания вертикальной оси (значений), для параметра Минимальное значение или Максимальное значение выберите вариант Фиксировано, а затем введите нужное число.
Чтобы изменить интервал делений и линий сетки, для параметра Цена основных делений или Цена промежуточных делений щелкните Фиксировано, а затем введите нужное число.
Чтобы изменить порядок значений, установите флажок Обратный порядок значений.
Примечание. При изменении порядка значений на вертикальной оси (значений) подписи категорий по горизонтальной оси (категорий) зеркально отобразятся по вертикали. Таким же образом при изменении порядка категорий слева направо подписи значений зеркально отобразятся слева направо.
Чтобы применить к оси значений логарифмическую шкалу, установите флажок Логарифмическая шкала.
Примечание. Логарифмическую шкалу нельзя использовать для представления отрицательных значений и нуля.
Чтобы изменить единицы, отображаемые для оси значений, выберите нужный вариант в списке Отображаемые единицы.
Для вывода подписи, описывающей единицы измерения, установите флажок Отображать на диаграмме.
Совет. Измените единицы, если значения являются большими числами, которые вы хотите сделать более краткими и понятными. Например, можно представить значения в диапазоне от 1 000 000 до 50 000 000 как значения от 1 до 50 и добавить подпись о том, что единицами являются миллионы.
Чтобы изменить положение делений и подписей оси, выберите нужные параметры в полях Основные, Промежуточные и Подписи осей.
Для изменения точки, в которой горизонтальная ось (категорий) пересекает вертикальную (значений), в разделе Горизонтальная ось пересекает щелкните Значение оси и введите число в текстовое поле. Также можно щелкнуть Максимальное значение по оси, чтобы указать, что горизонтальная ось (категорий) пересекает вертикальную ось (значений) в самом большом значении.
Примечание. При выборе параметра Максимальное значение по оси подписи категорий перемещаются на другую сторону диаграммы.
- Какую версию Office вы используете?
- Office 2016 для Mac
- Office для MacOS 2011 г.
Примечание: Снимки экрана в этой статье получены в Excel 2016. Если вы используете другую версию, интерфейс может немного отличаться, но функции будут такими же.
Это действие относится только к Word 2016 для Mac: В меню Вид выберите пункт Разметка страницы.
На вкладке Формат нажмите кнопку вертикальной оси (значений) в раскрывающемся списке и нажмите кнопку Область “Формат”.
В диалоговом окне Формат оси в разделе Параметры оси выполните одно или несколько из следующих действий:
Внимание! Эти параметры доступны только в том случае, если выбрана ось значений.
Чтобы изменить число которого начинается или заканчивается для параметра минимальное и Максимальное вертикальной оси (значений) введите в поле минимальное значение и Максимальное различное количество. Можно щелкнуть стрелку Сброс, чтобы вернуть ее исходное значение при необходимости.
Чтобы изменить интервал делений метки и линии сетки для параметра Основные единицы и Вспомогательные единицы введите другой номер в поле Основные единицы или вспомогательную единицу. Можно щелкнуть стрелку Сброс, чтобы вернуть ее исходное значение при необходимости.
Чтобы изменить порядок значений, установите флажок Обратный порядок значений.
Примечание. При изменении порядка значений на вертикальной оси (значений) подписи категорий по горизонтальной оси (категорий) зеркально отобразятся по вертикали. Таким же образом при изменении порядка категорий слева направо подписи значений зеркально отобразятся слева направо.
Чтобы применить к оси значений логарифмическую шкалу, установите флажок Логарифмическая шкала.
Примечание. Логарифмическую шкалу нельзя использовать для представления отрицательных значений и нуля.
Чтобы изменить единицы, отображаемые для оси значений, выберите нужный вариант в списке Отображаемые единицы.
Для вывода подписи, описывающей единицы измерения, установите флажок Отображать на диаграмме.
Совет. Измените единицы, если значения являются большими числами, которые вы хотите сделать более краткими и понятными. Например, можно представить значения в диапазоне от 1 000 000 до 50 000 000 как значения от 1 до 50 и добавить подпись о том, что единицами являются миллионы.
Чтобы изменить положение делений и подписей оси, в разделе “Деления” выберите нужные параметры в полях Главные и Дополнительные.
Щелкните стрелку раскрывающегося списка в разделе Подписи и выберите положение подписи.
Для изменения точки, в которой горизонтальная ось (категорий) пересекает вертикальную (значений), в разделе Основание пересекает установите переключатель Значение оси и введите число в текстовое поле. Также можно установить переключатель Максимальное значение по оси, чтобы указать, что горизонтальная ось (категорий) пересекает вертикальную ось (значений) в самом большом значении.
Примечание. При выборе параметра Максимальное значение по оси подписи категорий перемещаются на другую сторону диаграммы.
Это действие относится только к Word для Mac 2011: В меню Вид выберите пункт Разметка страницы.
Щелкните диаграмму и откройте вкладку Макет диаграммы.
В разделе оси выберите пункт оси > Вертикальной оси > Параметры оси.
Примечание: В зависимости от типа диаграммы, некоторые параметры могут быть недоступны.
В диалоговом окне Формат оси нажмите кнопку Масштаб и в разделе Масштаб оси значений, измените любой из следующих параметров:
Чтобы изменить число которого начинается или заканчивается для параметра минимальное и Максимальное вертикальной оси (значений) введите в поле минимальное значение и Максимальное различное количество.
Чтобы изменить интервал делений метки и линии сетки для параметра Основные единицы и Вспомогательные единицы введите другой номер в поле Основные единицы или вспомогательную единицу.
Нажмите кнопку ОК.
Добавить или изменить положение подписи вертикальной оси
Вертикальная ось можно добавить и положение оси в верхней или нижней части области построения.
Примечание: Параметры могут быть зарезервированы для гистограмм со сравнением столбцов.
Это действие применяется только в Word для Mac 2011: В меню Вид выберите пункт Разметка страницы.
Щелкните диаграмму и откройте вкладку Макет диаграммы.
В разделе оси выберите пункт оси > Вертикальной оси, а затем выберите тип подписи оси.
Примечание: В зависимости от типа диаграммы, некоторые параметры могут быть недоступны.
Советы
Если на диаграмме отображается вспомогательная вертикальная ось (значений), можно изменить шкалу и этой оси. Дополнительные сведения об отображении вспомогательной вертикальной оси см. в статье Добавление и удаление вспомогательной оси на диаграмме.
На точечной и пузырьковой диаграммах значения выводятся по горизонтальной оси (категорий) и вертикальной оси (значений), а на графике значения отображаются только по вертикальной оси. Это различие очень важно учитывать при определении нужного типа диаграммы. Так как шкалу горизонтальной оси графика невозможно изменить (в отличие от вертикальной оси точечной диаграммы), если вы хотите настроить шкалу этой оси или использовать логарифмическую шкалу, следует выбрать точечную диаграмму вместо графика.
После изменения шкалы оси может потребоваться настроить ее форматирование. Дополнительные сведения см. в статье Изменение отображения осей диаграммы.
Как сделать логарифмическую шкалу в excel
Из данной статьи вы узнаете:
• Примеры применения логарифмического тренда в бизнесе;
• Логарифмический тренд y(x)=a*ln(x)+b разложим на запчасти;
• 5 способов расчета значений логарифмического тренда в Excel;
• Как можно скорректировать значения логарифмического тренда;
Логарифмический тренд применяется для прогнозирования временного ряда, данные которого вначале быстро растут или убывают, а затем постепенно стабилизируются.
Например, выводим новый товар на рынок, за счет роста клиентской базы продажи быстро растут, затем мы набираем постоянных клиентов, продажи стабилизируются, и новые клиенты уже не основной фактор роста, а основной фактор роста – это развитие продаж постоянным клиентам.
Или вводим продукцию в новую торговую точку, и по истечении определенного периода решаем увеличить количество фейсов на полке (т.е. увеличить размер полки для одного вида товара) (фейс – это единица продукции, которая стоит лицом к покупателю) или продублировать выкладку в другой части зала. Почему здесь лучше использовать логарифм? Потому что увеличение количества фейсингов на полке в 2 раза по одной группе товаров, к сожалению, не ведёт к увеличению продаж в 2 раза, причём с ростом количества фейсов темп прироста продаж уменьшаются для каждого последующего фейса. Именно поэтому для прогнозирования продаж для этой ситуации лучше всего использовать логарифмический тренд.
Логарифмический тренд – это функция y(x)=a*ln(x)+b, где
Значение x – это номера периода во временном ряду (например, номер месяца, квартала, дня; См. статью о временных рядах.)
y – это последовательность значений , которые мы анализируем и прогнозируем (например, объём продаж по месяцам.)
b – точка пересечения с осью y на графике;
a – это значение, на которое увеличивается следующее значение временного ряда;
Причем, если a>0, то динамика роста положительная,
Присоединяйтесь к нам!
Скачивайте бесплатные приложения для прогнозирования и бизнес-анализа:
- Novo Forecast Lite – автоматический расчет прогноза в Excel .
- 4analytics – ABC-XYZ-анализ и анализ выбросов в Excel.
- Qlik Sense Desktop и QlikView Personal Edition – BI-системы для анализа и визуализации данных.
Тестируйте возможности платных решений:
- Novo Forecast PRO – прогнозирование в Excel для больших массивов данных.
Получите 10 рекомендаций по повышению точности прогнозов до 90% и выше.
Источники:
https://ru.howtodou.com/how-to-use-logarithmic-scaling-for-excel-data-analysis
https://support.office.com/ru-ru/article/%D0%98%D0%B7%D0%BC%D0%B5%D0%BD%D0%B5%D0%BD%D0%B8%D0%B5-%D1%88%D0%BA%D0%B0%D0%BB%D1%8B-%D0%B2%D0%B5%D1%80%D1%82%D0%B8%D0%BA%D0%B0%D0%BB%D1%8C%D0%BD%D0%BE%D0%B9-%D0%BE%D1%81%D0%B8-%D0%B7%D0%BD%D0%B0%D1%87%D0%B5%D0%BD%D0%B8%D0%B9-%D0%BD%D0%B0-%D0%B4%D0%B8%D0%B0%D0%B3%D1%80%D0%B0%D0%BC%D0%BC%D0%B5-05973661-e56a-4486-a9f3-f9ce41df0021
https://4analytics.ru/trendi/5-sposobov-rascheta-logarifmicheskogo-trenda-v-excel.-o-logarifmicheskom-trende-i-ego-primenenii.html