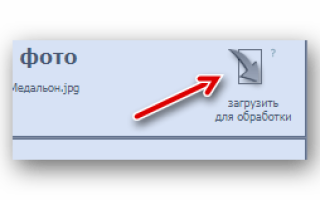Как сделать лучше качество фотографии
Улучшение качества фотографии онлайн
В нашей жизни иногда бывают моменты, когда следует что-то быстро снять на камеру. Выхватываем телефон, фотографируем, но фото получается смазанным, тёмным, а ситуация исчерпала себя. Что же делать в таком случае?
Улучшение качества фото онлайн
Онлайн-сервисы, которые могут сделать почти всё что угодно, не остались в стороне и здесь. Огромное количество сайтов как зарубежных, так и российских помогут пользователю исправить в спешке сделанное фото. Все четыре онлайн-сервиса, рассматриваемые в статье, обладают большим количеством функций и очень удобны, даже легки в обращении с ними.
Способ 1: FanStudio
Данный сервис имеет наибольшее количество функций по улучшению фотографии, чем его аналоги. Удобный и интуитивный интерфейс сможет помочь любому пользователю в решении проблемы быстро и эффективно, а функция предпросмотра измененного изображения онлайн не может не радовать.
Чтобы улучшить качество фото на FunStudio, выполните несколько простых действий:
- Загрузите ваше изображение с компьютера, кликнув по кнопке «Загрузить для обработки» и дождитесь окончания операции.
Вы сможете отследить все примененные эффекты и изменения на панели действий, а также отменять их, снимая с них галочки.
Онлайн-сервис FunStudio также имеет отличную функцию «Сравнение с оригиналом». Чтобы применить её, зажмите левой кнопкой мыши на соответствующей функции в нижней части редактора, и когда понадобится увидеть измененное изображение, отпустите её.
После всех проделанных действий, для того чтобы сохранить фото на свой компьютер, кликните по «Сохранить или получить ссылку» на нижней панели, прямо под изображением.
Способ 2: Croper
Данный онлайн-сервис в отличие от предыдущего имеет более минималистичный дизайн и более скромен в функциях, но на его работе это никак не сказывается. Сайт отлично справляется с задачей улучшить качество фотографии с помощью различных эффектов максимально удобно и быстро.
Для обработки фото на Croper необходимо сделать следующее:
- Загрузите ваше фото на сайт, которое следует обработать, нажав на кнопку «Выбрать файл», а после кликните по кнопке «Загрузить».
После этого через панель сверху перейдите на вкладку «Операции», где будут доступны все возможные функции редактора.
После завершения работы для скачивания изображения перейдите во вкладку «Файлы» и выберите любой устраивающий вас вариант.
Способ 3: EnhancePho.To
В отличие от двух предыдущих онлайн-сервисов сайт EnhancePho.To имеет довольно стандартные функции по улучшению изображений. Его большим плюсом является как простота в работе, так и быстрота обработки, что очень важно для пользователя. Доступен просмотр изменения изображения онлайн и сравнение с оригинальным изображением, что однозначно является плюсом.
Выполните следующие действия, чтобы улучшить фотографию в данном онлайн-сервисе:
- Загрузите изображения со своего компьютера на сервер сайта, нажав на кнопку «С диска» на верхней панели прямо над редактором, или же воспользуйтесь любым другим способом, предоставляемым сайтом.
В редакторе изображения выберите нужные вам функции, кликнув по ним левой кнопкой мыши.
После завершения работы над изображением, нажмите кнопку «Сохранить и поделиться».
В открывшемся окне, нажмите кнопку «Скачать», для того чтобы загрузить изображение на свой компьютер.
Способ 4: IMGOnline
Онлайн-сервис IMGOnline уже является завсегдатаем статей об изменении изображений. Сайт отлично справляется с любой поставленной задачей и единственным его минусом можно отметить только интерфейс, который немного недружелюбен к пользователю и требует привыкания, но в остальном, ресурс заслуживает похвалы.
Чтобы воспользоваться редактором IMGOnline и улучшить фотографию, выполните следующие действия:
- Для начала следует выбрать вид улучшения, которое хочет провести пользователь, а их список предоставлен в виде ссылок.
Загрузите изображение с вашего компьютера, нажав левой кнопкой мыши на «Выбрать файл».
После того, как вы выбрали нужное вам улучшение, откроется новое окно, в котором будут предоставлены все возможные виды обработки для данного способа. Например:
- Для регулировки яркости и контраста требуется ввести значение в выделенную форму от 1 до 100.
Далее следует выбрать формат изображения, в котором будет сохранено получившееся фото.
Затем пользователь должен нажать кнопку «ОК», чтобы сохранить все изменения.
После всех выполненных действий в открывшемся окне выберите любой удобный для вас способ загрузки измененного изображения и кликните по нему.
Онлайн-сервисы с каждым разом всё больше и больше удивляют своими возможностями. Почти каждый сайт в нашем списке в чём-то хорош, а в чём-то имеет свои недостатки. Главное здесь то, что они все справляются с поставленной задачей быстро, чётко и без лишних действий от пользователя, и этим фактом нельзя пренебрегать и отрицать его.
Отблагодарите автора, поделитесь статьей в социальных сетях.
Как улучшить качество фотографий в Фотошопе на компьютере: полезные рекомендации
Иногда мы получаем интересный и памятный снимок, который хочется сохранить надолго, но качество которого оставляет желать лучшего. Помешать сделать качественную фотографию могут как внешние факторы вроде погоды и освещенности, так и настройки фотокамеры, чаще всего такие, которые выстроены автоматически, а не подобранные вручную. В таких случаях спасти результат трудов поможет правильная обработка и коррекция всех дефектов и недостатков.
Давно известно, что одним из лучших способов сделать фотографию лучшего качества является использование графического редактора Adobe Photoshop, который позволяет поработать над самыми разнообразными параметрами изображения. Только с помощью Фотошопа вам удасться добиться максимального качества картинки и исправить все недочеты, что имеются в кадре. Освоить программу будет довольно непросто — она является профессиональным редактором, которым пользуются настоящие фотографы и дизайнеры. Но изучив ее, вы получите результат, которого не даст ни одно из представленных на рынке программных обеспечений. Разобраться со всеми особенностями Фотошопа поможет эта статья, в которой представлены инструкции и инструменты по улучшению качества картинки.
Начало работы с Adobe Photoshop
Первым делом, необходимо скачать эту программу. Она выпущена в различных версиях: от самых старых до современных, датированных 2018 годом. Последняя из представленных называется просто: Adobe Photoshop CC и обладает массой функций и усовершенствованным интерфейсом. Если вы новичок в работе с Фотошопом, то приобретать именно ее не обязательно: во всех версиях программы есть необходимые инструменты и опции, которые помогут вам поработать над качеством фотоснимка. Рекомендуем присмотреться к версии Adobe Photoshop CS6, которая совмещает в себе все самое необходимое. Помните, даже несмотря на то, что различия первой версии Фотошопа и последней очень велики, освоить все самые необходимые функции вы сможете и на той, и на той, впоследствие, когда ваши навыки улучшаться и вы почувствуете себя увереннее в обработке фотографий, можно переходить на более продвинутую версию.
Обратите внимание, что не обязательно сразу же приобретать программу Фотошоп за деньги: можно скачать пробную версию на 30 дней и понять, насколько вам удобно работать в ней.
Как только вы приобрели подходящую версию программы и установили ее на свой компьютер, можно начинать знакомиться с интерфейсом и опциями. Запустите Фотошоп и внимательно изучите меню: как горизонтальное сверху, так и вертикальное слева. Верхние вкладки пригодятся нам в первую очередь, так как в них сосредоточены основные инструменты, позволяющие изменить и улучшить качество и вид картинки.
Для начала, откройте нужную вам фотографию. Для этого нажмите на вкладку “Файл” и верхней горизонтальной панели, а далее — “Открыть”. Выбираем из папки ту, что хотим отредактировать и кликаем на нее левой кнопкой мыши дважды. В целом, эта вкладка включает в себя множество важных функций: здесь вы сохраняете изображение и проводите другую различную работу. Присмотритесь к своей фотографии и определите, что именно в ней вас не утраивает. После этого можно переходить к основному фронту работ.
Способы улучшить качество изображения
На каждый параметр, что присутствует в фотографии, в Фотошопе есть своя функция его улучшения. Для обработки фото можно использовать как изменение какого-то одного значения, если этого будет достаточно для возвращения качества, так и комплексный способ редактирования, в котором изменениям поддается каждый отдельно взятый параметр. Рассмотрим все виды изменений, которые можно внести в изображение с помощью программы Adobe Photoshop.
Изменение резкости
Сложность улучшения резкости состоит в том, что зачастую при повышении четкости объектов на фотографии появляются лишние шумы, на которые влияет резкость фона. Есть отличный способ поправить резкость фотографии без потери качества картинки.
Продолжаем пользовать верхней горизонтальной панелью и выбираем на ней вкладку “Фильтры”. Там необходимо выбрать фильтр “Усиление резкости”, в котором откроется меню с несколькими вариациями этого фильтра:
- “ Умная резкость ”. Выберете этот пункт и на экране откроется окно с параметрами. Фильтр автоматически внесет изменения в картинку, и если они вам не по душе, то воспользуйтесь ползунками, передвигая из до нужного вам эффекта;
- “ Контурная резкость ”. Такой же фильтр, в котором есть окно с возможностью передвижения ползунков под нужный результат;
- “ Резкость + ”. Автоматический фильтр, который самостоятельно сделает за вас всю работу. Фотография за считанные секунды станет резче;
- “ Стабилизация изображения ”. Инструмент, который отлично справляется со своей задачей. Перед вами откроется полноэкранное окно, в котором фильтр также работает самостоятельно. Если вы все еще видите недочеты, воспользуйтесь специальными ползунками;
- “ Усиление резкости ”. Здесь отсутствуют дополнительные настройки — фильтр делает работу сам. Обладает не таким сильным действием, как остальные, поэтому, возможно, его придется применить пару-тройку раз.
Чистка от шумов
Чаще всего такой недостаток в виде “лишних” пикселей сильно заметен на мобильных фотографиях, а также при съемке в условиях слабой освещенности. Фотошоп способен уменьшить интенсивность этих дефектов и придать фотографии лучшее качество.
Как и раньше, пользуемся вкладкой “Фильтр” в верхнем горизонтальном меню. Там нужно выбрать параметр “Шум”, а далее — “Пыль и царапины”. Здесь, в открывшемся окне, мы будет работать с двумя параметрами. “Радиус” придает картинке небольшую размытость, но это не портит фотографию, а наоборот — помогает сглаживать шумы. Обычно этот параметр ставят на отметке 1 или 2, но вы можете экспериментировать с эффектом. “Изогелия” не является обязательным параметром для изменения, но вы можете выставить ее значение в пределах нескольких единиц.
Нужно иметь в виду, что чаще всего работа этим инструментом на полном изображении не дает стопроцентного результата. Поэтому рекомендуется проводить работу над каждым каналом изображения по отдельности. Для этого активируем вкладку “Каналы” на панели слоев, что располагается справа. Всего каналов четыре: первый — общий (RGB) и относится к изображению в целом, а остальные отвечают каждый за свой цвет. Большинство шума на фотографии может относится к одному из каналов — именно поэтому мы так досконально подходим к удалению.
Вам необходимо последовательно нажимать следующие комбинации клавиш: Ctrl+3, Ctrl+4, Ctrl+5. Посмотрите на каждом из каналов, где сконцентрировано более количество шумов. Иногда их не находится, что тоже не редкость. Если вы все же обнаружили такой канал, то выбираем его и опять переходим во вкладку “Фильтр”, далее “Шум” и “Пыль и царапины”. Выполняем все те же операции по передвижению ползунков.
Вкладка “Коррекция”
Если в верхнем горизонтальном меню выбрать вкладку “Изображение”, а далее — “Коррекция”, то перед вами откроется большой выбор инструментов, которые позволят вывести качества и вид изображения на новый уровень. Среди имеются такие параметры, как “Экспозиция”, “Яркость/Контрастность”, “Тени/Света” и “Сочность”.
При выборе пункта “ Экспозиция ” перед вами откроется окно с тремя ползунками, каждый из которых способен улучшить фото. Поэкспериментируйте с их расположением и посмотрите, как меняется картинка. Определенная, индивидуально подобранная комбинация значений часто дает превосходный результат.
Для того, чтобы сделать изображение светлее и ярче, применяют инструмент “ Яркость/Контрастность ”. Продолжайте “играть” с бегунками — передвигайте их, оставляя на том уровне, который визуально улучшает качество картинки.
Другим способом улучшить фотоснимок является использование инструмента под названием “ Тени/Света ”. Откройте его и увидите окно с двумя видами ползунков, каждый из которых мы также двигаем чуть правее. Заметьте, что “Тени” очень чувствительный ползунок — достаточно совсем немного сдвинуть его в сторону, как изображение моментально становится более светлым.
Управлять насыщенность цветов в картинке мы можем с помощью инструмента “ Сочность ”. Передвигайте оба ползунка в разные стороны, экспериментируя с цветом: изображение можно сделать как более насыщенным цветами, так и спокойным и даже монохромным.
Уровни
Придать фотографии более интересный вид поможет инструмент “Уровни”. Он также расположился во вкладке “Коррекция”, но работать с ним немного сложнее, поэтому стоит рассмотреть его отдельно от остальных.
Чтобы упростить работу, вызвать этот инструмент можно сочетание клавиш Ctrl+L, где L — это “Levels”, то есть “Уровни”.
Перед вами откроется окно с параметром, чем-то напоминающим график: “Входные значения”. На нем вы найдете ползунки: попробуйте поработать с самым крайним справа, который имеет белый цвет. Потяните его левее и обратите внимание, насколько изменилось изображение. Ту же самую операцию можно проводить и с остальными ползунками, также передвигая их в левую сторону.
Иногда этот “график” выглядит таким образом, что имеет пустоты по краям. В таком случае, если такой пробел находится справа, то правый ползунок можно переставить в эту пустую область. Если этот пробел с левой стороны и, например, практически не заметен, то левый ползунок смещаем вправо совсем на немного. Результат тоже будет интересным.
Ниже представлен параметр “Выходные значения”. Сдвиньте единственный бегунок вправо, регулируя процент дополнительного света на своем изображении.
Кривые
Как вы уже могли понять, вкладка “Коррекция” богата на полезные фильтры. Еще один из них называется “Кривые” и ему тоже стоит уделить отдельное внимание. Этот инструмент любим многими фотографами и любителями обработки фотографий, так как способен провести мощную коррекцию цветов изображения. Осветление – также одна из задач кривых.
Как только вы выберете этот инструмент во вкладке, откроется график, состоящий из линии. Выберете мышкой точку в самом центре этой линии и зажмите клавишу. Теперь попробуйте отвести ее чуть выше — и вот, фотография уже стала светлее. Попробуйте “поиграть” с возможностями этого окна, ведь “Кривые” — это не только осветление картинки.
Инструкция по улучшению качества фото в Фотошопе
Не существует инструкции по обработке фотографии и улучшению ее качества, которая бы идеально подошла к изображению любого вида. Параметры у всех картинок индивидуальные и сделать шаблон, по которому каждую можно было бы сделать лучше, практически невозможно. Но если вы не знаете, с чего начать и в какой последовательности проводить изменения, то представленная ниже инструкция может помочь вам исправить недочеты в фотографии и понять, как лучше действовать.
После того, как вы выбрали необходимое изображение, имеющее недостатки, и открыли его в программе Adobe Photoshop, воспользуйтесь сочетанием клавиш Ctrl+J — так вы создадите дубликат слоя. Теперь можно начать обработку. Откроем окно уровней, также с применением комбинации — Ctrl+L. Передвигаем ползунки, как было рассказано ранее, добиваясь необходимого, устраивающего вас эффекта. Вы можете воспользоваться кривыми, в которых нужно перемещать не ползунки, а точки.
Теперь ваше изображение стало светлее и, вероятно, появились шумы. Переходим к работе с вкладкой “Каналы” и работаем над каждым по отдельности: по очереди нажимаем на каждый и отыскиваем тот, в котором большая концентрация шумов. Чаще всего им оказывается “Синий”. Его нельзя взять и удалить, но заменить — запросто. Открывает вкладку “Изображение”, а далее пункт “Внешний канал”. Перед вами откроется окно, в котором в первом пункте “Канал” нужно выбрать “Зеленый”, а в следующем, “Наложение” — “Перекрытие”. Изображение стало лучше.
Во вкладке “Изображение” перейдите к пункту “Режим”: выбираем “Lab”. Вам предложат объединить все слои, на что нужно нажать кнопку “Нет”.
Возвращаемся к палитре “Каналы”, выбираем нужный и кликаем по иконке с глазом канала “Lab”. Переходим во вкладку “Фильтр”, далее “Шум” и “Пыль и царапины”. Настраиваем параметры, как описывалось выше.
Далее переходим к каналу “Яркость” и применяем фильтр “Уменьшение шума”. Для размытия лишней зернистости используйте фильтр “Размытие по Гауссу”.
Теперь вам известны все секреты улучшения фотографии в Фотошопе. Регулярно тренируйтесь в применении представленных выше фильтров, инструментов и функций, экспериментируйте со значениями и параметрами, и тогда вы быстрее научитесь превращать обычные изображения в настоящие шедевры.
Повышаем качество изображения в Adobe Photoshop
Фотография, сделанная некачественно может быть улучшена с помощью специального ПО, например, Photoshop. К сожалению, Фотошоп не умеет творить абсолютные чудеса и из изображения с плохим разрешением, которое полностью смазано, засвечено и т.д. вряд ли получится сделать что-то адекватное. Однако, если качество фото не очень сильно нарушено, то вы можете попытаться с помощью инструментов коррекции выполнить его восстановление.
Adobe Photoshop – это профессиональная программа для работы с графикой, которая по совместительству является и самым популярным решением в этой сфере. Однако пользователям, которые вообще не представляют себе, как работать с этим ПО будет очень сложно разобраться в том, что в статье написано, так как она рассчитана на пользователей, имеющих хотя бы базовые представления о программе.
Как повысить качество изображения в Фотошопе
Существует несколько приёмов, позволяющих добиться желаемого результата. Предложенные варианты нужно использоваться в зависимости от вашей конкретной ситуации. Например, если у изображения проблемы с резкостью, то изменения цветового баланса вряд ли сильно спасёт ситуацию.
Далее представим несколько способов, позволяющих исправить некоторые дефекты изображений.
Вариант 1: «Умная» резкость
Это самый, наверное, простой способ изменить качество изображения в лучшую сторону. Больше всего подойдёт для фотографий, сделанных при слабом освещении и/или на плохую камеру. Стоит обратить внимание, что лишь улучшается общее качество снимка, серьёзные дефекты, например, смазанное фото этим не исправить.
Итак, чтобы перейти к этому фильтру для начала загрузите изображение в сам Фотошоп. Это можно сделать, просто перетащив картинку из «Проводника» Windows в рабочую среду ФШ. Теперь нажмите на кнопку «Фильтр», расположенную в верхней части интерфейса программы. В контекстном меню выберите пункт «Усиление резкости». Далее нажмите на «Умная резкость».
Откроется окошко с настройками «Умной» резкости. Пройдёмся по основным пунктам, представленным здесь:
- «Просмотр». Рекомендуется поставить на нём галочку, так как в таком случае вы сможете видеть изменения, не применяя сам фильтр к изображению;
- «Набор». Здесь менять ничего не нужно. Исключение может быть в том случае, если у вас на компьютере есть файл с каким-либо набором, который может быть загружен отдельно в Фотошоп;
- «Эффект». Чем больше вы выставляете значение в этом поле, тем лучше становится изображение. Правда, многое зависеть в этом случае будет от того, какие параметры подобраны в других полях. Плюс, если картинка сильно контрастная, то при увеличении значения в поле «Эффект» качество наоборот может пострадать;
- «Радиус». Не нужно выставлять слишком большие значения для него, так как вы рискуете испортить картинку. В большинстве случае подойдут значения в диапазоне от 1 до 2 пикселей;
- «Уменьшить шум». Применять нужно в том случае, если на фото есть шумы.
Также здесь есть вкладки для коррекции света и тени. Подробно параметры в них рассматриваться не будут, так как они не оказывают серьёзного влияния на качество изображения, но вы можете ими воспользоваться для более тонкой коррекции.
Отдельное внимание стоит обратить на параметр «Удалить». В нём выбираются параметры, позволяющие сделать дополнительное размытие или добавить резкости объекту, снятому в движении, установить размытие при малой глубине (придать резкости краям объектов на фото). Установленный параметр «Размытие по Гауссу» отвечает за повышение резкости у объектов.
Вариант 2: Удаление шумов
Рассматриваемый вариант применим в том случае, если на фотографии нужно уменьшить количество шумов. Чем-то похож на предыдущий инструмент, но работает только с шумами на фото. Вызвать его можно следующим образом – откройте вкладку «Фильтр» и там перейдите в пункт «Шум». Далее откройте пункт «Уменьшить шум».
В окне инструмента по удалению лишних шумов доступны следующие параметры:
- Здесь вам предоставлены на выбор два варианта параметров – «Основной» и «Дополнительный». Все нужные параметры есть в первом, во втором уже идёт более глубокая настройка по каналам, которая вам не нужна;
- С помощью бегунка «Интенсивность» настройте автоматическое устранение шумов;
- «Сохранить детали» позволяет при удалении шумов настроить степень размытия мелких элементов;
- «Уменьшить шумы цветов» делает определённые цвета более яркими или тусклыми;
- «Детали резкости». Этот параметр нужен для того, чтобы сохранить резкость изображения, если она теряется при манипуляции с другими параметрами;
- Также в новых версиях Фотошопа появилась возможность поставить маркер у пункта «Удалить артефакт JPEG». При активации алгоритм программы сам устранит дефекты сжатого JPEG-изображения. Правда, не факт, что это сильно поможет в запущенных случаях.
Вариант 3: Коррекция яркости и контрастности
Если картинка получилась слишком тёмной или слишком засвеченной, то в Фотошопе предусмотрены для этих случаев инструменты по коррекции яркости/контрастности изображения. Они вряд ли помогут избавиться от шумов или общего плохого качества, но уберут засветы или затемнения. Итак, запустить инструмент «Яркости и контрастности» можно двумя способами:
- В верхнем меню Photoshop нажмите на кнопку «Изображение». Там, в контекстном меню, выберите «Коррекция», а далее «Яркость/Контрастность»;
- В панели со слоями нажмите на элемент, который выделен на скриншоте. Там появится контекстное меню, где нужно будет выбрать «Яркость/Контрастность».
Первый вариант не накладывает на изображение никакого корректирующего слоя, что может привести к проблемам отмены изменений. В случае с отдельным корректирующим слоем при работе вы можете в любой момент внести изменения в яркости и контрастность или вообще удалить этот слой, вернув картинку к исходному состоянию.
В открывшемся окне настройки «Яркости/Контрастности» будет доступно только два параметра. Передвигайте эти бегунки, чтобы внести изменения. Двигайте их до тех пор, пока не исчезнут засветы/затенения. В редких случаях приходится накладывать по два корректирующих слоя.
Вариант 4: Цветокоррекция
Это уже более сложная процедура, которая применяется в том случае, если у изображения проблемы с цветами, например, есть «занос» в красные цвета или синие. Такое иногда бывает, когда фото сделано на некачественную камеру и/или в плохих условиях. Плюс, некоторые сервисы накладывают на фотографии фильтры, из-за чего она может казаться слишком «синей», «красной» и т.д.
Фотошоп предусматривает несколько инструментов для проведения цветокоррекции фотографии. Мы рассмотрим вкратце самые основные из них.
Цветовой тон и насыщенность
В первую очередь рекомендуется попробовать именно его, так как здесь представлено минимальное количество параметров и пользователю проще с ним работать. Данный инструмент лучше применить к изображению в качестве корректирующего слоя. Нажмите на отмеченную на скриншоте иконку и выберите из контекстного меню вариант «Цветовой тон/Насыщенность».
Будет создан корректирующий слой, где вы можете менять следующие параметры:
- «Цветовой тон». Здесь делается «перекос» в те или иные цвета. Рекомендуется использовать этот параметр аккуратно, так как в противном случае изображение приобретёт неестественные цвета;
- «Насыщенность». Отвечает за то, насколько сильно выражены цвета на картинке. При минимальном значение изображение становится чёрно-белым;
- «Яркость». При минимальных значениях параметра картинка становится абсолютно чёрной, при максимальных абсолютно белой. Не рекомендуется слишком сильно менять данный параметр.
Также вы можете затоннировать фотографию каким-либо цветом, но это уже больше относится к н исправлению дефектов с цветами, а корректировки самого изображения.
Цветовой баланс
Здесь вы уже может сделать исправление в сторону какого-то конкретного цвета. Добавляется этот параметр в виде корректирующего слоя по аналогии с предыдущем. Вам будет доступно три бегунка, с помощью которых и проводится коррекция цветов на картинке. Просто двигайте их в нужные направления.
Микширование каналов
Данный инструмент чем-то похож на предыдущий, но в отличии от него, здесь устанавливается интенсивность трёх основных цветов – синего, красного, зелёного. Плюс им ещё можно задать константу, то есть выраженность цветов. Добавляется по аналогии с предыдущим. От вас требуется только двигать бегунки, чтобы получить оптимальные значения для фото.
При необходимости в слоях можно добавить несколько таких корректирующих элементов.
Вариант 5: Мелкие дефекты
Часто бывает так, что качество фотографии в целом нормальное, но где-то в определённом месте имеются шумы или другие незначительные дефекты. Варианты, рассмотренные выше применялись полностью ко всему изображению. Здесь же речь идёт о локальных исправлениях.
Инструмент «Размытие»
Применяется в тех случаях, когда в каком-то месте фотографии есть слишком резкие переходы и/или имеются лишние шумы. Откройте его в панели инструментов, что расположена в левой части интерфейса. В верхней части укажите интенсивность и размер кисти. Теперь проведите один или несколько раз по той части изображения, которая вас не устраивает. Не стоит перебарщивать с этим, так как вы можете сделать её слишком размытой, что тоже не хорошо.
Инструмент «Резкость»
Полная противоположность рассмотренному выше инструменту. С его помощью можно повысить резкость какого-нибудь объекта на фотографии. Работает по аналогии с инструментом «Выделение» — выбираете его в панели, настраиваете и проводите по контуру нужного объекта. Здесь нужно быть ещё более осторожным, так как в противном случае есть риск просто добавить кучу лишних шумов на картинку и даже артефактов.
Собственно, это были все основные варианты по улучшению качества изображения в Фотошопе, которые можно применить достаточно быстро даже неопытному пользователю программы. Если у вас возникли какие-либо вопросы/предложения по теме статьи, то напишите их в комментариях выше.
Источники:
https://lumpics.ru/how-to-improve-photo-online/
https://top100photo.ru/blog/azbuka-fotografii/kak-uluchshit-kachestvo-fotografij-v-fotoshope-na-kompjutere-poleznye-rekomendacii
https://public-pc.com/povyshaem-kachestvo-izobrazheniya-v-adobe-photoshop/