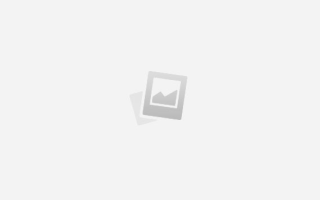Как сделать макет футболки в фотошопе
Печать на футболках
Конструктор футболок онлайн. Создание макета
Конструктор футболок онлайн. Как создать макет для печати?
Печать на футболках и прочей одежде довольно востребованная услуга на сегодняшний день. Инструмент конструктор футболок позволит заказчику в режиме онлайн создать полноценный макет, который в свою очередь донесет до исполнителя все особенности заказа. Стоит отметить, что исходники для нанесения необходимо отправлять на почту (можно найти в контактах), инструмент лишь создает визуализацию вашего проекта.
Возможности конструктора
- выбор цвета футболки (прочего изделия)
- возможность загрузки собственного изображения и размещения его на макете
- гибкая работа с каждым слоем макета
- наложение текста с последующей настройкой его размера, положения и цвета
- трансформация объектов (вращение, изменение пропорций, отражение)
- сохранение макета для сессии
- конструктор футболок позволяет скачать готовый макет в 3-х форматах (.png, .pdf, .jpeg)
- доступна быстрая распечатка макета и предпросмотр в окне lightbox
- добавление QR-кода
- встроенная лупа и функциональный зум
Инструкция по работе с конструктором футболок:
- Как выбрать цвет футболки, текста или элемента?
Заходите в верхнем меню в раздел «Редактор слоев», выбираете слой «Футболка», кликаете на цветовой квадрат перед названием слоя (расположен слева) и выбираете цвет. Аналогичным образом можно менять цвет у текста и загруженных вами изображений.
- Как загрузить своё изображение в макет?
В верхнем меню выбираете раздел «Добавить изображение». Появится окно, в которое вы можете перетащить изображение или указать путь до него на вашем устройстве.
В верхнем меню выбираете раздел «Добавить текст». Появится окно, где можно добавить текст. Редактировать и изменять его можно непосредственно на макете.
- Как скачать готовый макет?
Под основным меню расположена область инструментов, среди которых и быстрый доступ к скачиванию макета. Выбираете подходящий формат и скачиваете ваш проект.
Если у вас остались вопросы по работе конструктора футболок, можете задать их нам через почту или, используя онлайн чат с консультантом (правый нижний угол окна).
Добавляем лицо на футболку, футболка с изображением модели, печатаем футболку со своим изображением в уроке фотошопа
Шаг 1. Начнем создание документа Photoshop, в котором создадим изображение, готовое к отправке в типографию. Размер 30 × 40 см, Resolution 300pixels/inch и цвета в режиме CMYK
Шаг 2. Можно сохранить и скрыть этот документ на данный момент. На первом этапе мы создадим специальную кисть для лица модели. Открываем изображение модели
Шаг 3. Создаем второй документ Photoshop. На этот раз размер 2500 × 2500 pixels, всегда на 300 pixels/inch, но в режиме оттенка серого (greyscale mode). После создания документа, вставляем в него фотографию девушки
Шаг 4. Нам нужно включить волосы модели в кисть, нужно затемнить их. Берем Burn Tool, ставим его на Mildtones, и начинаем рисовать за волосами, используя мягкие (твердость 0%) кисти. В случае, если волосы модели черные, этот шаг не является необходимым. Чем больше мы затемняем волосы, тем больше они будут включены в специальную кисть
Шаг 5. Теперь изолируем голову с помощью инструмента Eraser tool (или layer mask, если хотите), твердость 0%!
Шаг 6. Добавим больше стиля фотографии. Начинаем с увеличения контрастов – Ctrl + L, чтобы открыть окно уровней и приблизить черно-белые стрелки, как показано ниже:
Шаг 7. Наша цель заключается в создании своего рода богини с завязанными глазами. Чтобы создать форму повязки можно использовать Pen Tool, можно также извлекать повязку с другой фотографии для этого шага. Можно улучшить детали лица, для этого идем Filter> Sharpen> Sharpen для слоя модели
Шаг 8. Для завершения кисти снова увеличиваем контрасты. На этот раз используем слой регулировки уровня Layer> New Adjustment layers>Levels и перемещаем стрелки:
Шаг 9. Кисть готова, чтобы сохранить ее идем Edit> Define Brush и название как нам больше нравится. Почему мы не можем нажать на ” define brush preset “? Это происходит потому, что у нас есть корректирующий слой в окне слоев. Попробуем нажать на слой модели и повторить тот же процесс (Edit> Define brush preset). На этот раз он должен работать
Шаг 10. Теперь перейдем к основному документу Photoshop. Создаем новый слой и наносим кисть, которую мы только что создали
Шаг 11. Так как нашей целью является замена волос модели с использованием других кистей, мы будем использовать набор кистей под названием Floral Emergencies . Создаем новый слой, выбираем одну из кистей из набора и нажимаем на холст
Шаг 12. Нажимаем Ctrl – T, чтобы активировать инструмент transform tool, вращаем и изменяем размер кисти, чтобы поместить ее туда, куда захотите:
name file
Шаг 13. Устраняем области кисти, которая перекрывает лицо дамы, как показано ниже:
Шаг 14. Используем ту же технику, чтобы добавить больше деталей с другими кистями из того же набора. Или вы можете экспериментировать с другими наборами кистей, смешивая различные элементы и формы
Шаг 15. Дизайн почти завершен. Выбираем слой модели с брызгами кисти. Нажмаем Alt – Ctrl – E – объединить выбранные слои в новый слой. Теперь мы можем группу скрыть, слои объединяем и работаем только с последним. Следующие эффекты будут влиять только на область модели с абстрактными волосами. Создаем новую группу, где мы поставим эффекты красок, Ctrl – нажимаем на слой модели (слой, который содержит лицо и брызги объединены вместе), а также добавить layer mask:
Шаг 16. В этот момент внутри группы можно создавать новые слои и закрашивать их с помощью цветных кистей. В нашем случае мы использовали 2 наших набора: Dry Paint Strokes Brushes Vol1 и Watercolor brushes Vol1
Шаг 17. Black&White версия является полной. Мы можем пойти дальше и добавить несколько цветов на изображении. Создем другую группу, название ее ” colors ” и применяем ту же маску кисти (шаг 15). Ставим blend mode для группы overlay. Теперь создаем слой внутри группы, устанавливаем красный цвет, берем около 1000-1500 pixels и мягкие (твердость 0%) круглые кисти, нажимаем более подробно по изображению
Создаем другие слои и используем различные цвета, как оранжевый так и желтый, чтобы дать стиль изображению
Шаг 18. Конструкция готова! Скрываем белый фон и сохраняем в формате PNG. Теперь размещаем наш рисунок на макет футболки. Автор использовал эту майку. Скачиваем файл и открываем его в Photoshop. В окне слоев, которые мы найдем, 5 групп, что представляет 5 различных шаблонов. Скрываем видимость фиолетовой футболки и делаем видимой белую. Открываем ранее сохраненный файл PNG и помещаем его между передним слоем макета и shadows. Нажмаем Ctrl – T и изменяем размер изображения
Все, что осталось сделать, это добавить хороший фон, и работа готова! Что вы думаете? Хотели бы вы носить эту футболку?
уроке фотошоп, уроки фотошопа, урок Photoshop
Советы дизайнерам
Качественное нанесение начинается с качественного макета. При переработке макета в нужную для переноса на изделие форму, качество рисунка может немного ухудшиться, а не улучшиться. Поэтому так важна начальная фаза – качественное создание макета для печати/тиснения.
Программы для создания макетов
Все существующие на сегодняшний день технологии используют компьютер и соответствующие программы для адаптации рисунка к различным видам нанесения. Что приводит к тому, что макет должен быть создан или доработан в этих программах. Обычно используют 3 самых распространённых графических редактора: Corel, Illustrator и Photoshop.
Для векторных рисунков используется Corel и Illustrator. Что такое векторный рисунок? Это надписи, цифры или другие графические изображения, не содержащие полутонов. Другими словами это контурный (векторный рисунок), состоящий из линий или других объектов с чёткими краями.
Для растровых изображений используются Illustrator и Photoshop. Растровый рисунок – это рисунок, содержащий полутона и цветовые переходы. Самый простой пример – цветная фотография.
Бывают также смешанные макеты, содержащие как растровые, так и векторные элементы. В таких случаях лучше всего подходит Illustrator.
Требования к макетам и техническому заданию для печати по текстилю
1. Макет создаётся в соответствующих программах с расширением .cdr, ai, eps, (иногда допустим и pdf).
2. Размер макета соответствует размеру нанесения 1:1, либо с указанием точного размера нанесения в см. Если вес макета получается слишком большим для прямой пересылки, Вы можете прислать нам ссылку на файлообменник и мы сами его выкачаем.
3. Для векторных изображений – все текстовые элементы должны быть переведены в «кривые», иначе в процессе обработки возможны искажения.
4. Все контурные обводки (абрисы) должны быть преобразованы в объекты.
5. Толщина линий для шелкографии не меньше 0,4 мм.
6. Толщина внутренних зазоров между печатными элементами для шелкографии не менее 0,5 мм.
7. Цвета нанесения для векторных макетов (элементов) укажите по системе пантона Solid Coated. Если у Вас нет пантона или Бренд Бука, Вы можете подобрать цвета в нашем офисе, либо прислать образец цвета курьером. Вы также можете указать «подбор цвета по монитору», но имейте ввиду, что цветопередача нашего и Вашего монитора может существенно отличаться.
8. Для растровых изображений – разрешение не менее 300 dpi. Очень часто заказчики заимствуют из интернета маленькую картинку с расширение gif и разрешением 72 dpi, переписывают на другое расширение и пересохраняют с разрешением 300 dpi, думая, что таким образом они улучшают качество до нужных параметров. К сожалению, это не всегда работает. Чтобы понять, устраивает ли Вас качество макета, увеличьте его до нужного размера в сантиметрах, и Вы сразу сами всё увидите: рваные края, расплывающиеся элементы, квадраты растра, всё это при нанесении только усугубится.
9. Макет не должен содержать скрытых элементов, которые не должны печататься. Проверьте свой макет во всех слоях и удалите лишнее.
10. Полноцветные (полутоновые, разноцветные) макеты должны подаваться в системе CMYK, а не RGB. (Обратите внимание, что при переводе из системы RGB в CMYK цветопередача может очень существенно исказиться).
11. Чёрно-белые растровые (полутоновые) изображения в системе Grayscale.
12. Все растровые макеты желательно предоставлять на прозрачном фоне с дополнительным слоем в цвет изделия под нанесение.
13. В смешанных макетах с использованием векторных и растровых элементов векторные части должны находиться на отдельном слое.
14. Необходимо указать место печати.
Советы дизайнерам. Самые распространённые ошибки в подготовке к печати по ткани
1. При создании полноцветного макета на футболки для печати методом шелкографии необходимо учитывать возможности этого метода печати. При печати полутонов происходит потеря от 5 до 10%. Пример – если в макете в точке чёрный составляет 95%, то при печати это будет 100% чёрный.
2. Предыдущий пункт объясняет причину некоторых технологических ограничений на использование плавных переходов рисунка в цвет футболки. Не всегда получается достичь этой плавности, тут необходимо консультироваться с нашими технологами.
3. Если Вы хотите сделать нанесение на разноцветных изделиях – создайте подложку в виде квадрата в цветах, соответствующих цветам предполагаемых изделий. Это покажет Вам читабельность макета (не сливается ли он с изделием) во всех вариантах.
4. Если у Вас чёрно-белое изображение выполнено на белом фоне, а печатать Вы планируете на чёрном, получится эффект негатива. Поэтому необходимо также сделать дополнительный слой – подложку чёрного цвета под Ваш рисунок, что бы увидеть, как это будет на чёрной футболке, после чего внести необходимые изменения в макет.
5. Если Вы планируете сделать нанесение на футболки в широком диапазоне размеров, соотнесите размер Вашего изображения с минимальным, средним и максимальным размерами изделий. Например: детские футболки 32 размера, женские – 44 размера и мужские 56 размера. Подберите оптимальный вариант, подходящий под все размеры.
6. Будьте внимательны при формировании технического задания к цветам нанесения. Не смешивайте разные цветовые модели в одном макете. Полноцветные изображения переводите в CMYK (при переводе из RGB в CMYK возможны очень существенные искажения цветов). Указывайте максимально точно номера цветов по цветовой шкале. Если у Вас нет такой возможности, Вы можете подъехать к нам и подобрать цвета по цветовой шкале вместе с нашим дизайнером/менеджером. Старайтесь не полагаться на цвет, который показывает Вам Ваш монитор – скорее всего, на нашем мониторе он будет отображаться по другому.
7. Не забудьте проверить орфографию, правильность написания сайта, телефона, фамилий и прочую важную информацию, если она присутствует в макете.
Ограничения
1. Макеты, созданные не в графических редакторах, а импортированные в них, в большинстве случаев дают изображение низкого качества.
2. Текстильный принтер работает только в системе CMYK, что не позволяет порой добиваться абсолютного совпадения цветов по пантону.
3. Для печати макетов методом шелкографии в полноцветном режиме также существует некоторый процент вероятности не совпадения с пантонными цветами.
4. Максимальное количество цветов для печати методом шелкографии на нашем производстве – 8.
5. Текстильный принтер не позволяет печатать спецэффекты (металлизированные краски, 3D и так далее). Это можно сделать только методом шелкографии.
6. При печати на толстовках с начёсом более 2-х цветов, либо 1 цвета на темном (цветном) фоне используется метод шелкотрансфера.
7. Существуют также ограничения, связанные с законодательством РФ, о которых читайте на страничке «политика компании».
Требования к макетам и техническому заданию для тиснения
1. Макет создаётся в программах CorelDRAW и Illustrator с расширением .cdr, ai, eps.
2. Проверьте макет на наличие лишних (скрытых) элементов, слоёв и удалите их.
3. Макет присылайте в масштабе 1:1
4. Оптимальный вид макета для тиснения – векторный. Полутона, растяжки и градиенты не могут быть использованы для данного вида нанесения.
5. Минимальная толщина линий – 0,4 мм, зазор между линиями 0,5 мм.
6. Все шрифты должны быть переведены в кривые.
7. Все контуры должны быть переведены в объекты.
8. Учитывайте то, что палитра цветов фольги для тиснения очень ограничена. Чаще всего применяются золото и серебро. Если у Вас другой цвет, проконсультируйтесь у нашего технолога по возможности подбора фольги к Вашему цвету или обратитесь к другому методу нанесения логотипа на кожу/кож.зам – шелкографии.
Если всё вышеперечисленное кажется Вам слишком сложным для самостоятельной реализации, обратитесь в наш офис, и наши дизайнеры с удовольствием Вам помогут.
Источники:
https://baseprint.ru/konstruktor-futbolok-online
https://megaobzor.com/dobavlyaem-lico-na-futbolku-futbolka-s-izobrazheniem-modeli-pechataem-futbolku-so-svoim-izobrazhenie.html
https://www.sun-spb.ru/maketinfo.php