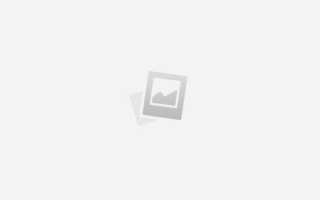Как сделать сияние в фотошопе
Эффект сияния в Photoshop
В этом посте я расскажу как создавать свечение типа такого:
Рассмотрим 2 разных способа
1. Создайте новый квадратный документ, например, 1000×1000
2. Нажмите «D» для установки цветов по умолчанию (черный и белый)
3. Выполните Filter -> Render -> Clouds. (Фильтр -> Рендеринг -> Облака )
4. Выполните Filter -> Pixelate -> Mezzotint (Фильтр -> Оформление -> Меццо-тинто ), указав fine dots (средние точки) в ниспадающем меню.
5. Выполните Filter -> Blur -> Radial Blur.(Фильтр -> Размытие -> Радиальное размытие) Установите amount (степень) на 100, Blur Method (Метод) на Zoom (Линейный) и Quality (Качество) на best (Наилучшее).
6. Выполните Filter -> Stylize -> Find Edges (Фильтр -> Стилизация -> Выделение краёв).
7. Нажмите Ctrl+I для инвертирования изображения
8. ещё раз п.5
9. Выполните Filter -> Blur -> Radial Blur (Фильтр -> Размытие -> Радиальное размытие), установив аmount (степень) на 5, Blur Method (Метод) на Spin (Вращение) и Quality (Качество) на Best (Наилучшее).
10. ещё раз п.6
11. ещё раз п.7
12. ещё раз п.5
13. Нажмите Ctrl+L для вызова окна уровней.
14. Установите уровни на 10, 2.00 и 200, нажмите ОК. Впрочем, значения можете подобрать сами.
Всё — мы получили объект 1 — это каркас вспышки.
Выглядит он примерно так:
Теперь раскрасим его.
Если ваша вспышка однотонная.
Нажмите Ctrl+U и придайте изображению необходимые цвет и насыщенность. Убедитесь, что галкой отмечена опция «Colorize» (Тонирование).
Если вспышка переливается.
С создаём некий градиент. Я взял радиальный градиент и чуть размазал его инструментом Палец (R).
Располагаем вспышку выше, чем слой с градиентом. Режим наложения (это в правом меню там, где слово «Нормальный» выбираем Осветление («Screen»))
Осталось внедрить вспышку в наше изображение —
а) Для этого объединяем всё в один слой.
б) Перетаскиваем его в наш документ.
в) Создаём маску ( Правое меню снизу — добавить слой-маску)
г) Выбираем чёрную с нулевой резкостью и большим диаметром кисть и подтираем маску в нужных местах до получения нужного эффекта.
1. Выбираем Pen Tool (Перо) и ставим В верхнем меню параметр «Контур». Инструментом «Линия» (U) проводим несколько линий к произвольному центру. Я провёл 5.
2. Выбираем Кисть, нужный оттенок цвета и диаметр. Кисть Нежёсткая.
3. Выбираем Pen Tool (Перо) и кликаем правой кнопкой мыши по рабоче области. Выбираете Stroke Path («Обводка контура»). Ставим галочку на Simulate Pressure (Имитировать нажим) и Tool: Brush (Инструмент: Кисть).
4. Размываем фильтром Gaussian Blur (Фильт -> Размытие -> Размытие по Гауссу) до хорошей нечеткости.
5. Выполняем Filter -> Blur -> Radial Blur.(Фильтр -> Размытие -> Радиальное размытие) Установите amount (степень) на 100, Blur Method (Метод) на Zoom (Линейный) и Quality (Качество) на best (Наилучшее).
6. Повторяете 1-3 с разными оттенками и толщиной кисти.
Правда, этот способ трудновато совместить с градиентом.
Придаём блеск и сияние глазам в Photoshop
В этом уроке по ретушированию фотографий мы узнаем простой и быстрый блеска, яркости и сияния глазам на фотографии, с помощью корректирующего слоя, режимов наложения и кистей! Здесь я буду использовать Photoshop CC, по подойдёт и любая версия ниже, вплоть до CS3.
Вот фотография, с которой я буду работать. А чтобы посмотреть на готовый результат, наведите мышку на фото:
Шаг 1: Добавление корректирующего слоя “Уровни”
Открываем фотографию в Photoshop, и, первое, что нам нужно сделать для придания блеска глазам девушки – это создать новый корректирующий слой “Уровни” (Levels). Кликните на значок создания нового корректирующего слоя и выберите “Уровни”:
Значок корректирующего слоя должен появиться у Вас в панели слоёв.
Пока мы не собираемся менять настройки “Уровней”.
Шаг 2: Изменение режима наложения
Даже если мы не сделали никаких изменений в любой из элементов управления или опций в корректирующий слое “Уровни”, мы все-равно можем использовать его для создания сияния в глазах девушки, просто изменив режим наложения этого корректирующего слоя. Измените его на “Экран” (Screen):
Подробнее о работе режима наложения “Экран” рассказывается здесь.
После смены режима картинка слала значительно светлее:
Это потому что корректирующий слой влияет на всю фотографию, а не только на глахза девушки. Давайте это исправим.
Шаг 3: Заполняем маску корректирующего слоя чёрным
Одна из массы свойств и особенностей корректирующих слоёв в Photoshop является то, что каждый из них автоматически создаётся со своей собственной маской слоя, которую мы можем использовать для управления областями воздействия корректирующего слоя в документе. По умолчанию, маска слоя заполнена белым ,мы это можем видеть на её миниатюре, это означает, что в настоящее время корректирующий слой влияет на всё изображение, под ним находящееся. Вот почему всё изображение стало светлым.
Давайте скроем действие слоя, для этого зальём маску чёрным. В последних версиях Photoshop для этого надо кликнуть по миниатюре маски в палитре слоёв. после чего появится панель свойств маски. где нам надо нажать кнопку “Инвертировать”:
Или можно сделать по другому, это применительно ко всем версиям Photoshop. Кликаем по иконке маски и нажимаем клавиши Ctrl+I, в результате маска будет заполнена чёрным:
Теперь действие слоя полностью скрыто и изображение приняло свой первоначальный вид:
Шаг 4: Красим белой кистью внутри глаза
Берём инструмент “Кисть” (Brush Tool), нажимаем клавишу D, чтобы основным цветом в цветовой палитре стал белый, настраиваем нужный диаметр, в этом случае, довольно маленький. Различные способы изменения диаметра кисти описываются здесь.
И красим в областях глаз, как показано на рисунке. Обратите внимание, места, по которым проходит кисть, осветляются:
Если вы допустили ошибку и случайно закрасить область, которую бы не хотели (это, кстати, происходит постоянно), просто нажмите на букву X на клавиатуре, это поменяет местами основной и фоновый цвет в цветовой палитре и закрасьте ошибочную область чёрным.
После того как вы осветлили один глаз, сделайте то же самое с другим. Когда вы закончите, оба глаза должны быть ярче:
Шаг 5: Снижение непрозрачности слоя
Если вы обнаружите, что блики в глазах теперь выглядят слишком яркими, вы можете снизить блеск простым уменьшением непрозрачности корректирующего слоя, которая по умолчанию установлена непрозрачность слоя на 100%. Я снизил непрозрачность примерно до 65%:
Вот и всё! Вот таким простым незатейливым способом можно сделать более яркими, сияющими, глаза человека на фотографии.
Понравился сайт? Уроки оказались полезными? Вы можете поддержать проект, просто если скачаете и установите приложение “Фонарик” для Андроид. Приложение написал автор сайта и рассчитывает в дальнейшем публиковать свои приложения. Фонарик управляет светодиодом вспышки фотокамеры телефона, а также включает подсветку экраном на полной яркости.
Преимущества: гибкие настройки. Вы можете задать в настройках, чтобы фонарик сразу включался при запуске приложения и автоматическое включение таймера при запуске приложения. Настройки позволяют отключить блокировку экрана и блокировку фонарика кнопкой включения телефона. Также вы можете самостоятельно установить время таймера.
Если приложение наберёт популярность, это даст стимул автору на создание новых приложений с учётом пожеланий посетителей сайта.
Заранее благодарен, Дмитрий.
QR-код для установки:
Если Вам понравился материал, скажите свое “спасибо”, поделитесь ссылками с друзьями в социальных сетях! Спасибо!
Свечение в “Фотошопе”: пошаговый урок создания эффекта, советы
Каждому фотографу хочется сделать свой снимок уникальным и максимально красивым. Для этого очень часто используются различные эффекты для украшения кадров. Так, например, в последнее время модно добавлять свечение в “Фотошопе”, и это не удивительно, так как фотография становится безумно красивой. Чтобы убедиться в этом, необходимо пройти урок, который описан в этой статье.
Яркое свечение в “Фотошопе”
Прежде чем начать, необходимо выбрать фотографию, с которой и будет работать мастер. Это в первую очередь должен быть снимок, на котором свечение смотрится естественно либо дополняет композицию.
Для начала открываем фотографию, на которой и будет яркое свечение в “Фотошопе”. После чего создаем еще один дубль. Для этого нужно правой кнопкой нажать на миниатюру и выбрать пункт «Создать дубликат слоя». И также можно создавать не только фотографии, но и какие-либо дизайнерские решения. Для начала хватит и обычного фона для создания свечения в “Фотошопе”.
Фон для работы
В первый раз можно попробовать именно с такой заготовкой, она подчеркнет красивый эффект. Создаем новый документ любого размера и заливаем белым цветом. И после этого ставим блик, а для этого необходимо перейти в окно “Фильтр”, затем нажать на кнопку “Рендеринг” и далее – “Эффекты освещения”. На диалоговом окне, которое открылось, необходимо выбрать такие параметры, которые придутся по вкусу дизайнеру или фотографу. Цвет лучше выбрать темный, чтобы он не сливался с фоном. В данном случае взят цвет #050244.
Световой шар для фотографии
Следующим шагом, конечно же, будет создание самого объекта. Так, создать эффект свечения в “Фотошопе” очень легко. В первую очередь также создается новый слой с режимом смешивания “Экран”. После этого необходимо взять инструмент “Овал” и нарисовать выделение, приближенное к ровному кругу. После этого стоит растушевать получившийся объект до 20 пикселей. Это позволяет размягчить ореол для будущей заливки. Необходимо сделать свечение как можно естественнее. Следующим шагом нужно добавить света, а для этого используется такой инструмент, как “Радикальный Градиент”, с параметрами, которые понравятся фотографу или дизайнеру. В общем, все зависит от фантазии и творческого настроения человека.
Как сделать свечение объекта в “Фотошопе”?
После предыдущих действий можно скрыть все слои, кроме овальной области, ее необходимо еще раз продублировать. Дальше нужно прорисовать элементы вспышки, опять же для того, чтобы все выглядело максимально естественно.
Возле окружности создается яркое свечение в “Фотошопе”. А для этого нужно открыть окно редактирования, перейти в меню и найти функцию “Трансформирование” и после этого выбрать пункт “Масштабирование”. После этого из шарообразного объекта необходимо сделать полоску.
Творческая работа
Следующий шаг является самым интересным, так как можно дать волю фантазии и творчеству. Для начала на полоску накладывают фильтры.
Первый — это “Волна”, находится он в меню “Фильтр” и в подпункте “Искажение”. Если эффект не устраивает, то с помощью “Свободного трансформирования” можно улучшить результат.
Вторым эффектом будет “Скручивание”, которое находится точно по такому же пути, как и предыдущий пункт. Все фильтры настраиваются по своему вкусу, поэтому и результат зависит только оттого, насколько развита фантазия и творческая сторона фотографа.
А также можно применить все фильтры не один раз, чтобы добиться необходимого свечения. Чтобы закончить картину, включается слой с основным шаром, и все, ответ на вопрос о том, как добавить свечение в “Фотошопе”, полностью дан.
Еще один способ
Первые пункты точно такие же, как и в первом варианте. Создаем слой и заливаем любым способом, можно воспользоваться вышеописанным фоном. После этого на изображение нужно наложить определенный стиль. Для этого правой кнопкой мыши нажимаем на миниатюру и выбираем пункт “Наложение градиента”, а после, во второй раз уже, — “Перекрытие узора”.
После этого уже выбирают фотографию, для которой и создается свечение. Уроки “Фотошопа” на самом деле очень просты, главное — быть последовательным и внимательным.
Создание самого блика
Для следующего шага потребуется инструмент “Эллипс”, который находится в геометрических фигурах. Цвет выбираем белый и создаем круг, который и требуется для снимка. После этого стоит применить “Размытие по Гауссу”, которое находится в меню “Фильтр”. В нашем случае применен радиус в 30 пикселей. Конечно же, он будет разным для каждой фотографии. Главное, не бояться экспериментировать.
Каждый фотограф или дизайнер на этом этапе может добавлять свои эффекты, которые ему покажутся уместными.
Искры
Чтобы яркое свечение в “Фотошопе” казалось максимально естественным, нужно создать искрящиеся нити. А для этого выбирают новую кисть с мягким контуром белого цвета. Ориентироваться можно по настройкам, которые показаны ниже, но не стоит забывать, что самое главное – сделать так, как подсказывает творческая сторона. И, конечно же, все изображение в конечном результате должно выглядеть максимально естественно.
После этого рисуют искры, а к слою добавляют эффект “Внешнее свечение”. Для этого нужно нажать правой кнопкой мыши и выбрать необходимый пункт.
И здесь, опять же, открывается воля фантазии. Все настройки можно регулировать согласно вкусу.
Создание дыма
Этот шаг не является обязательным, потому как не для каждой фотографии будет хорошо смотреться такое преобразование. Но все же иногда дым очень сильно украшает яркое свечение в “Фотошопе”. Для начала создают новый сло. Кстати, лучше называть каждый кадр своим именем, чтобы хорошо ориентироваться в них. Режим лучше выбрать “Осветление основы”, чтобы получился неброский загадочный рисунок. После этого необходимо использовать инструмент “Лассо” с растушевкой не менее 40 пикселей. Затем выделяют ту область, в которой и должен находиться туман. Затем ставят цвета по умолчанию, а это черный и белый оттенки. Необходимо это для того, чтобы создать облака. Нужно перейти в меню “Фильтр”, после это найти подпункт “Рендеринг” и уже выбрать необходимый параметр.
Совет: облака могут быть абсолютно разными, и, чтобы добиться тех, которые будут лучше всего смотреться на изображении, можно несколько раз применить шаг, описанный выше. Если результат не удовлетворяет, то можно взять ластик и улучшить его. А также использовать такой параметр, как “Непрозрачность”.
Как сделать неоновое свечение в “Фотошопе”?
Предыдущие два примера создания бликов больше подходят дизайнеру, так как очень редко можно их настроить красиво под фотографию. Представленный же пример смотрится безумно эстетично практически на любом изображении. Но, помимо этого, создание логотипа также дополнит этот эффект.
Сначала стоит создать новый слой, на котором и будут происходить первоначальные манипуляции. Нужно добавить в кадр “Радикальный градиент”. Цвет подобрать можно любой, главное, не делать слишком яркие акценты. На этом примере была использована такая комбинация: #303e4a и #151515. Если фотограф уже выбрал снимок, с которым он собирается работать, то цвета должны быть приближены к оттенкам на изображении. Это все необходимо для того, чтобы сделать как можно реалистичней и естественней неоновое свечение.
Теперь создают контур самого эффекта, в данном случае это круг.
Растрируя изображение, необходимо нажать правой кнопкой мыши на миниатюры и выбрать следующие параметры:
- “Перекрытие цвета” — для этого пункта берется белый оттенок, именно он передает центр неоновой трубки.
- “Тиснение” — этот эффект уже передает стекло, и поэтому его нужно использовать как можно нежнее и незаметнее. Здесь стоит поэкспериментировать и выбрать те значения, которые окажутся максимально приятны глазу.
- “Внутренняя тень” — здесь выбирают такие оттенки, которые будут отображать цвет самого эффекта. То есть, если нужно сделать розовое свечение, то и берут такую же палитру.
- “Внутреннее свечение” — его необходимо выбрать так, чтобы произошел мягкий переход между белым и основным цветом.
- “Внешнее свечение и тень” — параметры отвечают за то, как эффект наложится на все изображение в целом.
С помощью таких простых действий можно создать свечение в “Фотошопе”, словно поработал настоящий профессионал.
Источники:
https://naikom.ru/blog/archives/952
https://rugraphics.ru/photoshop/pridayom-blesk-i-siyanie-glazam-v-photoshop
https://fb.ru/article/433384/svechenie-v-fotoshope-poshagovyiy-urok-sozdaniya-effekta-sovetyi