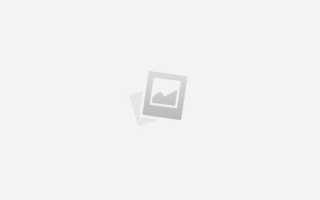Как сделать машину в blender
Установка чертежей для моделирования автомобилей
В этом уроке я хочу рассказать о одном из способов установки чертежа для моделирования авто. Способ этот не единственный, но мне кажется наиболее удобным и точным. Для работы понадобится графический редактор, я буду использовать Photoshop CS3, но так же можно использовать и другие графические редакторы, например его бесплатный аналог GIMP.
Часть 1: Разрезка чертежа.
Ну чтож, пора приступать: берем чертеж автомобиля который вы желаете смоделировать (к слову хорошие чертежи автомобилей можно найти на https://3dcar.ru/ и на https://www.smcars.net)
Рис 1.
Открываем чертеж в Photoshop.
Далее нам необходимо разделить чертеж на четыре части: Для этого я использую инструмент Guides(Гид) и Rulers(Линейка), они необходимы для разметки будущих разрезов (но в принципе можно просто использовать Crop Tool если не хотите терять время. Тут уж как кому будет удобней. Преимущество гидов в том что можно сразу определить качество чертежа, и не парясь выделить тем же Crop’ом необходимую часть).
Для начала нам нужно включить линейку, из которой мы будем создавать гиды: выбираем меню Viev и далее Rulers, после чего по краям окна вида должна появиться разметка.
Далее нам необходимо создать 2 горизонтальных и 4 вертикальных гида. Наводим курсор на область линейки, зажимаем левую кнопку мыши и тащим на изображение (на экране должна появиться светлая полоса, это и есть гид.Если тянуть за вертикальную линейку появится вертикальный гид, а если за горизонтальную соответственно – горизонтальный). Созданные гиды можно перетаскивать с помощью инструмента Move Tool (клавиша V на клавиатуре). Так же есть альтернативный способ создания гидов через меню Viev > New Guide, но описанный выше способ гораздо удобнее.
Рис 2.
Нам необходимо создать 2 горизонтальных и 4 вертикальных гида и расположить их как показано на рисунке 3.
Рис 3.
Причем чем точнее прилегают гиды к кроям автомобиля, тем соответственно лучше. Если проекции на чертеже расположены ровно, то вертикальные гиды будут соответствовать краям верхних и нижних изображений. Если же они не сходятся, и чертеж сдвинут, то придется подгонять их для каждого вида в отдельности.
Далее мы приступаем к разрезке чертежа:
Выбираем инструмент Crop Tool (Клавиша «С») и выделяем один из размеченных видов, после чего жмем «Enter». (Рисунок 4)
Рис 4.
Изображение обрежется, после чего мы его сохраняем его в отдельный файл, например left.jpg.
Далее жмем «Ctrl + Z» или выбираем откат через меню и возвращаем изображение в исходное состояние.
То же самое проделываем и с видом спереди, только после обрезки необходимо ему задать такой же размер по ширине как и у вида сбоку, это необходимо для того что бы при установке в окна Blender’а масштабы чертежей во всех окнах совпадали.
Для этого нам необходимо узнать ширину (Width) изображения Left.jpg в пикселах.
После чего выбираем меню Canvas Size (Размер холста; Image> Canvas Size), выбираем единицы измерения pixels и вводим значение как у вида сбоку (в данном случае у меня получилось 767).
В итоге должно получиться изображение как на рисунке 5.
Рис 5.
Не забываем сохранить картинку и сделать откат до начального изображения.
У нас уже есть две части чертеже, осталось отрезать оставшиеся: передвигаем гиды на оставшиеся части чертежа (если на чертеже ровно расположены проекции, то передвинуть придется только горизонтальные виды). И повторяем описанные выше действия относительно оставшихся изображений.
В результате у вас должно получиться четыре изображения:
Рис 7.
Часть 2: Установка чертежа
Пора приступить к установке обработанного чертежа в Blender. Открываем Blender, делим окно вида на 4 части:
Для этого наводим курсор на границу окна, жмем правую кнопку мыши, выбираем Split Area – этим инструментом делим видовое окно на части и выбираем для каждого окна соответствующий вид (используя горячие клавиши 1,3 и 7 или выбирая их в меню View).
Вот что должно в итоге получиться:
Рис 8.
После чего устанавливаем в каждое окно соответствующие чертежи:
Для этого заходим в меню Viev>Background image, жмем use background image>image(с зажатой кнопкой Ctrl, в этом случае окно просмотра будет отображаться в виде эскиза страницы). И выбираем интересующую нас часть чертежа. Эту операцию проделываем с тремя окнами в которых стоит режим Orthographic, а окно User с режимом перспективы оставляем для обзора.
Рис 9.
Рис 10.
Ну вот пожалуй и все, установка чертежей закончена, надеюсь что мои (хоть и не большие) труды не пропадут зря и этот урок кому-нибудь пригодится.
Часть 3 – соответственно моделирование автомобиля, но об этом в другой раз.
© Глухачев Александр 2009-12-09
off-line версия урока: Установка чертежей для моделирования автомобилей (2.9 MB)
Моделирование колеса в Blender 2.7
Моделирование колеса в Blender 2.7
По материалам видео-урока с сайта https://blender-school.ru/
1.Рисунок протектора 2.Профиль колеса
Создаём в Blender2.7 новый проект
Удаляем из сцены куб и начинаем выставлять фоновые изображения.
Background Images-Add Image-Top и настраиваем вид изображения
Добавляем плоскость : Shift+A/Plane
Переходим в Режим редактирования(Tab) и создаём форму протектора,
При необходимости, комбинацией клавиш Ctrl+R добавляем рёбра. Или выделяя нужные рёбра экструдируем (E) по оси Y или Х.
Комбинацией Shift+A/Plane (в режиме редактирования) добавляем ещё плоскость
И моделируем дальше.
Переходим в вид спереди Front и перемещаем (G) крайние вершины вниз.
Переходим в объектный режим и добавляем модификатор Mirror по оси X.
Нажимаем комбинацию Ctrl+A и в выпадающем списке выбираем Location,
т.е. производим масштабирование относительно нулевой оси.
Нажимаем кнопку Apply и применяем модификатор Mirror.
Переходим в режим редактирования и корректируем левую сторону протектора.
Добавляем ещё одно фоновое изображение – профиль колеса, Add image-Front
И приподнимаем модель вверх по оси Z , настраиваем изображение фона.
Переходим в режим редактирования, снимаем выделение(A) и включаем
Выделяем средние вершины
Переходим в вид спереди Front, нажимаем G+Z и приподнимаем по оси Z,
Одновременно вращаем колёсико мыши и добиваемся нужного нам профиля.
Выключаем пропорциональное редактирование(O). И немного опустим крайние
Точки модели по оси Z.
Выделяем нижние точки и комбинацией S+X выравниваем по профилю.
Теперь придадим объём нашему протектору. Выделяем вершины и экструдируем
По оси Z вниз, придавая объём нашей заготовке. Не забываем сохранятся Ctrl+S.
Переходим в объектный режим и видим, что некоторые грани вывернуты наружу.
Заготовка протектора готова, переходим к моделированию самого колеса.
примерно под будущий размер колеса.
Перейдём на вид спереди(Front) 1 цифровой клавиатуры.
Нажмём Shift+A и добавим меш Circle.
Повернём меш по оси X на 90 градусов R/X/90
Переходим в режим редактирования и удаляем часть вершин меша.
Добавляем модификатор Mirror
Выравниваем вершины по профилю и зажав Ctrl и кликая левой кнопкой мыши экструдируем вниз по форме профиля.
Переходим на вид сбоку 3 и уточняем положение курсора.
В режиме редактирования и виде сбоку 3 , выделяем все вершины и слева на полке инструментов нажимаем Spin.
Выделяем все вершины и удаляем дубликаты вершин.
Переходим в объектный режим и применяем шейдинг Smooth.
Отключаем видимость фоновых изображений и при необходимости подгоняем заготовку протектора и само колесо друг к другу.
Нажимаем Shift+Ctrl+Alt+C / Origin to Geometry чтобы выровнять центр координат по центру объекта.
Модель поменялась так как нам не нужно , мы сейчас исправим это.
Перейдём на вид спереди Front , отключим у модификатора Mirror Clipping и в режиме редактирования сместим по оси X.
Включим обратно Clipping и сошьём обе половинки колеса.
Выравниваем по оси координат.
Теперь нам нужно размножить заготовку протектора по колесу, будем использовать модификатор Array.
Создадим в нулевой точке координат пустышку Shift+A/Empty/Plane Axes,
Она будет служить ориентиром для нашего Массива.
Добавим пустышку в качестве Object Offset модификатора Array.
Применим масштабирование Ctrl+A/Location; Ctrl+A/Rotation; Ctrl+A/Scale/.
Уберём галочку в модификаторе Array – Relative Offset.
Выделим пустышку и повернём по оси X.(R/X)
Увеличим количество повторений в Модификаторе Array.
Перейдём на вкладку World и сделаем светлее фон, выберем внизу на панели режим Rendered и посмотрим как выглядит колесо.
Применим шейдинг Smooth.
Добавим модификатор Edge Split.
Теперь сделаем небольшой рельеф борта колеса. Выделим меш колеса и перейдём в режим редактирования. Добавим для удобства рёбра Ctrl+R.
Комбинацией Ctrl+B и потянув мышью разделим рёбра на два.
Перейдём в вид сверху и выдавим по оси X небольшой бортик (E/X).
Повторим эти же действия для рёбер ближе к центру колеса.
Перейдём в объектный режим и добавим Модификатор Subdivision Surface.
Для придания толщины добавим Модификатор Solidify.
Колесо в принципе готово, для полной реалистичности добавим надпись.
Переходим на вид сбоку Right и добавляем текст Shift+A/Text. Поворачиваем текст по оси X на 90 градусов(R/X/90), и затем ещё раз поворачиваем по оси Z на 90 градусов(R/Z/90).
Выбираем надпись, которую вам хочется написать. Переходим в режим редактирования и пишем свою надпись.
Переходим в объектный режим и передвигаем тест в то место где мы хотим сделать надпись, масштабируем так чтобы текст поместился между выступами на колесе.(S)
В настройках текста ставим выравнивание по середине.
Придадим теперь буквам объём в настройках текста.
Возвращаем выравнивание слева Left и утапливаем буквы в колесо, при необходимости вращаем по оси Y чтобы буквы нормально смотрелись на колесе.
Возвращаем выравнивание по центру Center и теперь согнём нашу надпись, для этого добавим Shift+A/Curve/Circle и поворачиваем кривую по оси Y на 90 градусов(R/Y/90).
И масштабируем кривую так , чтобы она проходила посредине между выступающих рёбер сбоку колеса.
Теперь в свойствах текста Text on Curve выбираем нашу кривую.
Выравниваем и масштабируем тест, чтобы он располагался как нужно нам.
При необходимости выбираем кривую и масштабируем её, чтобы добиться нужного положения текста.
Теперь осталось связать все объекты колеса вместе. Выделяем протектор затем колесо и нажимаем Ctrl+P/Object, тоже самое делаем с пустышкой и надписями, т.е. назначаем Родителем колесо.
Теперь если выделить колесо и начать его перемещать или вращать все объекты колеса будут вместе, но вместе с тем остаётся возможность при необходимости редактировать все элементы колеса. Теперь создадим студию и подготовим настройки для рендера Cycles, и конечно назначим материал для колеса.
Программа Blender с нуля или как за неделю научиться моделировать под 3D печать.
Подпишитесь на автора
Подпишитесь на автора, если вам нравятся его публикации. Тогда вы будете получать уведомления о его новых постах.
Отписаться от уведомлений вы всегда сможете в профиле автора.
Для любого моделлера не секрет, что для того чтобы успешно моделировать объекты, нужно уметь представлять объект в объеме, видеть его изнутри. Хотя и это умение приходит не сразу, с опытом. Я моделирую сейчас зачастую в голове, когда еду с работы домой к примеру, и потом уже дома мне остается лишь воплотить задуманное в жизнь. Многим по началу трудно замоделить даже кружку, но как правило все эти проблемы от желания всего и сразу. Так не бывает, всему нужно учиться. Я хочу рассказать вам, об уникальном пакете, на мой взгляд, и имя ему Blender.
Сразу стоит сказать, что пакет абсолютно бесплатен и с открытым кодом, а это значит, что вам не нужно переживать за лицензию, а значит вы можете в нем моделировать, печатать, и продавать изделия не опасаясь судебных исков и прочих неприятностей. Конечно вы всегда можете перевести какую-нибудь сумму денег на счет разработчиков, тем самым помогая проекту развиваться дальше.
Другой плюс Blender для вас будет в том, что он адаптирован для 3D печати. В нем есть Плагин для теста модели на пригодность к печати, а также импорт в формат STL и OBJ. На самом деле в Блендере (буду писать его так) есть масса плагинов и расширений, позволяющих настроить его более гибко, под себя. Кроме того, единица измерения в нем (несмотря на разные версии и мнения) равна 1 мм, т.е. 1.00000 = 1 мм. Значит, что 0.0010 – это 1 микрон. Фактически, точность печати модели ограничивается возможностями вашего принтера.
Многие меня убеждали в том, что существует масса CAD систем, с которыми Блендер никогда не встанет в один ряд. Возможно они в чем-то правы, да Блендер не умеет работать с чертежами, но и CAD система не сможет построить скульптуру, скажем Венеры, а Блендер может. Вообще в Блендере многие предметы, вазы например, рисуются путем нажатия нескольких кнопок, что по времени занимает меньше минуты. На высоком уровне поддержка Булиновых операций сложения, вычитания, остатка. На высоком уровне работа с текстом.
Вообще Блендер это серьезный пакет, позволяющий делать анимацию, фильмы, дизайн и даже игры.
Освоил я Блендер меньше чем за неделю, это касается конечно лишь в части моделирования, быстро привык к горячим клавишам и теперь очень редко вспоминаю 3Ds max)) Ниже я размещаю для вас ссылки на сам Блендер, а также на курс обучения, по которому учился я. Пройдя этот курс, прочитав Blender Basics вы сможете уверенно работать в Блендере и как следствие печатать свои модели.
https://www.blender.org/ – официальный сайт, где вы можете скачать Блендер под свою ОС.
https://b3d.mezon.ru/index.php/Blender_Basics_3-rd_edition – Книга по изучению всех основ Блендера (обязательна к прочтению)
https://www.youtube.com/watch?v=7GCtVM-8naY&list=PLC15BA37A75D1F0D1 – канал на YouTube, где автор рассказывает самые важные вещи и научит вас создавать кружку.
https://www.youtube.com/watch?v=WgW90_8zEK8 – мастер класс от человека моделирующего под печать для ювелирки.
https://www.youtube.com/user/fastaboutblender/playlists – Уроки на YouTube от профессионала, рассказывает все, от настроек пакета до малейших нюансов.
Вы всегда можете поискать в сети что-то еще по Блендеру. Просмотрев эти ролики, прочитав книжку, и конечно же практикуясь, вы будете обречены на успех. Мои уроки на 3Dtoday Уроки 3D-моделирования. Учимся моделировать ложку в Blender. 3D-моделирование в Blender. Учимся моделировать брелоки, подвески с обычной картинки.
Источники:
https://blender3d.org.ua/tutorial/%D1%83%D1%81%D1%82%D0%B0%D0%BD%D0%BE%D0%B2%D0%BA%D0%B0%20%D1%87%D0%B5%D1%80%D1%82%D0%B5%D0%B6%D0%B0.html
https://3dlancer.net/ru/lessons/blender/modelirovanie-kolesa-v-blender-27-126
https://3dtoday.ru/blogs/saamec/the-program-blender-from-scratch-or-as-a-week-to-learn-how-to-model-un/