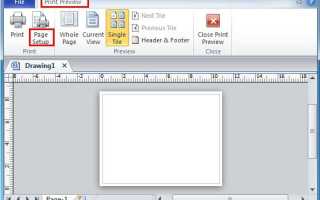Как сделать масштаб страницы меньше
Как уменьшить масштаб страницы в Windows
Удивительно, насколько актуальными сейчас являются офисные приложения или Интернет-браузеры. На самом деле любое приложение работает таким способом, что вопрос о том, как уменьшить масштаб страницы, не возникает изначально. Дело в том, что масштабирование любой страницы имеет собственные основы, не касающиеся системных настроек, а относящиеся к браузерам или к работе с офисными документами. Давайте попробуем разобраться в том, как произвести такие изменения в ОС Windows.
Визуальные средства масштабирования
Как правило, любая программа, обеспечивающая вывод на экран информации визуального характера, имеет специальные средства, позволяющие решить вопрос о том, как уменьшить масштаб страницы. Для этого существует достаточно много способов. К примеру, это может быть использование ползунков, сочетания клавиш с действиями, выполняемыми манипулятором (мышью), задание измененного значения масштабирования при помощи ввода цифр и чисел в специальные поля, увеличение или уменьшения масштаба при помощи специальных указателей, имеющих форму экранной лупы с плюсом или минусом в середине и т.д. Рассмотрим наиболее распространенные методы.
Офисные документы
При работе с программным пакетом Microsoft Office следует учитывать его версию. В ранних выпусках на главной панели имелось специальное окошко, в котором можно было задавать любое числовое значение. Отсюда становится понятным, что проблема, связанная с тем, как уменьшить масштаб страницы, имела самое простое решение. Достаточно было ввести в это поле меньшее число (в процентах), ведь по умолчанию было установлено значение 100 %. Это в равной степени относилось почти ко всем офисным приложениям.
В некоторых случаях, если такое окошко на панели отсутствовало, его можно было добавить из дополнительного набора кнопок или использовать команду изменения масштаба в меню «Вид».
Если взять версию «Офиса», к примеру, 2010 года, здесь разработчики упростили задачу пользователю. В правом нижнем углу находится специальный ползунок, с помощью которого и можно изменять масштаб страницы. Однако в меню «Вид» команда «Масштаб» тоже имеется. Понятно, что использовать ползунок намного проще, чем рыться в меню или добавлять цифровое поле на главную панель.
Документы формата .pdf
С файлами PDF дело обстоит не намного сложнее. В «родных» программах Adobe (PDF Reader, Reader X) используются кнопки в виде экранной лупы с плюсом и минусом. Уменьшение или увеличение масштаба и производится нажатием на одну из этих кнопок. Если нужно решить вопрос о том, как вернуть масштаб страницы, следует просто выполнить обратное действие или повторно задать числовое значение в специальном поле.
Интернет-браузеры
В Интернет-браузерах наблюдается похожая ситуация. Здесь либо используются кнопки изменения масштаба на главной панели, либо задается числовое значение в соответствующем разделе «Вид» или в меню «Настройки». К примеру, как изменить масштаб страницы в Firefox? Процедура практически ничем не отличается от использования, скажем, Opera или Internet Explorer. Во всех известных браузерах имеются такие меню. Отличаться они могут только названиями. Но главная команда – «Масштаб» – остается неизменной.
В некоторых случаях специальные кнопки для изменения масштаба на главной панели могут отсутствовать. Связно это только с тем, что разработчики не хотят загромождать окно программы лишними панелями или элементами управления, увеличивая таким способом визуальное пространство. А ведь по большому счету, пользователю только это и нужно, чтобы просматривать загруженные сайты в максимальном отображении всех элементов самой интернет-страницы. Получается, что это своего рода некое дополнительное удобство для пользователя.
Заключение
Естественно, здесь мы рассмотрели далеко не все программные продукты, а только самые основные. Ведь понятно, что сегодня компьютерный мир насчитывает достаточно много приложений и операционных систем, и в некоторых из них вопрос о том, как уменьшить масштаб страницы, решается совершенно разными способами. Скажем, в некоторых музыкальных или графических редакторах изменение масштаба может производиться сочетанием «горячих» клавиш.
Но, как считается, самым простым и наиболее распространенным методом является использование зажатой клавиши Ctrl с одновременной прокруткой вверх или вниз колесика мыши. Такой метод годится для тех же приложений Microsoft Office, всевозможных Интернет-браузеров, текстовых редакторов типа Adobe Reader и т.д. Самое интересное состоит в том, что этот способ работает практически везде, причем даже в операционках, отличных от ОС Windows.
Как можно заметить, ничего сложного здесь нет. А вот какой из вышеописанных методов станет наиболее удобным или более простым, каждый пользователь решает сам. Хотя, если разобраться, именно использованию клавиатуры и мыши отдает предпочтение большинство пользователей всех уровней подготовки. Впрочем, и единого совета по использованию какого-то метода тоже не дашь, ведь каждый сам выбирает, что для него является наиболее удобным. Проще попробовать все способы, чтобы выбрать тот, который подойдет лучше всего для каждой конкретной ситуации.
Как изменить масштаб страницы в браузере: обновленная инструкция
Как изменить масштаб страницы в браузере
Мемы про Windows: над чем смеялись пользователи ОС?
Сколько зарабатывает Ютуб: Google рассекретил данные. А Вам такие хотя бы снились?
У Майкрософт платное обновление Windows 7, а пользователи пишут петиции: война началась!
Сбой Mail ru: где искать спасения, если ошибка учетной записи положила сервер
История, как пользователи лицензионной Windows 7 в одночасье стали пиратами и чем они ответили
Пользователи, которые работают в Интернете, часто интересуются — как изменить масштаб страницы в браузере, чтобы повысить уровень удобства или избежать нагрузки на глаза. Алгоритм действий зависит от типа браузера, ведь особенности и настройки у каждого веб-проводника индивидуальны. Ниже рассмотрим рекомендации для разных типов программ.
Как изменить масштаб страницы в браузере
Сегодня многие сталкиваются с проблемой, что информация в окне веб-проводника слишком мелкая и ее неудобно читать. Бывают и другие ситуации, когда рисунки и текст чрезмерно крупные, что не позволяет охватить и быстро проанализировать имеющуюся информацию. Для решения проблемы нужно знать, как в браузере уменьшить масштаб страницы или внести изменения в сторону увеличения. Рассмотрим алгоритм действий для разных программ.
Yandex
По желанию можно изменить масштаб всех или только одной страницы. Рассмотрим каждый из вариантов.
Чтобы изменить масштабирование для всех страниц, сделайте следующее:
- Жмите на значок с тремя полосками (настройки).
- Войдите в раздел «Сайты».
- Найдите блок «Масштаб страниц» и выберите из выпадающего перечня необходимое значение.
После входа на определенный сайт можно поменять масштаб в браузере для одной странички. Для этого:
- жмите на значок настроек;
- в появившемся меню можно изменить масштаб с помощью кнопок «плюс», «минус», а также «развернуть во весь экран».
Изменение масштабирования доступно с помощью горячих кнопок. К примеру, зажатие Ctrl и «+» позволяет увеличить его, а Ctrl и «-» — уменьшить. Альтернативный вариант — использование жестов, но для этого нужно заблаговременно внести необходимые настройки.
Информация о внесенных изменениях хранится в программе, поэтому при очередном входе на страницу внесенные данные будут сохранены.
Microsoft Edge
Чтобы уменьшить масштаб экрана в браузере или, наоборот, увеличить его, можно использовать два пути.
С помощью настроек:
- нажмите на 3 точки сверху справа;
- выберите увеличение или уменьшение масштаба.
При необходимости используете комбинацию горячих клавиш. Здесь срабатывание Ctrl и «+» позволяет изменить данные — увеличить масштаб, а Ctrl и «-» — уменьшить.
Internet Explorer
Многие люди еще пользуются веб-проводниками IE. Но перед тем, как увеличить размер страницы в браузере или уменьшить ее, необходимо учесть версию программы. Выделим основные варианты:
- Для IE 8 перейдите в раздел Сервис, а после войдите в раздел изменения масштабирования. Там выберите необходимое значение, нажав пункт Особый, после чего установите подходящий параметр. При желании можно просто изменить размер текста. Для этого достаточно зажать кнопку Alt до появления меню, а после выбрать Вид и Размер шрифта.
- IE 9. Найдите снизу экрана стрелку возле кнопки изменения масштаба. Выберите необходимый параметр после нажатия ссылки Особый и указания информации. Альтернативное решение — изменить размер текста. В этом случае кликните на кнопку Страница и выберите Размер шрифта (укажите интересующий параметр).
Google Chrome
Одним из наиболее востребованных браузеров считается Гугл Хром. Не удивительно, что пользователи часто спрашивают, как изменить размер страницы именно в этом браузере.
Стандартный способ через меню:
- Запустите программу на ПК.
- Справа вверху жмите на значок настройки и управления (три точки).
- Войдите в строчку Масштаба и выберите нужный размер (для увеличения и уменьшения жмите на плюс и минус соответственно, а для полноэкранного режима — на кнопку с квадратным окошком.
Для ускорения работы можно воспользоваться комбинацией горячих кнопок. Здесь нажатие Ctrl и «+» позволяет увеличить размер, а Ctrl и «-» — уменьшить.
Для удобства можно использовать настройки браузера для всех страниц одновременно (для видеофайлов, картинок и текста). Алгоритм такой:
- войдите в программу;
- справа вверху жмите на три точки (настройки);
- войдите в раздел Внешний вид;
- выберите нужный вариант — изменение размера всего контента (Мастштабирование страницы) или текстовой информации (Настройка шрифта).
Mozilla Firefox
Не менее популярный вопрос — как увеличить масштаб окна браузера или текста в Мозилла Фаерфокс. Цель таких действий — улучшение общей читабельности.
Чтобы изменить масштабирование всего сайта в браузере, сделайте такие шаги:
- кликните по значку с тремя полосками справа вверху;
- найдите внизу кнопку управления масштабом;
- жмите на «плюс» или «минус» для установки необходимого параметра;
Как вариант, можно использовать горячие кнопки Ctrl и «+» и Ctrl и «-». Для установки нужного масштабирования для всех страниц одновременно можно использовать приложение Fixed Zoom или, как вариант, Zoom Page We.
Для изменения размера текста:
- жмите на Alt;
- найдите в меню раздел Вид;
- войдите по ссылке Масштаб;
- выберите Только текст.
При желании можно настроить браузер на применение минимального размера текста для всей страницы. При этом программа сможет изменить отображение с учетом предпочтений пользователя.
Для уменьшения минимального размера:
- жмите на значок с тремя полосками;
- выберите Настройки;
- войдите в раздел Содержимое;
- опуститесь вниз к разделу Язык и внешний вид;
- в секции Шрифты и цвета жмите по кнопке Дополнительно;
- выберите минимальный размер в пикселях;
- сохраните настройки.
Opera
Теперь рассмотрим, как в браузере менять размер сайта или текста для веб-проводника Опера. Пользователи Windows могут сделать такие шаги:
- войдите в меню Оперы;
- перейдите в Zoom и жмите кнопку «плюс» или «минус».
Чтобы изменить параметр, можно использовать горячие кнопки Ctrl и «+» или Ctrl и «-».
Для дальнейшего удобства можно установить масштабирование по умолчанию. Для этого:
- жмите на Основные;
- в разделе Оформление найдите Page Zoom;
- выберите подходящий вариант.
После внесения правок все открываемые страницы будут показываться в необходимом размере. Если уже были открыты какие-то сайты, их нужно перезагрузить.
Safari
При желании в браузере Сафари можно изменить масштабирование одной или сразу всех страниц.
В первом случае сделайте такие шаги:
- перейдите в Вид;
- жмите Увеличить (плюс) или используйте мышку, если имеется поддержка текста.
Чтобы изменить только текстовую информацию, в разделе Вид установите Изменять только масштаб текста.
Для изменить масштабирование по всем страницам, сделайте такие шаги:
- войдите в меню Сафари;
- перейдите в Настройки;
- зайдите в раздел Дополнения;
- поставьте отметку возле «Размер шрифта всегда не менее»;
- выберите подходящую цифру.
После выполнения этих действия шрифт будет изменен для всех страниц браузера.
Как отменить изменения?
При дальнейшем пользовании может возникнуть необходимость отменить внесенные ранее настройки. Здесь нужно действовать с учетом браузера.
- войдите в Настройки (символ с тремя полосками);
- перейдите в раздел «Сайты»;
- найдите блок Масштаб страницы;
- жмите Настройка сайтов;
- выделите необходимые ресурсы, где уже не нужны изменения;
- жмите в нижней части кнопку Удалить.
Для установки стандартного масштаба в размере 100% достаточно нажать Ctrl и «0»
Microsoft Edge — варианты:
- Войдите в Параметры и другое, а после выберите раздел Полноэкранный режим.
- Используйте комбинацию горячих клавиш, чтобы изменить масштаб страницы в браузере — Ctrl и «0».
Internet Explorer — способы для разных версий:
- В IE 8 кликните на стрелку справа внизу экрана, позволяющую изменить масштаб, после чего выберите пункт Особый и верните прежнее значение.
- В IE 9 войдите в Сервис и выберите соответствующий пункт изменения масштабирования. Там укажите стандартный масштаб страницы в браузере.
- Войдите в программу.
- Кликните на значок с тремя точками справа вверху.
- Верните масштаб к 100%.
Альтернативный вариант — используйте горячие клавиши е Ctrl и «+» или Ctrl и «-» для получения 100-процентного масштаба.
- Войдите в раздел с тремя полосками.
- Установите параметр 100% в разделе Zoom.
Еще один вариант, как изменить масштаб страницы в браузере — нажать Ctrl и 0 в браузере для сброса информации.
- Войдите в настроечный раздел Опера.
- В разделе Zoom с помощью плюса и минуса измените показатель на 100%.
Для возврата к первоначальному формату, если настройки устанавливались для всех сайтов, войдите в меню, Zoom, а там Сброс масштабирования.
- Войдите в раздел Вид, а там установите прежние настройки.
- Зайдите в меню Сафари, далее Настройки, а после Дополнения, где уберите отметку с «Размер шрифта всегда не менее».
Теперь вы знаете, как изменить масштаб страниц в разных браузерах и вернуть настройки к прежнему формату (если внесенные правки уже не нужны).
Как увеличить или уменьшить масштаб экрана на компьютере
В процессе работы на ПК неоднократно приходится сталкиваться с крупным и мелким текстом. Чтобы улучшить эффективность обработки материала, следует изменить масштаб страницы: крупный уменьшить, а мелкий – увеличить. В ОС Windows управление размером объектов можно как в рамках интерфейса, так и в отдельных элементах. Рассмотрим детальнее, как изменить масштаб экрана на компьютере.
Как изменить масштаб экрана на компьютере средствами Windows
Проще всего воспользоваться встроенными в ОС инструментами.
С помощью клавиатуры
С увеличением спроса на лэптопы и ноутбуки потребность в мышке отпадает. Вся работа осуществляется через тачпад и клавиатуру. Чтобы уменьшить масштаб экрана нэтбука, следует воспользоваться комбинацией клавиш Ctrl и «минус». Соответственно, чтобы увеличить масштаб, следует нажать комбинацию Ctrl и «плюс». Чтобы сделать 100% масштаб, можно использовать комбинацию «Ctrl» + «». Эти же горячие клавиши работают в нескольких программах, в частности Photoshop.
Клавиатура + мышка
Проще всего изменить масштаб страницы, используя клавиатуру и мышку. Однако, такое масштабирование доступно только в окне программы, проводнике или любом другом отдельном элементе. Чтобы изменить размер ярлыков на рабочем столе, папок, достаточно зажать кнопку Ctrl на клавиатуре и прокрутить колесо мыши вверх или вниз.
Параметры экрана (персонализация)
Чтобы изменить масштаб экрана на компьютере с Виндовс 7, 8, необходимо нажать ПКМ на свободном пространстве. В новом меню выбрать «Разрешение экрана».
Или открыть «Панель управления Windows». И из списка опций выбрать «экран».
Далее «Настройка параметров экрана». В окне настроек отобразится текущее разрешение. Если щелкнуть на него ЛКМ станет доступен вертикальный ползунок. Чтобы уменьшить, увеличить масштаб экрана необходимо перетащить его вниз или вверх. Разрешение по умолчанию помечено, как «рекомендуется». Это оптимальные и самые высокие значения пикселей.
Чтобы настройки вступили в силу и изменился масштаб страницы, нужно нажать кнопку ОК.
При работе на ОС WindowsXP нужно обязательно поставить галочку «Использовать масштабы», чтобы не было проблем с отображением текста в старых программах.
В ОС Windows 7, 8 имеется список готовых вариантов масштабов. Можно применить любой из них. Для этого в настройках экрана кликните «Дополнительные параметры», перейдите на вкладку «Адаптер» и выберите «Список всех режимов». Параметры включают три элемента: разрешение, глубину цвета, частоту обновления. Остается выбрать один из них и нажать кнопку ОК.
В Windows 10 масштаб страницы меняется иначе. Сначала нужно попасть в меню «Параметры экрана» (клик ПКМ по пустому месту рабочего стола).
В следующем окне нажать на ссылку «Дополнительные параметры экрана».
Указать приемлемое разрешение и нажать кнопку «Применить», а затем «Сохранить изменения».
Вот как быстро увеличить или уменьшить масштаб экрана.
Другие способы
В окне «Настройки экрана» можно изменять размер текста. Пользователю достаточно указать элемент (значки, название панелей, меню сообщений), величину шрифта и нажать кнопку «Применить». В редакции ОС 8.1 для доступа к меню следует отметить флажком опцию выбора масштаба.
Изменять размер текста в ОС Виндовс 7 и 8 можно через реестр. Соответствующее меню расположено в разделе «Desktop», в параметре «LogPixels». В новом окне указать систему счисления «десятичная» и задать значение в пикселях.
Далее представлена таблица соотношений пикселей к масштабу.
Источники:
https://www.syl.ru/article/181963/new_kak-umenshit-masshtab-stranitsyi-v-windows
https://windowstips.ru/kak-izmenit-masshtab-stranicy-v-brauzere
https://alfaman.org/hi-tech/kompyutery/223-kak-uvelichit-ili-umenshit-masshtab-ekrana-na-kompyutere.html