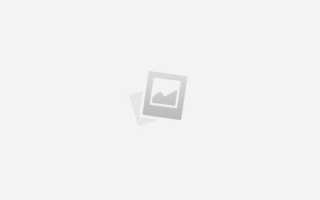Как сделать скрин карты яндекс
Как сделать скриншот с Яндекс.карт, чтобы не просто сохранить его в изображениях, а поделиться им?
Что значит “защитили” и что такое “обычным способом”? Создать скриншот с Яндекс.Карт очень просто самыми разными способами:
Способ 1:
В Windows 7 сделать скриншот с Яндекс.Карт можно при помощи инструмента “Ножницы” (Пуск – Все программы – Стандартные).
Выводите на экран нужную Вам часть карты, включаете “Ножницы”, выделяете курсором (левая кнопка мыши) нужный Вам участок карты и сохраняете как файл рисунка в одном из трех популярных форматов или как файл HTML.
После этого сохраненный файл можно отправить по почте или разместить в интернете.
Способ 2.
Можно сделать еще проще – вывести на экран нужный участок карты, нажать на клавиатуре кнопку “Print Screen” (обычно она находится сразу справа от кнопки F12). После этого вставить скопированное изображение в окно любого графического редактора, например MS Office Picture Manager из пакета MS Office и сохранить в виде графического файла, с которым тоже можно делать все, что угодно – отсылать или показывать на сайте (в блоге).
Способ 3.
Можно также сохранить фрагмент карты Яндекса в формате PDF (иногда это бывает удобнее). О том, как это сделать, я уже писал вот здесь – https://www.moscow-faq.ru/quest. – почитайте, может быть пригодится. Ведь и файлы PDF можно отправлять по почте или в мессенджерах, а также размещать на сайтах.
Ну, а сохранить скриншот Яндекс.Карт на этом сайте можно в форме добавления картинки – вот, прилагаю такой скриншот.
P.S.
Честно сказать, вопрос Ваш не очень понятен – если Вы сохраняете скриншот как изображение, что Вам мешает его отправить или куда-то вставить?
Не, ну Пайнт – это сложно и нет смысла заморачиваться. Я его совсем для других целей использую, например, формат рисунка поменять, если с фотошопом возиться лень. Открыл рисунок в одном формате и сохранил в другом. Иногда бывает нужно от BMP избавиться.
Ну как, получается? Первый способ мне больше нравится, если в Windows есть “Ножницы”.
Мммм. Сейчас – без проблем. Либо что-то на сайте глючило, либо я блондинкО )
Имеется ввиду, что там сейчас сайт перехватывает prnscrn и дает собственный инструмент. Меня он бесит
Не могу вставить картинку 🙁
Есть миленькая программа для захвата хоть всего экрана, хоть всей страницы с прокруткой, хоть прямоугольником, хоть сердечками, цветочками и пр. любого куска изображения на экране.
Называется FastStone Capture.
Хороша ещё тем, что имеет собственный редактор, где можно автоматически вставлять ссылку, вырезать,склеивать фрагменты, полдчёркивать, обводить, делать надписи и пр., возможность обрабатывать в Пейнте и, по-желанию, добавлять другие редакторы.
Картинка сохраняется в любом графическом формате. Выбирайте тот, который наиболее удобочитаем и распространён. Закидываете скрин на любой фотохостинг, берёте оттуда ссылку и делитесь везде, где надо. В виде ссылки или, если сайт/форум/и пр. поддерживает форму – вставляете изображение
Программа работает со всеми версиями Виндовс.
Скриншот с любой веб-страницы, в том числе и с Яндекс.карт, можно сделать при помощи специализированных онлайн-сервисов, таких как Web-capture.net:
Для этого достаточно открыть нужное место на карте, скопировать в адресной строке браузера URL-адрес, вставить его в форму на сайте, выбрать формат графического файла и нажать на кнопку “Capture web page”.
После этого будет автоматически сформирован скриншот, который можно скачать на свой компьютер и выложить в интернете.
Как сделать скриншот экрана #90300
Windows:
Снимок экрана (скри́ншот или скрин, англ. screenshot) — изображение, полученное компьютером и показывающее в точности то, что видит пользователь на экране.
Клавиша PrintScreen делает скриншот всего рабочего стола.
Сочетание клавиш Alt + PrintScreen – скриншот текущего активного окна.
В обоих случаях изображение попадает в буфер обмена. Его необходимо сохранить в файл с помощью какого либо графического редактора. К примеру, Paint.
Нажмите “Пуск” – “Программы” – “Стандартные” – “Paint”
Открыв программу откройте меню “Правка” и выберите действие «Вставить» (или нажмите сочетание клавиш Ctrl+V)
Сохраните изображение в отдельный файл, для этого откройте меню “Файл” и выберите действие “Сохранить как. ”
В адресной строке введите название вашего файла и нажмите кнопку Сохранить
MacOS
Сочетание клавиш Command + Shift + 3 делает снимок экрана, при этом файл с изображением появляется на рабочем столе.
Для того чтобы сделать снимок опеределённой части экрана, нажмите Command + Shift + 4, после этого выделите курсором нужную область экрана. Изобаржение появится в виде файла на рабочем столе.
Чтобы сделать скриншот только активного окна, нажмите Command + Shift + 4 + пробел. Изображение также появится в виде файла на рабочем столе.
Iphone/Ipad
Одновременно нажмите кнопку Home и кнопку включения/выключения устройства.
Освещение экрана на долю секунды станет приглушенным, при этом прозвучит характерный звук – звук щелчка затвора фотоаппарата.
После этого скриншот появится в фотогалерее устройства.
Android
Одновременно нажмите кнопку Home и кнопку включения/выключения устройства.
На экране отобразится эффект вспышки и прозвучит характерный звук – звук щелчка затвора фотоаппарата.
После этого скриншот появится в фотогалерее устройства.
Внимание! Работает не на всех устройствах.
Как сделать скриншот экрана на компьютере или ноутбуке с Windows
Первый способ — кнопка «Print Screen»
На любой клавиатуре предусмотрена специальная кнопка для снятия скриншотов. Она называется «Print Screen», а иногда «PrntScrn», «PrtScn», «PrtScr» или «PrtSc».
Как сделать
Если у вас компьютер, нажмите кнопку «Print Screen».
Если у вас ноутбук, нажмите одновременно две кнопки: «Print Screen» и «Fn».
Если хотите сделать скриншот только активного окна (программы), нажмите одновременно «Alt» и «Print Screen» на компьютере; «Alt», «Print Screen» и «Fn» — на ноутбуке.
Скриншот сохранится в буфер обмена. Теперь можно вставить его в письмо, фоторедактор или Word (нажать одновременно кнопки «Ctrl» и «V»).
Как сохранить скриншот в отдельный файл
После того, как сделали скриншот, нажмите кнопку «Пуск» > «Все программы» > «Стандартные» > «Paint».
Нажмите одновременно две кнопки: «Ctrl» и «V». На экране появится ваш скриншот.
Нажмите одновременно две кнопки: «Ctrl» и «S».
Появится окно для сохранения. Напишите имя файла и выберите место его для сохранения. Тип файла лучше использовать JPEG.
Способ второй — программа «Ножницы»
Такая программа есть в Windows 7, 8, 8.1, 10.
Как сделать
Нажмите кнопку «Пуск» > («Все программы») > («Стандартные») > «Ножницы».
Программа запустится и вместо курсора мыши появится крестик. Выделите нужный кусок экрана.
Скриншот сохранится в буфер обмена. Теперь можно вставить его в письмо, фоторедактор или Word (нажать одновременно кнопки «Ctrl» и «V»). Также на скриншоте можно что-то написать или нарисовать (значки в виде карандаша и фломастера).
Как сохранить скриншот в отдельный файл
Нажмите на значок дискеты.
Появится окно для сохранения. Напишите имя файла и выберите место его для сохранения. Тип файла лучше использовать JPEG.
Где найти скриншоты
В той папке, которую выбирали при сохранении. Лучше хранить скриншоты в папке «Изображения».
Источники:
https://www.moscow-faq.ru/q/it/Internet/sdelat-skrinshot-s-yandekskart-chtobyi-ne-prosto-sohranit-ego-v-75449
https://help.megagroup.ru/kak-sdelat-skrinshot-ekrana
https://www.samsung.com/ru/support/computing/how-to-take-a-screenshot-on-a-windows-computer-or-laptop/