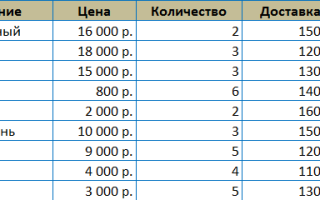Как сделать массив в excel
Массивы в Excel пример использования
Массивы в Excel пример использования
Добрый день, уважаемые подписчики и читатели блога! Сегодня чуть больше поговорим о массивах и практике их применения в Excel.
Задам несколько целей — нужно в расчётах таблицы использовать формулы массива и комбинировать их с обычными формулами, подробнее рассмотреть плюсы и минусы использования массивов.
Как обычно мы действуем? Вводим формулу — количество * цену, плюсуем доставку, enter, протягиваем за маркер автозаполнения вниз, получаем результат. Способ классический, рабочий.
Давайте выполним те же самые действия, только умножать и прибавлять будем не ячейки, а целые диапазоны. Предварительно выделив диапазон от F3 до F11.
Первый нюанс, когда работаем с формулой массива нельзя нажимать Enter! Нажимаем Ctrl+Shift+Enter! Что это даст в итоге.
К обычной формуле добавятся фигурные скобки в самом начале и конце. Это говорит о том, что применён массив. То есть — если таблица большая, проще выделить весь столбец и использовать массив, чтобы не протягивать маркером до конца таблицы.
Комбинации формул массива и обычных формул
Усложняем задачу — нужно подвести итог (СУММ) по всему столбцу «ИТОГО», высчитать максимальную сумму заказа и узнать среднюю сумму заказа без копеек.
Аналогично воспользуемся функцией СУММ, только передадим ей опять массив в виде вычислений. Не забываем про Ctrl+Shift+Enter!
Взглянем в строчку формул.
Посмотрим, что в этому случае делает программа Excel — пройдём по шагам вычислений. На вкладке «Формулы» нажмём кнопку «Вычислить формулу».
В окне вычислений видно, что теперь программа извлекает значения из каждой ячейки массива, затем производит математическое действие и выводит результат. Минус — на такое извлечение, если данных много, можно потратить много времени.
Аналогично подсчитаем максимальную стоимость покупки. Используем формулу МАКС и передадим ей массив.
Настала очередь средней суммы покупки. Для округления будем использовать ЦЕЛОЕ (чтобы результат был без копеек) и СРЗНАЧ.
Готово. В этом случае даже получилось «экономнее» нежели в обычных формулах, так как для промежуточного итога нет своего столбца!
Как видно их примеров — у массивов есть свои плюсы и свои минусы. Не пробуйте удалять массив (если он содержится в диапазоне ячеек). Изменить только одну ячейку массива нельзя! Плюс — улучшаем безопасность, минус — приходится переделывать весь массив, если что-то пошло не так.
Если остались вопросы — посмотрите новое видео. Ну и по традиции — вам может понравиться статья про функцию ПЛТ. Всем удачи!
Массивы и формулы массива в Excel.
Для начала следует понимать, что такое массив и какие массивы бывают.
Массивом называют группу данных объединенных (сгруппированных) в одну структуру (группу)
В «Excel» массивы подразделяют на три типа в зависимости от структуры расположения данных в таблице:
Горизонтальный одномерный (линейный) массив – массив, в котором данные расположены горизонтально в одну строку.
Вертикальный одномерный (линейный) массив – массив, в котором данные расположены вертикально в один столбец.
Двумерный массив или матрица представляет собой таблицу прямоугольной формы, состоящую из нескольких строк и столбцов.
Формулы (функции) массивов.
Для работы с массивами в «Эксель» предусмотрены специальные формулы – формулы массивов.
Формулы массивов в свою очередь классифицируются на формулы, которые выводят (рассчитывают) единичный результат, и формулы которые рассчитывают и выдают результат в виде массива (матрицы).
Для расчета данных в массивах могут применяться и обычные функции. При нажатии клавиш Ctrl + Shift + Enter обычная формула выделяется фигурными скобками и становится формулой массива.
Рассмотрим в качестве примера смету состоящую из столбцов «Количество», «Трудозатраты на единицу», «Стоимость одного чел часа».
Чтобы получить полную стоимость работ следует перемножить количество, стоимость и трудозатраты на единицы для каждого вида работ, а потом сложить затраты на каждый вид работ. Сделать это можно в несколько действий по порядку, а можно написать одну единственную функцию массива: и нажать сочетание клавиш «Ctrl + Shift + Enter», чтобы «Excel» распознал формулу массив.
Рассмотрим функцию массива ТРАНСП(). Эта функция полностью относится к функциям массива и производить транспонирование выделенного массива, то есть меняет местами столбцы и строки (переворачивает таблицу). Чтобы использовать данную функцию следует:
- Выделить диапазон, в который планируете транспонировать таблицу (если в исходной таблице четыре столбца и шесть строк, то выделяем шесть столбцов и четыре строки);
- В строке функций пишем =ТРАНСП();
- В скобках указать массив, который вы хотите транспонировать (перевернуть) и нажать клавишу «ENTER».
Управление массивами в Microsoft Excel
Во время работы с таблицами Excel довольно часто приходится оперировать с целыми диапазонами данных. При этом некоторые задачи подразумевают, что вся группа ячеек должна быть преобразована буквально в один клик. В Экселе имеются инструменты, которые позволяют проводить подобные операции. Давайте выясним, как можно управлять массивами данных в этой программе.
Операции с массивами
Массив – это группа данных, которая расположена на листе в смежных ячейках. По большому счету, любую таблицу можно считать массивом, но не каждый из них является таблицей, так как он может являться просто диапазоном. По своей сущности такие области могут быть одномерными или двумерными (матрицы). В первом случае все данные располагаются только в одном столбце или строке.
Во втором — в нескольких одновременно.
Кроме того, среди одномерных массивов выделяют горизонтальный и вертикальный тип, в зависимости от того, что они собой представляют – строку или столбец.
Нужно отметить, что алгоритм работы с подобными диапазонами несколько отличается от более привычных операций с одиночными ячейками, хотя и общего между ними тоже много. Давайте рассмотрим нюансы подобных операций.
Создание формулы
Формула массива – это выражение, с помощью которого производится обработка диапазона с целью получения итогового результата, отображаемого цельным массивом или в одной ячейке. Например, для того, чтобы умножить один диапазон на второй применяют формулу по следующему шаблону:
Над диапазонами данных можно также выполнять операции сложения, вычитания, деления и другие арифметические действия.
Координаты массива имеют вид адресов первой её ячейки и последней, разделенные двоеточием. Если диапазон двумерный, то первая и последняя ячейки расположены по диагонали друг от друга. Например, адрес одномерного массива может быть таким: A2:A7.
А пример адреса двумерного диапазона выглядит следующим образом: A2:D7.
- Чтобы рассчитать подобную формулу, нужно выделить на листе область, в которую будет выводиться результат, и ввести в строку формул выражение для вычисления.
Изменение содержимого массива
Если вы в дальнейшем попытаетесь удалить содержимое или изменить любую из ячеек, которая расположена в диапазоне, куда выводится результат, то ваше действие окончится неудачей. Также ничего не выйдет, если вы сделаете попытку отредактировать данные в строке функций. При этом появится информационное сообщение, в котором будет говориться, что нельзя изменять часть массива. Данное сообщение появится даже в том случае, если у вас не было цели производить какие-либо изменения, а вы просто случайно дважды щелкнули мышью по ячейке диапазона.
Если вы закроете, это сообщение, нажав на кнопку «OK», а потом попытаетесь переместить курсор с помощью мышки, или просто нажмете кнопку «Enter», то информационное сообщение появится опять. Не получится также закрыть окно программы или сохранить документ. Все время будет появляться это назойливое сообщение, которое блокирует любые действия. А выход из ситуации есть и он довольно прост
- Закройте информационное окно, нажав на кнопку «OK».
Но что делать, если действительно нужно удалить или изменить формулу массива? В этом случае следует выполнить нижеуказанные действия.
- Для изменения формулы выделите курсором, зажав левую кнопку мыши, весь диапазон на листе, куда выводится результат. Это очень важно, так как если вы выделите только одну ячейку массива, то ничего не получится. Затем в строке формул проведите необходимую корректировку.
- Для удаления формулы массива нужно точно так же, как и в предыдущем случае, выделить курсором весь диапазон ячеек, в котором она находится. Затем нажать на кнопку Delete на клавиатуре.
Функции массивов
Наиболее удобно в качестве формул использовать уже готовые встроенные функции Excel. Доступ к ним можно получить через Мастер функций, нажав кнопку «Вставить функцию» слева от строки формул. Или же во вкладке «Формулы» на ленте можно выбрать одну из категорий, в которой находится интересующий вас оператор.
После того, как пользователь в Мастере функций или на ленте инструментов выберет наименование конкретного оператора, откроется окно аргументов функции, куда можно вводить исходные данные для расчета.
Правила ввода и редактирования функций, если они выводят результат сразу в несколько ячеек, те же самые, что и для обычных формул массива. То есть, после ввода значения обязательно нужно установить курсор в строку формул и набрать сочетание клавиш Ctrl+Shift+Enter.
Оператор СУММ
Одной из наиболее востребованных функций в Экселе является СУММ. Её можно применять, как для суммирования содержимого отдельных ячеек, так и для нахождения суммы целых массивов. Синтаксис этого оператора для массивов выглядит следующим образом:
Данный оператор выводит результат в одну ячейку, а поэтому для того, чтобы произвести подсчет, после внесения вводных данных достаточно нажать кнопку «OK» в окне аргументов функции или клавишу Enter, если ввод выполнялся вручную.
Оператор ТРАНСП
Функция ТРАНСП является типичным оператором массивов. Она позволяет переворачивать таблицы или матрицы, то есть, менять строки и столбцы местами. При этом она использует исключительно вывод результата в диапазон ячеек, поэтому после введения данного оператора обязательно нужно применять сочетание Ctrl+Shift+Enter. Также нужно отметить, что перед введением самого выражения нужно выделить на листе область, у которой количество ячеек в столбце будет равно числу ячеек в строке исходной таблицы (матрицы) и, наоборот, количество ячеек в строке должно равняться их числу в столбце исходника. Синтаксис оператора следующий:
Оператор МОБР
Функция МОБР позволяет производить вычисление обратной матрицы. Все правила ввода значений у этого оператора точно такие же, как и у предыдущего. Но важно знать, что вычисление обратной матрицы возможно исключительно в том случае, если она содержит равное количество строк и столбцов, и если её определитель не равен нулю. Если применять данную функцию к области с разным количеством строк и столбцов, то вместо корректного результата на выходе отобразится значение «#ЗНАЧ!». Синтаксис у этой формулы такой:
Для того чтобы рассчитать определитель, применяется функция со следующим синтаксисом:
Как видим, операции с диапазонами помогают сэкономить время при вычислениях, а также свободное пространство листа, ведь не нужно дополнительно суммировать данные, которые объединены в диапазон, для последующей работы с ними. Все это выполняется «на лету». А для преобразования таблиц и матриц только функции массивов и подходят, так как обычные формулы не в силах справиться с подобными задачами. Но в то же время нужно учесть, что к подобным выражениям применяются дополнительные правила ввода и редактирования.
Отблагодарите автора, поделитесь статьей в социальных сетях.
Источники:
https://pcandlife.ru/massivi-v-excel-primer-ispolzovaniya/
https://ruexcel.ru/massiv/
https://lumpics.ru/working-with-arrays-in-excel/