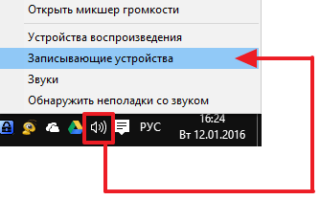Как сделать микрофон на ноутбуке громче
Как сделать микрофон громче
Очень часто после покупки микрофона пользователи обнаруживают, что он записывает звук очень тихо. Обычно эта проблема не связана с поломкой или браком самого микрофона и является следствием неправильных настроек.
Если вы также столкнулись с такой проблемой, то предлагаем ознакомиться с этим материалом. Здесь вы узнаете сразу два способа, как можно сделать микрофон громче.
Громкость микрофона в настройках Windows 7 или Windows 10
Самый доступный способ сделать микрофон громче это воспользоваться настройками, которые доступны в операционной системе Windows 7 или Windows 10. Для доступа к этим настройкам нужно кликнуть правой кнопкой мышки по значку динамика на панели задач и в открывшемся меню выбрать пункт «Записывающие устройства».
Кроме этого можно открыть «Панель управления» и перейти в «Оборудование и звук – Звук».
Оба этих способа открывают окно «Звук». Здесь на вкладке «Запись» отображаются все подключенные к компьютеру микрофоны. Для того чтобы сделать подключенный микрофон громче нужно выделить его мышкой и перейти в свойства.
После чего нужно открыть вкладку «Уровни», на которой будет доступно два параметра «Микрофон» и «Усиление микрофона».
Параметр «Микрофон» отвечает за громкость микрофона. Для того чтобы сделать микрофон громче просто установите данный параметр на максимум.
Также вы можете сделать микрофон громче с помощью параметра «Усиление микрофона». Для этого просто выставьте этот параметр на уровень +10, +20 или +30 дБ. Нужно отметить, что использование усиления может привести к появлению помех при записи звука на микрофон. Поэтому усиление микрофона обычно используется только в тех случаях, когда выставленной на максимум громкости не достаточно.
После того как вы выбрали нужный уровень громкости и усиления микрофона сохраните настройки нажатием на кнопку «ОК».
Громкость микрофона в настройках звуковой карты
Кроме этого микрофон можно сделать громче через настройки звуковой карты. Для этого откройте раздел «Оборудование и звук» в панели управления Windows. Здесь среди прочих элементов должен находиться раздел, касающийся вашей звуковой карты. Если такого раздела нет, то возможно у вас не установлены драйверы.
В настройках звуковой карты нужно найти параметры микрофона.
Здесь, точно также, как и в настройках Windows, можно сделать микрофон громче увеличив параметр «Громкость» или параметр «Усиление микрофона».
Нужно отметить, что у вас настройки звуковой карты могут выглядеть по-другому, поскольку это зависит от модели звукового чипа и версии драйверов.
Увеличение громкости микрофона в Windows 10
Большинство компьютеров и ноутбуков поддерживают подключение множества периферийных устройств, в том числе и микрофона. Используется такое оборудование для ввода данных (записи звука, разговоров в играх или специальных программах по типу Skype). Настраивается работа микрофона в операционной системе. Сегодня мы бы хотели рассказать о процедуре увеличения его громкости на ПК под управлением Windows 10.
Увеличиваем громкость микрофона в Windows 10
Поскольку микрофон может использоваться для разных целей, мы хотели бы поговорить о выполнении поставленной задачи не только в системных настройках, но в различном программном обеспечении. Давайте рассмотрим все доступные методы повышения уровня громкости.
Способ 1: Программы для записи звука
Иногда требуется записать звуковую дорожку через микрофон. Конечно, сделать это можно и с применением стандартного средства Виндовс, однако специальный софт предоставляет более обширную функциональность и настройки. Увеличение громкости на примере UV SoundRecorder выглядит следующим образом:
- Скачайте UV SoundRecorder с официального сайта, установите и запустите. В разделе «Устройства записи» вы увидите строку «Микрофон». Перемещайте ползунок, чтобы увеличить громкость.
Скажите что-нибудь в микрофон и кликните на «Стоп».
Выше указано место, куда сохранился готовый файл. Прослушайте его, чтобы понять, устраивает ли вас текущий уровень громкости.
Повышение уровня громкости оборудования записи в других подобных программах практически ничем не отличается, нужно лишь найти нужный ползунок и выкрутить его на необходимое значение. Предлагаем вам ознакомиться с аналогичным ПО для записи звука в другой нашей статье по следующей ссылке.
Способ 2: Skype
Многие пользователи активно задействуют программу Skype, чтобы проводить личные или деловые беседы по видеосвязи. Для проведения нормальных переговоров требуется микрофон, уровня громкости которого бы хватило для того, чтобы собеседник мог разобрать все произносимые вами слова. Редактировать параметры устройства записи можно прямо в Скайпе. Развернутое руководство о том, как это сделать, читайте в отдельном нашем материале далее.
Способ 3: Встроенное средство Windows
Конечно, отрегулировать громкость микрофона можно в используемом ПО, однако если в самой системе уровень минимальный, никакого результата это не принесет. Выполняется это с помощью встроенных средств так:
- Откройте «Пуск» и перейдите в «Параметры».
Запустите раздел «Система».
В панели слева отыщите и нажмите ЛКМ на категории «Звук».
Вы увидите список устройств воспроизведения и громкости. Сначала укажите оборудование ввода, а затем перейдите к его свойствам.
Передвиньте регулятор на необходимое значение и сразу же протестируйте эффект от настройки.
Присутствует и альтернативный вариант изменения необходимого вам параметра. Для этого в том же меню «Свойства устройства» щелкните на ссылке «Дополнительные свойства устройства».
Переместитесь во вкладку «Уровни» и отрегулируйте общую громкость и усиление. После внесения изменений не забудьте сохранить настройки.
Если вы еще ни разу не проводили конфигурацию записывающей периферии на компьютере под управлением операционной системы Windows 10, советуем обратить внимание на другую нашу статью, которую вы найдете, перейдя по следующей ссылке.
При возникновении различных ошибок с работой рассматриваемого оборудования их потребуется решить доступными вариантами, однако для начала убедитесь в его функционировании.
Далее воспользуйтесь одним из четырех вариантов, которые обычно помогают при появлении неполадок аппаратуры звукозаписи. Все они детально описаны в другом материале на нашем сайте.
На этом наше руководство завершено. Выше мы продемонстрировали примеры повышения уровня громкости микрофона в Виндовс 10 разными средствами. Надеемся, вы получили ответ на интересующий вопрос и без проблем смогли справиться с этим процессом.
Отблагодарите автора, поделитесь статьей в социальных сетях.
Как сделать громче микрофон в Windows 10
Во все ноутбуки встраивается микрофон. Если у вас стационарный ПК, периферия покупается отдельно. Использовать микрофон можно для разных целей: запись голосового сообщения, разговоры в онлайновых играх или в «Скайпе». В любом случае микрофон перед использованием нужно как следует настроить, например, увеличить на нём чувствительность приёма (громкость), чтобы вас в итоге было слышно.
Как увеличить громкость микрофона в Windows 10
Рассмотрим, как увеличить громкость ваше встроенного или внешнего микрофона штатными средствами «десятки» или сразу в программе, которую вы будете использовать для записи звука или разговоров.
С помощью программы для записи звука
Если вам нужно записать аудиодорожку, скачайте специальный рекордер, например, SoundRecorder. Перед запуском процесса проведите настройку микрофона прямо в программе:
- Переходим на официальный сайт программы. Жмём на первую кнопку «Скачать для Виндовс» с упоминанием версии «десятки». Запускаем файл и ставим утилиту на ПК.
Скачайте программу с официального сайта разработчика
Поднимите бегунок для микрофона
Через «Скайп»
Если вы хотите увеличить громкость микрофона для разговоров по «Скайпу», сделайте это также в самой программе:
- Позвоните на тестовый аккаунт Echo в «Скайпе», чтобы настроить звук в мессенджере.
Позвоните контакту Echo
Щёлкните по иконке звука на панели справа
Выберите свой микрофон в меню
В системных настройках Windows 10
Сделать громкость микрофона больше можно и с помощью штатных инструментов «Виндовс». В «десятке» настройки микрофона находятся на «Панели управления» и в окне «Параметры». Мы рассмотрим последний вариант:
- Запустите «Параметры»: на панели «Пуска» щёлкните по шестерне слева внизу. Или нажмите одновременно на Windows и I на «клаве».
Запустите окно с параметрами
Переключитесь на «Систему»
Выберите микрофон и зайдите в его свойства
Передвиньте ползунок и проверьте качество и громкость звука
При необходимости усильте микрофон
Что делать, если ничего не помогло
Если громкость микрофона сама уменьшается или звук в принципе в микрофоне тихий даже с учётом максимальной громкости в настройках, попробуйте сделать следующее:
- Загрузите ОС в «Безопасном режиме» и посмотрите, всё ли в порядке со звуком в микрофоне. Возможно, какие-то сторонние утилиты постоянно сами настраивать ваш микрофон без вашего ведома.
- Запустите средство устранения неполадок для звукозаписи через «Панель управления». Возможно, встроенный инструмент диагностики сможет решить проблему.
Перейдите к устранению неполадок со звуком микрофона
Выберите последний формат по умолчанию
Уберите устройство из списка, а потом обновите оборудование
Настройка микрофона может проходить не только в параметрах «Виндовс», но и в самих программах, которые записывают звук или которые предназначены для общения. Например, можно сразу настроить звучание вашего голоса прямо в «Скайпе». Для отладки в таком случае используется бот мессенджера Echo Sound.
Источники:
https://comp-security.net/%D0%BA%D0%B0%D0%BA-%D1%81%D0%B4%D0%B5%D0%BB%D0%B0%D1%82%D1%8C-%D0%BC%D0%B8%D0%BA%D1%80%D0%BE%D1%84%D0%BE%D0%BD-%D0%B3%D1%80%D0%BE%D0%BC%D1%87%D0%B5/
https://lumpics.ru/how-to-increase-the-microphone-volume-in-windows-10/
https://itmaster.guru/windows-10/kak-uvelichit-gromkost-mikrofona-v-windows-10.html