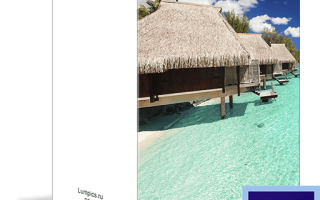Как сделать открытку в фотошопе
Создаем открытку в Фотошопе
Открытка, созданная своими руками, моментально возводит Вас в ранг человека, который «все помнит, обо всем заботится лично». Это может быть поздравление с праздником, привет с места отдыха или просто знак внимания.
Такие открытки являются эксклюзивными и, если сделаны с душой, могут оставить (обязательно оставят!) в сердце получателя приятный след.
Создание открыток
Сегодняшний урок будет посвящен не дизайну, потому как дизайн — это лишь дело вкуса, а технической стороне вопроса. Именно техника создания открытки и является основной проблемой для человека, который решился на подобное действие.
Мы поговорим о создании документов для открыток, немного о верстке, сохранении и печати, а также о том, какую бумагу выбрать.
Документ для открытки
Первым шагом на пути производства открытки является создание нового документа в Фотошопе. Здесь необходимо уяснить только одно: разрешение документа должно быть не менее 300 пикселей на дюйм. Такое разрешение является необходимым и достаточным для печати изображений.
Далее определяемся с размером будущей открытки. Удобнее всего перевести единицы измерения в миллиметры и ввести необходимые данные. На скриншоте Вы видите размеры документа формата А4. Это будет довольно крупная открытка с разворотом.
Далее следует еще один немаловажный момент. Нужно изменить цветовой профиль документа с RGB на sRGB. Никакая техника не способна полностью передать схему RGB и изображение на выходе может отличаться от исходного.
Верстка открытки
Итак, документ мы создали. Теперь можно приступать непосредственно к дизайну.
При верстке важно помнить, что если открытка планируется с разворотом, то для сгиба требуется выделить место. Достаточно будет 2 мм.
Как это сделать?
- Нажимаем CTRL+R, вызывая линейки.
Кликаем правой кнопкой по линейке и выбираем единицы измерения «миллиметры».
Идем в меню «Просмотр» и ищем там пункты «Привязка» и «Привязать к». Везде ставим галки.
Тянем направляющую от левой линейки до тех пор, пока она не «прилипнет» к центру холста. Смотрим на показания счетчика. Показания запоминаем, направляющую тянем обратно: она нам больше не нужна.
Идем в меню «Просмотр – Новая направляющая».
Прибавляем к значению, которое запомнили, 1 мм (должна быть именно запятая, а не точка на нумпаде). Ориентация – вертикальная.
Создаем вторую направляющую таким же способом, но на этот раз отнимаем 1 мм от исходного значения.
Далее все просто, главное не перепутать местами главное изображение и «заднее» (контробложку).
Имейте в виду, что в пикселях размер документа может быть огромным (в нашем случае это A4, 3508х2480 пикселей) и изображение необходимо подбирать соответствующее, так как при увеличении последнего может значительно ухудшиться качество.
Сохранение и печать
Сохранять подобные документы лучше всего в формате PDF. Такие файлы передают максимальное качество и их легко распечатать дома и в типографии. Кроме того, вы можете в одном документе создать две стороны открытки (в том числе и внутреннюю) и использовать двухстороннюю печать.
Печать документа PDF осуществляется стандартно:
- Открываем документ в браузере и жмем на соответствующую кнопку.
Выбираем принтер, качество и нажимаем «Печать».
Если вдруг после печати Вы увидели, что цвета на открытке отображаются некорректно, то попробуйте поменять режим документа на CMYK, заново сохранить в PDF и распечатать.
Бумага для печати
Для печати открытки вполне будет достаточно фотобумаги с плотностью 190 г/м2.
Это все, что можно сказать о создании открыток в программе Фотошоп. Креативьте, создавайте оригинальные поздравительные и памятные открытки, радуя своих близких.
Отблагодарите автора, поделитесь статьей в социальных сетях.
Помогла ли вам эта статья?
Еще статьи по данной теме:
Всё отлично, но есть и другое мнение. Когда мы делаем 210х297мм это слишком идеально совпадает с размером листа. НО принтер так не станет печатать. Он печатает изображение либо с полями, обрезая или пропорционально уменьшая, в зависимости от настроек, либо печатает без полей и тогда он увеличивает рисунок так, что тот обрезается. Вы же печатать собираетесь 1-2 экземпляра на домашнем аппарате?. Другое дело, если вы готовите фаил для тиража 500шт и более для печати в типографии на офсетной машине, например. Но там другие тонкости. Там можно и 210х297мм сделать. Поэтому готовьте лучше фаил 200х287мм, если край рисунка белый — добавьте линию реза и печатайте из фотошопа, ставьте размер документа 100%.
Про сохранении документа, не следует использовать PDF. Вы не знаете, как правило, с каким качеством будет преобразован рисунок. А он будет преобразован. Вы не сможете его полноценно редактировать потом. В идеале храните в PSD, можно сохранять в TIFF со слоями, тогда он и виден будет в проводнике и редактировать можно и качество не потеряете. Для распечатки в ларьке хватит и JPG. Для распечатки в ларьке с малограмотным персоналом делайте всё же в PDF, но тогда не заморачивайтесь про качество и цветопередачу.
RGB или sRGB только для малых тиражей. CMYK будет печататься хорошо, но на экране у вас он будет с искаженными цветами, особенно TIFF и JPG. CMYK нужен для больших тиражей в типографии. Преобразование CMYK-RGB вообще отдельная философская тема…..
Задайте вопрос или оставьте свое мнение Отменить комментарий
Создание открытки в программе Adobe Photoshop
Цель урока: Использование полученных знаний на практике, создание собственной открытки.
Задачи:
- обучающие – повторить, закрепить и углубить знания учащихся, познакомить с новыми способами выделения объектов;
- развивающие – развить творческие способности.
- воспитывающие – развитие усидчивости, внимательности, самостоятельности.
Программное обеспечение: программа для обработки растровых изображений Аdоbе Photoshop CS.
Формы организации работы на уроке: практикум.
Оснащение:
- компьютерный класс;
- интерактивная доска;
- программное обеспечение;
- Интернет.
Ход урока.
Организационный момент: проверка наличия отсутствующих на уроке, объявление темы урока.
Задача урока: Создать открытку-виньетку
Объяснение задания.
В этом уроке мы будем учится делать открытку. В зависимости от того чем вы ее “наполните” – это может быть и новогодняя открытка, и с днем рождения и т.д.
Например:
Рисунок 1
Рисунок 2
Для этого урока нам понадобятся фон, рамка-виньеточка с вензельками, шрифты, красивые кисточки, клипарты для украшения. На предыдущих уроках были найдены и загружены в Photoshop красивые шрифты и кисточки-завитки. Заранее были приготовлены следующие элементы:
Рисунок 3
рамка-виньеточка с вензельками
Рисунок 4
кисточки-завитки и шрифты.
Для начала создайте новый файл с желаемым размером. В этом уроке я использую размер А4. Переверните холст на 90 градусов. Откройте файл с фоном и перетащите фон на ваш новый файл.
Рисунок 5
С помощью клавиш Ctrl+T (свободная трансформация) установите нужные размеры фона.
Рисунок 6
Открытку можно сделать с фотографией и без . На этом уроке сделаем с фотографией. Для оформления выреза под фото будем работать с рамкой-виньеткой. Кроме этого можно использовать все что угодно – просто овалы(прямоугольники) маски, формы и т.д.
Откройте файл с рамочкой с вензелями. Переведите изображение в RGB(Изображение->Режим->RGB), так как файл с рамочкой имеет расширение GIF. Чтобы вставить рамочку на открытку нужно вырезать ее. Для этого сделайте следующее:
Нажмите Выделение-Цветовой ряд. Откроется окошко настройки параметров.
Рисунок 7
Выберите пипеточку с “+” и кликайте по нашей черной рамке, затем выбираете пипетку с “-” и кликаете по белому фону.. Для наглядности поставьте Выбор просмотра – “Черно-белый”. Все, что будет выделено отмечается белым, оттенки серого – это эти тона будут полупрозрачны, черное – останется невыделенным. Когда результат нас устроит нажмите ОК. Таким образом выделяется вся рамка. Чтобы удалить не нужный нам белый фон нажмите Выделение- Инвертировать выделение (все белое выделится) и нажмите Delete.
Рисунок 8
Затем еще раз инвертируйте выделение и перетащите рамку на файл со слоем. С помощью клавиш Ctrl+T увеличиваем размеры рамки, применяем к этому слою любой стиль. Можно наложить цвет, тиснение, внешнее свечение, внутренняя тень и просто тень и т.д.
Рисунок 9
Теперь сделайте еще слой, возьмите понравившуюся вам кисть и нарисуйте посередине открытки “линию” – т.е. разделите открытку пополам. Например, берете завитки рисуете один сверху, один снизу. Выделяете, клавишами Ctrl+T делаете трансформацию. Я отразила их, перевернула нижний. Эти оба завитка сделала размером 700. В середину вставила еще один размером 500. Наложила на этот слой цвет.
Рисунок 10
Дальше выделим правую половину открытки, ту, что за разделителем. А можно оставить так и добавить не достающие элементы.
Выделяем любым способом , создаем новый корректирующий слой “Цветовой тон/Насыщенность” – делай все, что хотим, дергаем ползунки пока результат нас не удовлетворит. В данном случае я уменьшила насыщенность и увеличила яркость.
Переходим на слой с рамочкой, кликаем внутри нее Волшебной палочкой и, удерживая нажатой клавишу Shift, во всех местах внутри завитков, где мы хотим, чтоб было видно фото. Затем расширяем на пару пикселей выделение. Переходим на слой с фоном и нажимаем Delete.
Дальше уже все как вам подскажет фантазия. С правой стороны пишем текст поздравления. Я решила, что это будет открытка маме с юбилеем.
Рисунок 11
Вам нужно будет создать собственную открытку – виньетку. На работу дается 2 часа. На этом уроке вы начнете, дома продолжите, а на следующем уроке заканчиваете.
Практическая работа.
Учащиеся начинают работу над собственной открыткой. Используя имеющиеся файлы и средства Интернет, готовят необходимый материал для открытки.
Домашняя работа.
В открытку должна быть вставлена фотография. Для этого необходимо подготовить нужную фотографию и в электронном виде принести на следующий урок. Продолжить работу над открыткой.
Как сделать открытку в фотошопе
Романтичный день влюбленных уже завтра и я хотела показать, как сделать простую, не сложную открытку в фотошопе к этому празднику, но открытка получилась с анимацией.
1-Файл -создать новый, размером 600 на 500.
Откроем картинку с цветами на прозрачном фоне.
3- На панели инструментов выбрать инструмент “перемещение” и, кликнув по картинке с цветами, перетащить ее на созданный пустой файл.
Теперь нижний слой нужно заполнить каким-нибудь фоном.
4- В окне слоев активировать нижний слой, кликнув по нему.
5- На панели инструментов выбрать “градиент” и создать свой. Как это сделать смотрите предыдущий урок сердце в фотошопе.
Цвета для градиента подберем из расцветки картинки с цветами. Получится такой градиент.
Для первого, третьего и четвертого маячка выбрать цвет bb172f, а для второго, третьего и шестого – ffa4b1
6-На горизонтальной панели параметров кликнуть на угловой градиент.
7-Провести мышкой по файлу от середины к углу.
8-Фильтр-размытие-размытие по Гаусу.
На картинке фон стал мягче.
Откроем картинку с купидоном и посадим его на цветы.
9-Кликнуть по изображению купидона и переместить его инструментом “перемещение” на картинку с цветами.
Уменьшим изображение купидона.
10-Редактирование-свободное трансформирование. Уменьшим до 80%.
11-Нажать на клавиатуре Enter , чтобы применить трансформирование.
12- Откроть картинку с сердцем на прозрачном фоне, которую делали в прошлом уроке.
13-Инструментом “перемещение” перетащить сердце на открытку.
14-Окно слоев такое:
Теперь продублировать слой с сердцем для анимации.
15-Слой-создать дубликат слоя.
16-Редактирование-свободное трансформирование. Уменьшить сердце до 30%
и подвинуть на место розового сердца у купидона.
17-В окне слоев передвинуть слой с сердцем под слой с купидоном (слой 4 копия под слой 3).
На открытке красное сердце окажется под розовым.
18- В окне слоев активировать слой с купидоном.
19 -На панели инструментов выбрать “ластик” и стереть розовое сердце, оставив цветок.
20-В окне слоев активировать слой с большим сердцем, кликнув по слою.
21- Слой- создать дубликат слоя.
22- Редактирование- свободное трансформирование. Уменьшить до 80% и немного повернуть, передвинуть.
Не забудьте нажать Enter на клавиатуре.
23-Слой-создать дубликат слоя.
24-Редактирование-свободное трансформирование. Уменьшить до 70% , повернуть и передвинуть.
25-Слой -создать дубликат слоя.
26-Редактирование-свободное трансформирование, уменьшить до 80%, повернуть и передвинуть.
27-Слой-создать дубликат слоя.
28-Редактирование-свободное трансформирование, уменьшить до 80%, повернуть и подвинуть.
Добавим на большое сердце текст.
30-В окне слоев для удобства отключить глазки на 4 верхних слоях с сердцем. Активировать слой 4.
31-Переместить текст на открытку.
32-Редактирование-свободное трансформирование. Уменьшить текст, чтобы он поместился на сердце.
33-Изображение-корекция-цветовой тон насыщенность.
Подвигать ползунки, чтобы текст был поярче.
Объединим слой с текстом со слоем 4, на котором большое сердце. Слой с текстом должен быть активный и стоять над слоем 4 (с большим сердцем)
34-Слой- объединить с предыдущим.
Добавим обводку и декор.
36-В окне слоев кликнуть по миниатюре нижнего слоя , одновременно зажав Ctrl.На открытке появится выделение.
37- Редактирование- выполнить обводку. В появившемся окошке выбрать цвет обводки красный, размер 10 и внутри. Выделение не снимать.
38- Редактирование выполнить обводку (выделение не снимать), выбрать розовый цвет и размер 7.
39- Редактирование выполнить обводку. Цвет красный , размер 5. (Выделение не снимать.)
40-Слой-стиль слоя- тень. Параметры по умолчанию.
43-Переместить его на картинку инструментом “перемещение”.
41-Слой дубликат слоя.
42-Редактирование-трансформирование-отразить по вертикали.
43- Переместить дубликат декора вниз.
Дело близится к завершению. Открытка в фотошопе практически сделана. Осталось собрать анимацию.
Окно слоев выглядит так:
44-Слой-объединить с предыдущим. (Объединим слои с декором, чтобы меньше было слоев.)
45-В окне анимации сделать пять копий первого кадра, нажав на значок копирования.
46-Сразу поставить время на кадрах.
47-В окне анимации первый кадр активирован, в окне слоев отключить глазки на слоях с сердцем, кроме слоя 4 копия.
48-В окне анимации кликнуть по второму кадру,
а в окне слоев включить глазок на слое 4 копия 5, отключить на слое 4 копия.
49- в окне анимации кликнуть по третьему кадру , в окне слоев включить глазок на слое 4 копия 4, отключить на слое 4 копия 5.
50-В окне анимации кликнуть по четвертому кадру, а в окне слоев включить глазок на слое 4 копия 3 и отключить на слое 4 копия 4.
51-В окне анимации кликнуть по пятому кадру , в окне слоев включить глазок на слое 4 копия 2 и отключить на слое 4 копия 3.
52- В окне анимации кликнуть по шестому кадру, в окне слоев включить глазок на слое 4 и отключить на слое 4 копия 2.
53-Все . Открытка в фотошопе готова. Сохранить ее для Web и устройств в формате Gif.
Источники:
https://lumpics.ru/how-to-make-a-greeting-card-in-photoshop/
https://urok.1sept.ru/%D1%81%D1%82%D0%B0%D1%82%D1%8C%D0%B8/524672/
https://kalejdoskopphotoshopa.ru/kak-sdelat-otkrytku-v-fotoshope.html