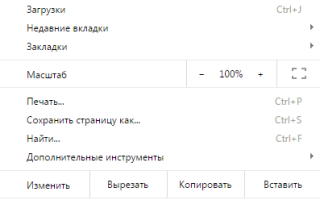Как сделать перевод страницы в гугл хром
Перевод иноязычных страниц на русский язык в Google Chrome
Компания Google реализовала в своем браузере Chrome полезную функцию, которая позволяет перевести любой текст на сайте в режиме реального времени. Программа автоматически найдет все иностранные слова, переведет их на русский и заменит на месте. При этом шрифт, цвет и расположение текста будут сохранены. Данная возможность будет очень полезный пользователям, часто работающим с англоязычными ресурсами. В статье представлено руководство, как перевести Интернет страницу с помощью сервиса в Гугл Хром.
Языковые настройки
В первую очередь вам потребуется указать свой родной язык, если он не был установлен автоматически, и включить данную функцию:
- Запустите Хром.
- В правой части поисковой строки обозревателя нажмите на значок в виде трех серых штрихов, чтобы вызвать панель управления Гугл.
- В списке выберите пункт «Настройки».
- Пролистайте страницу до конца и зайдите в раздел «Показать дополнительные».
- Найдите категорию «Язык» и зайдите в «Изменить».
- В списке выберите русский и нажмите на кнопку «Отображать Google Chrome на данном языке».
- Теперь выберите английский и установите галку в пункте «Предлагать перевод страниц».
- Если вам необходим перевод с других языков, кликните на «Добавить» и выберите нужный пункт в списке.
- Нажмите «Готово» и перезапустите обозреватель.
Перевод в реальном времени
Теперь можно попробовать использовать сервис:
- Откройте какую-нибудь страничку с текстом на английском.
- В правом углу под поисковой строкой должно всплыть окошко, предлагающее перевести информацию. Согласитесь – и все англоязычные слова будут заменены на русские.
- Если окошко не отобразилось – вы всегда можете запустить процесс вручную. Для этого нажмите ПКМ в любом свободном месте браузера, чтобы вызвать ниспадающее контекстное меню.
- В списке возможных действий выберите пункт «Перевести на русский».
Расширение для Гугл Хром
Если стандартный интерфейс вам не по душе, вы можете подключить специальное расширение для перевода. Процесс подключения стандартный для всех плагинов. Зайдите на Google Store и в поле поиска введите название «LinguaLeo». Кликните по кнопке «Установить» и подождите некоторое время.
Данное расширение способно переводить непонятные англоязычные слова. Дважды кликните по нужному слову – и приложения предоставит вам перечень всех возможных вариантов перевода.
Как переводить страницы в браузере Google Chrome
Google Chrome — функциональный веб-обозреватель, который как по умолчанию имеет массу полезных функций, так и позволяет расширить свои возможности путем установки дополнений. В частности, в статье пойдет речь о том, каким образом можно переводить страницы в браузере стандартным методом и с помощью специальных расширений.
Как перевести страницу в Гугл Хром
Существует несколько способов перевода веб-страниц в Google Chrome. Самый популярный — это встроенный Google-переводчик. Когда же возникает необходимость в использовании альтернативных переводчиков или дополнительных возможностей, сначала потребуется установить их в браузер в виде расширения.
Способ 1: Стандартный метод
- Для начала нам потребуется перейти на иностранный ресурс, страницу которого необходимо перевести.
Как правило, при переходе на веб-сайт браузер автоматически предлагает перевести страницу (с чем необходимо согласиться), но если этого не произошло, вы сможете вызвать переводчик самостоятельно. Для этого щелкните на веб-странице по любой свободной от картинок области правой кнопкой мыши и в отобразившемся контекстном меню выберите пункт «Перевести на русский».
Вернуть оригинальный текст можно, если кликнуть в правой части адресной строки по иконке переводчика и выбрать в открывшемся меню пункт «Показать оригинал».
Способ 2: LinguaLeo English Translator
Многие знакомы с популярным сервисом по обучению английскому языку LinguaLeo. Для совершенствования навыков и комфортного веб-серфинга создателями было реализовано отдельное дополнение-переводчик – LinguaLeo English Translator. Здесь сразу следует оговориться: переводчик работает исключительно с английским языком.
- Установите LinguaLeo English Translator. Для продолжения работы потребуется авторизоваться в системе: для этого щелкните в правом верхнем углу по иконке расширения и выберите кнопку «Войти».
Введите данные авторизации в системе LinguaLeo. Если вы не зарегистрированы, выберите кнопку «Создать аккаунт».
Чтобы перевести текст, выделите на сайте нужный фрагмент и выберите кнопку «Перевести».
Следом дополнение отобразит перевод текста.
Способ 3: ImTranslator
Полезное дополнение ImTranslator способно обработать до 5000 знаков и имеет поддержку 91 языка. Расширение интересно тем, что работает с четырьмя разными сервисами для перевода текста, позволяя добиваться наилучших результатов при выполнении перевода текста.
- Установите ImTranslator в Google Chrome. Выделите на сайте фразу, кликните по ней правой кнопкой мыши и выберите пункт «ImTranslator: перевести на русский».
На экране появится окно дополнения с результатом перевода. Чтобы ознакомиться с другими вариантами, которые предлагают альтернативные сервисы для перевода, перейдите в интересующую вкладку.
Каждое решение позволит мгновенно переводить в Google Chrome как отдельные фрагменты текста, так и целые статьи.
Отблагодарите автора, поделитесь статьей в социальных сетях.
Как переводить веб-страницы и изменять языковые настройки Chrome
Как переводить веб-страницы в Chrome
Если вы открыли страницу на незнакомом языке, воспользуйтесь функцией перевода:
- Запустите Chrome на компьютере.
- Откройте страницу на иностранном языке.
- В верхней части страницы нажмите Перевести.
- Chrome не сохраняет переведенные страницы.
Не работает? Попробуйте обновить страницу. Если это не поможет, нажмите правой кнопкой мыши в любой части страницы и выберите Перевести на [язык].
Как включить или отключить перевод
Chrome по умолчанию предлагает переводить страницы на незнакомом языке.
Для всех языков
Выполните следующие действия:
- Запустите Chrome на компьютере.
- Нажмите на значок с тремя точками в правом верхнем углу экрана Настройки.
- Внизу выберите Дополнительные.
- В разделе “Языки” нажмите Язык.
- Включите или отключите параметр “Предлагать перевод страниц, если их язык отличается от используемого в браузере”.
Для определенного языка
Выполните следующие действия:
- Запустите Chrome на компьютере.
- Нажмите на значок с тремя точками в правом верхнем углу экрана Настройки.
- Внизу выберите Дополнительные.
- В разделе “Языки” нажмите Язык.
- Нажмите на значок “Другие действия” рядом с названием языка.
- Если нужного языка нет в списке, нажмите Добавить языки.
- Включите или отключите параметр Предлагать перевести страницы на этом языке.
Как изменить язык интерфейса Chrome (только для Windows и устройств Chromebook)
Вы можете настроить Chrome таким образом, чтобы все меню и параметры были представлены на нужном вам языке. Эта функция доступна только на устройствах Chromebook и компьютерах с Windows.
Mac или Linux. Интерфейс Chrome будет на языке, который используется в системе по умолчанию.
- Запустите Chrome на компьютере.
- Нажмите на значок с тремя точками в правом верхнем углу экрана Настройки.
- Внизу выберите Дополнительные.
- В разделе “Языки” нажмите Язык.
- Нажмите на значок “Другие действия” рядом с названием языка.
- Если нужного языка нет в списке, нажмите Добавить языки.
- Установите флажок Отображать Google Chrome на этом языке или Отображать Chrome OS на этом языке.
- Эта функция доступна только на Chromebook и компьютерах с Windows.
- Перезапустите Chrome, чтобы применить изменения.
Как писать на неподдерживаемом языке
Если вам нужно написать что-то на языке, который не поддерживается вашим компьютером, воспользуйтесь расширением Способы ввода текста.
Чтобы вводить текст на восточноазиатских и других языках со сложным письмом, пользователям Windows, возможно, потребуется установить шрифты на компьютер. Если текст выглядит нечетким или вместо него появляются квадраты, прочитайте эту статью.
Источники:
https://moybrauzer.ru/google-chrome/kak-perevesti-stranicu-v-gugl-xrom.html
https://lumpics.ru/how-to-translate-the-page-in-google-chrome/
https://support.google.com/chrome/answer/173424?co=GENIE.Platform=Desktop&hl=ru