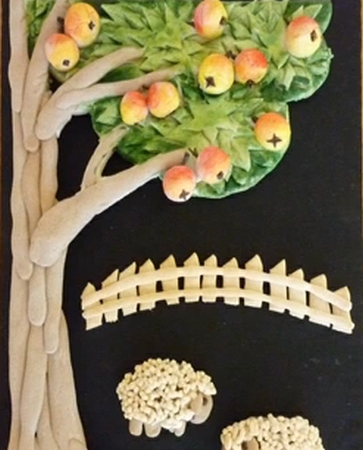Как сделать подпись к рисунку в word
Как подписать рисунок в Ворде?
Как в Ворде сделать подпись рисунка (картинки)?
Какие существуют способы?
Я бы воспользовалась одним из следующих способов:
1) воспользоваться вставка надпись. Внутри неё сделать подпись к рисунку, а при необходимости в формате надписи убрать её границы. Если надпись не получается наложить на рисунок, то выбрать формат и постреть положение картинки или надписи, выбрав обтекание вокруг, перед текстом. См варианты в меню.
2) вставить рисунок внутрь таблицы, в которой потом сделать границы – нет границ
В одной ячейке рисунок, в другой подпись к нему
3) просто установить рисунок где нужно, двойным щелчком мыши установить в нужном месте курсор и напечатать подпись. Если её нужно на рисунке, то в параметрах рисунка выбрать его расположение за текстом. Тогда поверх него можно писать.
Подписать рисунок в Ворде можно по-разному.
Первый вариант – это сделать надпись чуть выше или чуть ниже рисунка.
Второй вариант – это разместить надпись непосредственно на самом рисунке.
Рассмотрим подробно оба варианта.
Итак, для того, чтобы сделать надпись рядом с рисунком, нужно:
1) Щёлкнуть правой кнопкой мыши на рисунке, в контекстном меню выбрать “Вставить название”.
2) Откроется окно, где вводится само название рисунка, и указываются параметры надписи.
Например, можно выбрать, где именно будет располагаться надпись: под рисунком (положение – “Под выделенным объектом”) или над рисунком (положение – “Над выделенным объектом”).
3) Надпись появляется после нажатия на кнопку “OK”.
Если вам нужно разместить надпись на рисунке, то можно использовать объект “Надпись”.
1) Чтобы создать надпись выберите “Вставка” -> “Надпись”.
Откроется подменю с различными шаблонами надписей.
Но, на мой взгляд, проще выбрать “Нарисовать надпись” и с помощью мышки указать место, где она будет располагаться.
3) Чтобы убрать белый фон надписи и сделать её прозрачной (и кроме этого убрать её границы), нужно щёлкнуть на ней правой кнопкой мыши и в появившемся меню выбрать “Формат фигуры”.
Затем на вкладке “Заливка” указать “Нет заливки”.
На вкладке “Цвет линии” нужно в свою очередь указать “Нет линий”.
4) В заключение остаётся изменить шрифт надписи (размер, цвет и т.п.) с помощью специальных инструментов.
5) Для удобства также можно сгруппировать рисунок и надпись.
Для этого выделите оба объекта одновременно с помощью клавиши “Shift”, а затем на вкладке “Формат” щёлкните на “Группировать” -> “Группировать”.
Рисунок добавляем через меню “вставка” – “рисунок” или рисуем фигуру или объект, например, WordArt.
У каждого рисунка есть средства управления, как у любого объекта в Ворде. Если кликнуть по границе рисунка, то появляются границы в виде рамочки, а кликнув по рамочке ПКМ, возникает контекстное меню с опциями, дающими возможность управлять рисунком, добавлять надписи, текст. Мышка меняет вид, вот так:
Теперь надо набрать любой текст сначала за пределами рисунка, как всегда набираем текст. А потом следует сместить, смотря где требуется подписать: сверху, снизу, сбоку, перед рисунком.
В контекстном меню есть опции, которые позволяют переместить текст, чтобы тот относился к рисунку.
Выбираем “Обтекание текстом” и сдвигаем подпись к рисунку, куда хотим. Например, “в тексте”.
Сделаем “обтекание текстом” ==>> “сквозное”. После этого надпись можно регулировать, переставляя курсор, куда угодно рядом с рисунком Помещаю надпись под рисунок.
Пробовать можно разные опции, в том числе “перед текстом” – в таком случае надпись “находит” на рисунок, а рисунок оказывается за текстом.
Рисунком тоже возможно управлять, как угодно: смещать, передвигать, поворачивать или сделать цветную рамочку, меняя через “контекстное меню” ==>> “формат рисунка”. Например, повернуть по часовой или против часовой стрелки в сторону.
Все версии Ворда отличаются незначительно. В более ранних найдутся все те же опции, позволяющие смещать надпись по своему усмотрению.
Пример для надписи был в Ворде 2016. В ворде 2010 все то же самое.
Надпись/подпись можно разместить как около рисунка, так и на нем.
Щелкаем на рисунке ПКМ, выбираем “вставить название”, в появившемся окне пишем нужное нам название, в этом же появившемся окошечке можно выбрать положение подписи относительно рисунка – под ним или над ним, нажимаем ОК – и написанная подпись/надпись появляется там, где мы решили ее расположить – сверху или снизу от рисунка.
Если же вы решили вставить надпись в самом рисунке, то выбираем в панели управления пункт верхнего меню “Вставка”, затем в нем – “Надпись”, там мы увидим много достаточно интересных шаблонов надписей, разбираемся (пробуем разные) и выбираем.
В окне “Надпись” есть и опция “Нарисовать подпись”, можно ее выбрать, затем щелкнуть по рисунку мышкой и писать в любом месте все что нам вздумается, это удобно и быстро. С этой подписью можно потом будет еще поработать вот в этом окне (нажимаем ПКМ на ней, появляется окно), сделать фон прозрачным (убрать заливку), убрать границы подписи:
Добавление, форматирование и удаление подписей в Word
Вы можете добавлять подписи к рисункам, формулам или другим объектам. Подписью называется нумерованная метка, например “Рис. 1”, которую можно добавить к рисунку, таблице, формуле или другому объекту. Она состоит из настраиваемого текста (“Рисунок”, “Таблица”, “Формула” и т. д.), за которым следует число или буква (обычно “1, 2, 3. ” или “а, б, в. “) и необязательное описание.
1. Выбранный или введенный текст.
2. Число, вставляемое Word.
Если позже вы добавите, удалите или переместите подпись, номера всех подписей можно легко обновить одновременно.
Можно также использовать подписи для создания таблицы элементов с подписями, например перечня рисунков или формул.
Выберите нужное действие
Щелкните интересующий вас раздел.
Совет: Если вы хотите перемещать рисунок с подписью как один объект или применять к ним обтекание текстом, следуйте инструкциям в разделе “Добавление подписи в перемещаемый объект” ниже.
Выберите объект (таблицу, формулу, рисунок или другой объект), к которому вы хотите добавить подпись.
На вкладке Ссылки в группе Названия выберите команду Вставить название.
В списке Подпись выберите название, которое наилучшим образом описывает объект, например “Рисунок” или “Формула”. Если список не содержит подходящего названия, нажмите кнопку Создать, введите новое название в поле Название, а затем нажмите кнопку ОК.
Введите любой текст, включая знаки препинания, которые должны следовать за названием.
Нажмите кнопку ОК.
Примечание: Word вставляет порядковый номер подписи в виде поля. Если подпись выгладит как “Рисунок
Если вы хотите, чтобы текст обтекал объект и подпись или чтобы объект перемещался вместе с подписью, необходимо сгруппировать объект и подпись.
Выберите Параметры макета и один из вариантов обтекания.
Важно: Это нужно сделать до того, как вставлять подпись. Если вы уже вставили подпись, удалите ее, выполните это действие, а затем снова добавьте.
Добавьте подпись, как указано в разделе “Добавление подписей”.
Выделите подпись, а затем, удерживая нажатой клавишу SHIFT, выделите рисунок.
Щелкните правой кнопкой мыши подпись или рисунок и выберите Группировать > Группировать.
Теперь текст должен обтекать рисунок с подписью, и они должны перемещаться вместе.
Примечание: После перемещения рисунка обновите номера подписей (см. ниже), чтобы нумерация была правильной.
При вставке новой подписи Word автоматически обновляет номера подписей. Однако при удалении или перемещении подписи необходимо вручную обновить их.
Щелкните в любом месте документа и нажмите клавиши CTRL+A, чтобы выделить весь документ.
Щелкните правой кнопкой мыши, а затем в контекстном меню выберите команду Обновить поле. Все подписи в документе должны быть обновлены.
Совет: Вы также можете обновить подписи, выделив весь документ и нажав клавишу F9.
После добавления хотя бы одной подписи в документ в библиотеке стилей появится новый стиль “Название”. Чтобы изменить форматирование подписей во всем документе, просто щелкните этот стиль в коллекции правой кнопкой мыши и выберите команду Изменить. Вы можете задать размер, цвет, начертание шрифта и другие параметры подписей.
Дополнительные сведения об изменении стилей в Word см. в статье Настройка стилей в Word.
Чтобы удалить подпись, выделите ее с помощью мыши и нажмите клавишу DELETE. Если в документе есть другие подписи, потребуется обновить их. Нажмите клавиши CTRL+A, чтобы выделить весь текст в документе, а затем клавишу F9, чтобы обновить все подписи. Это поможет избежать наличия неправильных номеров подписей или наличия ненужных подписей в документе.
См. также
У вас остались вопросы о подписях в Word?
Помощь в улучшении Word
У вас есть идеи по улучшению подписей или других функций Word? Поделитесь ими на странице Word User Voice.
Как сделать подпись под рисунком или таблицей в MS Word
Подписи под и над таблицами и рисунками в MS Word
Что отличает готовый текстовый документ от черновика? Конечно порядок! Форматирование, заголовки, сопроводительные рисунки и таблицы — всё на своих местах, всё красиво и аккуратно. Однако, 98% документов которых я видел, особым порядком не отличались. Вроде бы и номера глав, и оглавление — все на месте. Но как только речь заходит о подписях и нумерации таблиц и рисунков, все идут кто в лес, кто по дрова.
Чаще всего оформители поступают так: сначала добавляют картинку, потом нажимают enter и вводят сопроводительный текст с номером. Ничего плохого в этом конечно нет, но… и хорошего мало. Такой текст независим от объекта который он поясняет, разрушает форматирование основного документа и главное — не имеет автоматической нумерации. Если вы забыли вставить одну из таблиц в начале, то потом придется переделывать нумерацию по всему документу вручную!
К счастью, я могу вам помочь. Сегодня мы научимся делать автоподписи для объектов MS Word, красивые, удобные, а главное — снабженные автонумерацией.
Добавляем подпись к рисунку в MS Word
Учимся создавать подписи в MS Word
Для начала добавим рисунок в документ, после чего перейдем на вкладку «Ссылки», где в группе «Названия», выберем инструмент «Вставить название» (или выбрать этот пункт из меню раскрывающееся по щелчку правой кнопки мыши на рисунке), после чего на первый план выйдет одноименное окно с настройками будущей подписи. Рассмотрим его подробнее, тем более, что настроек тут совсем немного.
Можно ввести свой текст, а можно оставить простую поясняющую надпись
- Название: собственно текст вашей подписи, который можно ввести вручную. Если ничего не вводить, по умолчанию проставится автоподпись с нумерацией.
- Подпись: выбор один из шаблонов автоподписи по умолчанию.
- Положение: соответственно, будет находится подпись под, или над рисунком/таблицей
- Кнопка «Создать»: позволяет задать собственный шаблон автоподписи (например, Иллюстрация)
- Кнопка «Нумерация»: позволяет выбрать стиль нумерации (цифры, буквы и т.п.)
Я добавил новый вариант: Иллюстрация
Нажимаем «Ок» и получаем весьма симпатичную подпись. Обратите внимание, следующий объект помеченный как «иллюстрация», автоматически добавится в документ уже с номером 2. Готово!
Подпись к рисунку средствами MS Word
Стилизация подписей в MS Word
Хотя стили подписей к рисункам и таблицам в MS Word по умолчанию выглядят вполне симпатично, вы, возможно захотите их немного изменить под себя. Что ж, нет ничего проще. Для начала отредактируйте уже добавленный вами стиль «по вкусу» (например, добавьте жирности или измените цвет), а затем воспроизведите на клавиатуре комбинацию клавиш CTRL+ALT+SHIFT+S, после чего на экране появится узкое плавающее окошко «Стили», с выделенной строкой «Название объекта».
Подписи к рисункам можно легко стилизовать
Наведите курсор на правую часть надписи «Название объекта» и нажмите левую кнопку мыши, чтобы развернуть окно дополнительных настроек. Выбираем самый первый пункт «Обновить «Название объекта» в соответствии с выделенным фрагментом» и закрываем окно «Стили».
Применяем новые параметры стиля подписи
Попробуем вставить в текст вторую иллюстрацию с подписью? Как видите, надпись автоматически изменила свой стиль на тот, что мы только что задали.
Вторая иллюстрация вставила с уже утановлеными мною ранее параметрами
Обратите внимание: изменяя стиль подписи в одном месте документа, вы автоматически изменяете его на всех других изображениях/таблицах. MS Word знает — основа красивого документа в порядке, а порядок, в том числе, обеспечивается единообразием стилей!
Источники:
https://www.bolshoyvopros.ru/questions/3097851-kak-podpisat-risunok-v-vorde.html
https://support.office.com/ru-ru/article/%D0%94%D0%BE%D0%B1%D0%B0%D0%B2%D0%BB%D0%B5%D0%BD%D0%B8%D0%B5-%D1%84%D0%BE%D1%80%D0%BC%D0%B0%D1%82%D0%B8%D1%80%D0%BE%D0%B2%D0%B0%D0%BD%D0%B8%D0%B5-%D0%B8-%D1%83%D0%B4%D0%B0%D0%BB%D0%B5%D0%BD%D0%B8%D0%B5-%D0%BF%D0%BE%D0%B4%D0%BF%D0%B8%D1%81%D0%B5%D0%B9-%D0%B2-word-82fa82a4-f0f3-438f-a422-34bb5cef9c81
https://bussoft.ru/tekstovyiy-redaktor-word/kak-sdelat-podpis-pod-risunkom-ili-tablitsey-v-ms-word.html