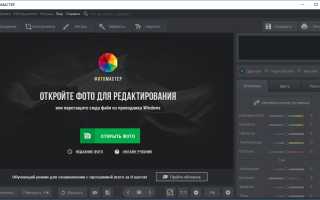Как сделать подпись на фотографии
Как добавить красивую надпись
на фото за 5 минут
Хотите превратить удачный кадр в красочную открытку или дополнить смешной снимок остроумной подписью? Сделать это быстро и красиво позволит редактор ФотоМАСТЕР. С его помощью вы сможете создавать любой текст и выбирать для него оформление. Читайте статью, чтобы узнать, как сделать надпись на фото всего за 2 минуты в этой программе!
Чтобы делать потрясающие надписи на снимках, нужно для начала установить редактор ФотоМАСТЕР. Вы можете загрузить дистрибутив с нашего сайта бесплатно:
Добавляем надпись на фото за 2 клика
Дополнить фотоснимок текстом с помощью редактора ФотоМАСТЕР очень просто. Нужно выполнить всего 3 шага, попробуйте:
Шаг 1. Выбор снимка для работы
В стартовом окошке редактора нажмите «Открыть фото». Появится проводник, который даёт доступ к папкам компьютера. Двойным кликом мышки выберите желаемый снимок. Он окажется в рабочем поле программы.
Кликните «Открыть фото», чтобы выбрать снимок в работу
Шаг 2. Добавление текста
Чтобы наложить текст на фото, перейдите в подраздел «Надписи» и нажмите «Добавить текст». В поле справа введите желаемую подпись. Это может быть как одно короткое слово, так и длинный текст, например, стихотворение, цитата или поздравление.
Впишите текст и выберите красивый стиль
Выберите стиль надписи. В каталоге программы для подписи фото есть множество красивых ярких вариантов. Возьмите тот, который будет смотреться на фото максимально органично и привлекательно. Если предложенные варианты вас не устроили, можно подготовить авторский стиль с нуля. Во вкладке «Настройки текста» можно вручную выставить шрифт, цвет, толщину контура, отрегулировать тень и прочие параметры, чтобы создать свою надпись с уникальным дизайном.
Вы можете разработать собственный дизайн надписи
Теперь следует настроить расположение готового текста. Для этого просто наведите на него курсор и прожмите левую кнопку. Теперь перетащите надпись на желаемую позицию. Если вы хотите увеличить или уменьшить её, то растяните или сожмите рамку, потянув за углы. Вы также можете вращать текст, используя зелёную точку.
Шаг 3. Сохранение готовой картинки
Кликните «Сохранить» и определитесь, в какой папке на ПК должна оказаться подписанная фотография. Выберите формат. Программа для создания надписей на фото предлагает следующие варианты: JPEG, PNG, BMP или TIFF. Установите, какое качество должно быть у изображения. Готово, вы узнали, как сделать подпись на фото легко и просто!
Видео: как добавить красивый текст на фото
Посмотрите видеоурок, чтобы наглядно познакомиться с процессом наложения интересных надписей на выбранную фотографию:
Как сделать прозрачную надпись на фото
Требуется защитить свои права на снимок? Для этого существует водяной знак. Он представляет собой полупрозрачный логотип или имя автора фотографии. Разберём, как закрыть кадр водяным знаком в ФотоМАСТЕРЕ.
Вы уже изучили, как сделать надпись на картинке. Проделайте вышеописанные шаги до работы в раздле «Настройки текста». Здесь вы найдёте параметр «Прозрачность». Ведите ползунок влево, чтобы буквы начали просвечивать. Подберите оптимальное значение прозрачности и сохраните получившийся снимок.
Вы можете добавить на фото водяной знак
Готово, теперь вашу фотографию можно по-прежнему свободно разглядывать, но никто не сможет присвоить себе её авторство. Прозрачная надпись также пригодится, если добавленный текст закрывает важную часть изображения, или вам просто хочется добиться интересного мистического эффекта.
Другие способы
Добавить текст на фотографию на компьютере можно и в других программах. Например, если вы работаете на Windows, делать надписи позволит базовый редактор Paint. В нём можно наложить надпись на снимок, выбрать для неё шрифт, расцветку и размер. Однако в программе нельзя настраивать прозрачность, и нет возможности выбрать готовые красивые стили, которые сберегут время пользователей.
Красиво оформить текст можно в редакторе Adobe Photoshop. Он предлагает широкие возможности для гибкой настройки оформления подписей. Однако этот профессиональный инструмент имеет сложное меню, в котором придётся долго разбираться. И даже минимальное украшение текста потребует глубокого изучения функционала редактора.
Хотите быстро добавлять яркие красивые подписи? Скачайте ФотоМАСТЕР! Это самый простой способ преобразить снимки. Попробуйте вставить текст в картинку прямо сейчас!
LiveInternetLiveInternet
–Музыка
–Рубрики
- вебинары (7)
- для себя, любимой (60)
- для хозяйства (27)
- искусство (34)
- кино,телевидение (35)
- красота и здоровье (398)
- кулинария (1140)
- музыка (51)
- мыловарение (4)
- народные праздники (30)
- народный костюм (59)
- позновательное (53)
- поиск (68)
- поэзия (13)
- православие (66)
- природа, цветы (15)
- рукоделие (2555)
- игрушки (59)
- вышивка сашико, боро (9)
- набойка (1)
- вязание с бисером (4)
- ткачество (25)
- бижутерия (82)
- бисероплетение (37)
- валяние (7)
- всяко-разно (246)
- вышивка (108)
- вышивка крестиком (129)
- вышивка бисером (58)
- вышивка лентой (28)
- вязание (252)
- Грелка на чайник (12)
- декупаж (48)
- джинс (37)
- золотное шитье (19)
- игольницы (42)
- ключницы, игольницы (13)
- коты (22)
- куклы (328)
- лоскутное шитье (289)
- мешковина (17)
- мыловарение (4)
- народная кукла (135)
- плетение (7)
- подушки (16)
- роспись (9)
- сумки, сумочки, сумёшки (400)
- тильда (114)
- фетр (15)
- фоамиран (6)
- цветы цветочки (19)
- шитье (212)
- шляпки (9)
- русский костюм (2)
- с улыбкой о разном (26)
- справочные материалы (314)
- комп (237)
- смайлики,открытки,анимашки (25)
–Поиск по дневнику
–Подписка по e-mail
–Интересы
–Друзья
–Постоянные читатели
–Статистика
Как сделать подпись для своего фото в Paint
Как сделать подпись для своего фото в Paint
Для тех, кто публикует свои личные фотографии в блоге, это вопрос очень актуальный. Иначе вы свои фото можете запросто увидеть в блоге у кого-то другого. Конечно, можно увидеть и с подписью, но это, согласитесь, уже совсем другое дело – ведь автор-то указан.
Самый простой способ подписать изображение – доверить это дело Лиру. При загрузке изображения надо просто поставить галочку «Подписать картинку».
Но лично мне этот способ мало нравится. Во-первых, некрасиво и как-то мелко. Во-вторых, Лиру часто глючит и фотки не подписывает (как сейчас, например). После того, как у меня несколько раз подряд случился такой казус, я стала искать другие способы, как это можно сделать.
И нашла, надо сказать довольно много.
Есть сайты, на которых можно бесплатно поместить свой текст на фото, предварительно его загрузив. Но у меня почему-то закладки этих сайтов в нужный момент всё время теряются.
В фотошопе можно сделать красивую надпись, но он есть не у всех, да и для новичков это довольно сложно.
Зато легко и довольно быстро можно подписать нашу картинку в Paint. Этот графический редактор установлен на каждом компьютере без исключения, просто многие его игнорируют, считая ненужной забавой для рисования. А зря. Свои картинки для блога я обрабатываю именно в нём.
Но о других возможностях как-нибудь в другой раз, сегодня я расскажу только о том, как сделать подпись.
Это можно сделать 2 способами.
1-й способ: Подписываем фото в Paint
Для этого открываем фотографию в Paint. Думаю, все знают как это сделать. Либо сначала открыть редактор и выбрать “открыть файл”. Либо сначала выбрать нужное фото, и щелкнув по нему ПРАВОЙ мышкой, выбрать “открыть с помощью” – “Paint”. Вот наглядно:
ИЛИ ТАК
После того, как картинка появилась в редакторе, нужно выбрать вкладку “Работа с текстом”, для этого нажать на букву “А”
После этого щелкните левой мышкой по картинке в том месте, где хотите оставить автограф.
На фото появится пунктирная рамка и откроется вкладка для работы с текстом, примерно как в Word:
Выбирайте шрифт, размер и цвет (он по умолчанию стоит черный, выберите нужный, просто щелкнув по цветному квадратику – он должен поменяться) и пишите. Фон выбирайте прозрачный:
1.Должно получиться вот так.
2-й способ: Делаем надпись отдельно и сохраняем её в формате PNG
Можно сделать свою подпись один лишь раз, сохранить её – и всегда ею пользоваться, тогда подпись на ваших картинках всегда будет одинаковой (впрочем ее размеры вы сможете регулировать).
Открываем Paint, затем “А” – вкладка с текстом, и щелкаем мышкой на пустое белое поле. Здесь всё точно также, как и в первом случае – выбираем размер шрифта, сам шрифт, цвет, фон – прозрачный. Пишем.
Теперь самое главное – сохранить файл нужно в формате PNG.
Теперь пробуем, как ею пользоваться.
Сначала открываем картинку, которую будем подписывать.
Затем нужно вставить в неё нашу подпись:
Откроются ваши файлы, находите файл с подписью. Он откроется поверх открытой ранее картинки. Не спешите щелкать по нему. Его можно перетащить мышкой в любое место, уменьшить или увеличить размер, потянув за углы или середину линии.
Если файл открылся как у меня (ниже на фото), не пугайтесь и не расстраивайтесь, просто щелкните еще раз “Прозрачное выделение”, и фон станет прозрачным:
Нашли нужное место для надписи? Вот теперь можно щелкнуть мышкой.
Надпись встала на своё место. Поздравляю.
Это очень удобно – иметь такой файл. Теперь, чтобы подписать фото, уйдёт всего пара минут (зависит от скорости работы вашего компьютера))
Пробуйте, если что-то не получится спрашивайте. Хотя, вроде и так всё подробно описала.
Если у вас намечается свое дело, не бойтесь обратиться к специалистам и заказать визитки срочно. Вам сделают очень быстро, в большом количестве и за сущие копейки. При этом ваши визитки будут оригинальными и красивыми.
Как сделать красивую подпись к фотографии
Доброго времени суток!
Перед тем, как перейти ко второй части такой нужной темы Как фотографировать рукоделие и начать рассказывать как сделать обработку фотографии в Фотошопе, я решила остановиться на вопросе Как сделать красивую подпись на фотографии своих работ.
Создав такую подпись один раз, вы рискуете стать узнаваемым брендом, а решив в будущем всерьёз превратить свое рукоделие в бизнес, вы смело можете использовать ее в качестве товарного знака.
А сейчас — небольшой мастер-класс, который сможет освоить даже тот, кто ни разу не работал в программе фотошоп.
1. Для создания красивой подписи нам желательно обзавестись красивыми шрифтами, и желательно — несколькими, чтобы было из чего выбирать.
Думаю, что найти такие шрифты для вас не составит никаких сложностей (яндекс и гугл нам в помощь), могу поделиться теми, которые нашла я. Эти шрифты вы сможете скачать здесь, кому этого будет мало, ищем снова.
Чтобы добавить шрифты к себе в компьютер достаточно скопировать их в папку со шрифтами. Для этого вызываем Главное меню кнопочкой Пуск, запускаем Панель управления и выбираем там Шрифты.
Панель управления Шрифты
Копируем туда требуемые шрифты — при этом они автоматически устанавливаются и при запуске фотошопа становятся доступны.
2. Запускаем Фотошоп и в меню Файл выбираем команду Создать. Присваиваем файлу имя Подпись.
Создание файла в фотошоп
3. На вертикальной панели инструментов выбираем инструмент Горизонтальный текст
На появившейся вверху панели инструментов Текст выбираем нужный шрифт, а также размер и цвет текста. Вы можете это сделать сразу, а можете корректировать в процессе работы, выбирая наиболее подходящий вариант
И пишем первое слово подписи — ваше имя (подпись мы разделяем на два объекта, которые будут расположены на двух разных слоях, чтобы мы могли легко их перемещать, выбирая лучшее место).
Создание текста в фотошоп
4. На вертикальной панели инструментов выбираем инструмент Перемещение и теперь мы легко можем перенести слово «Елена» в любое место.
5. Снова выбираем инструмент Горизонтальный текст , мышкой выбираем область, где этот текст будет расположен (обратите внимание — при этом у вас создается новый слой).
Создание второго слова подписи
6. Снова выбираем инструмент Перемещение и двигаем второе слово на нужное место.
Создание единой подписи
7. Теперь было бы неплохо добавить к подписи какие-то декоративные элементы, которые могут ее украсить. Для этого находим в поисковых системах коллекцию клипартов (картинки без фона с расширением png). Когда я отправилась на поиски, то была просто поражена сколько великолепных клипартов можно найти на просторах сети, каждый из которых так и проситься ко мне в подпись . Я решила пока остановиться на цветочном варианте, а вы, конечно, выбираете свой.
Клипарт Цветы для подписи
Кстати, в том архиве, который скачала я, их была целая коллекция, можно выбирать тот, который больше вам подходит.
На этом этапе вы можете с помощью инструмента Лассо выделить только фрагмент того клипарта, который собираетесь использовать (после выделения щелкаете правой кнопкой мыши и выбираете команду Скопировать на новый слой).
Так как размер моего клипарта оказался просто огромным по сравнению с моей подписью, я уменьшила его до 300 пикселей (здесь также можете экспериментировать) в помощью меню Изображение и команды Размер изображения.
Изменение размера клипарта
8. С помощью инструмента Перемещение перетаскиваем мышкой наш выделенный клипарт (если не выделяли, а использовали весь клипарт, переносим его целиком). Появляется новый Слой 1. Переставляем его, находя подходящее место, и получаем красивую подпись.
9. Теперь необходимо объединить эти три объекта в один. Для этого выделяем мышкой три слоя Елена, Юдина и Слой 1. Щелкаем на выделенных слоях правой кнопкой мыши и в контекстном меню выбираем команду Связать слои (теперь вы смело можете перемещать свою подпись целиком).
10. Чтобы мы могли ставить эту подпись на свои изображения зададим новую кисть. Для этого в меню Редактирование выбираем команду Определить кисть и называем ее Подпись (обратите внимание — слева номер кисти 317.)
11. Готово! Можно пробовать нашу кисть в действии! Открываем любой файл, на который мы хотим поставить свою подпись. Выбираем на вертикальной панели инструментов Кисть (на появившейся вверху панели инструментов Кисть мы можем выбрать номер нашей кисти — 317). Там же можно задать процент непрозрачности и нажима
Я открыла одно из изображений, которое я использовала в этой статье и поставила туда подпись (сразу несколько вариантов, где видно, что цвет кисти можно задать по своему желанию.
Вот собственно и все! Если у вас остались какие-то вопросы — буду рада ответить на них в комментариях
Попробуйте — и у вас обязательно получится.
P.S. А теперь самое время позаботиться о том, куда же все эти фотографии Ваших работ можно складывать. Для этого отлично подойдет альбом для фотографий. Теперь вы легко сможете продемонстрировать Ваши работы всем желающим — а там, глядишь, и покупатели найдутся !
С наилучшими пожеланиями,
Источники:
https://amssoft.ru/photo/kak-sdelat-nadpis-na-foto.php
https://www.liveinternet.ru/users/4168189/post225333959
https://vyshivayu.ru/kak-sdelat-krasivuyu-podpis-k-fotografii