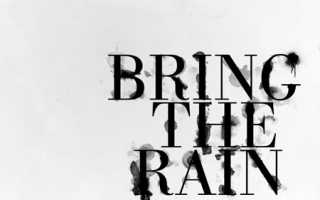Как сделать подтеки в фотошопе
Эффект потекших чернил на печатном тексте
Следуйте инструкциям этого урока, чтобы добиться такого превосходного текстового эффекта. Используя ряд кистей Photoshop, мы создадим эффект, будто на печатный текст падала вода, капли разлетелись и остались потеки чернил.
Я недавно ходил в магазин одежды и увидел там крутую футболку от Disel. Дизайн футболки был с хорошей типографикой, которая, после некоторых манипуляций, выглядела, будто на нее попали капли воды и чернила потекли.
Я вспомнил и первоначально поглядел подобный дизайн у Craig Ward, его удивительный текст «Ink and water don’t mix». Я не уверен, имеет ли отношение Craig к созданию дизайна этой футболки, но я решил попробовать сам добиться такого эффекта, загрузил Photoshop и начал экспериментировать.
Начните работу в Photoshop, создав новый документ. Я создал холст с горизонтальной направленностью. Используйте классный и немного сложный шрифт, например, Bodoni.
Разбейте слова по отдельным слоям и подвигайте их, чтобы уравновесить изображение и расположите слова к низу изображения.
Мы могли бы вымазать руки и разбрызгать немного чернил на бумагу, а потом отсканировать результат, но вместо этого мы пойдем более легким путем, используя ресурсы различных дизайнеров и художников. Поищите в Интернете коллекции кистей для Photoshop имитирующих чернильные потеки. Вот те кисти, которые выбрал я для работы:
Скачайте и загрузите файлы ABR (Photoshop ? Presets ? Brushes, либо просто распакуйте в любое место). Откройте Photoshop и в палитре Brush щелкните на маленькую стрелку, после чего выберите Preset Manager, чтобы установить все загруженные кисти.
Выберите наиболее интересные кисти с различных наборов и добавьте первые потеки под текстом на новом слое. Настроить размер кисти можно используя квадратные скобки на клавиатуре.
При создании чернильных пятен ориентируйтесь на аналогичные области букв, так, например, если это длинное чернильное пятно, под закраску подходят ровные области букв.
Задайте некоторым буквам более значимые искажения, добавив много областей чернил, но сохраните словам четкость при просмотре в 100%-м масштабе.
Некоторые кисти в наборе созданы из рисунков. И эти кисти представляют собой естественно разбрызганные капли воды с едва различимыми подтеками вокруг.
Вы можете настроить кисть, вращяя ее в палитре Brush, чтобы избежать любого повторения кисти. Для этого используйте крест в круге для указания угла.
Загрузите некоторые кисти spraypaint brushes, чтобы использовать маленькие капли для придания последнего штриха.
Загрузите grungy paper texture, чтобы сделать фон более визуально интересным. Обесцветьте тектуру (Image ? Abjustments ? Desaturate) и снизьте прозрачность до 15%, чтобы оставить лишь немногие оттенки фона.
Теперь посмотрите результат на 100% и сделайте заключительные шаги. Если есть необходимость, настройте непрозрачность слоев, на которых пятна слишком сильно выделяются, после чего используйте маленькую круглую кисть с мягкими краями, чтобы смешать некоторые участки чернил с текстом.
«Текст в подтеках»
Данный пример имитирует текст, написанный краской (или кровью), которая еще не успела подсохнуть, поэтому образовались подтеки.
Итак, создаем в Фотошопе новый документ и вводим нужный текст. Обратить внимание следует на то, что фон необходимо установить черный, а цвет шрифта — белый. Отцентрируем текст. Используя команду Layer>FIatten Image (Слой>Выполнить сведение), объединяем текстовый слой со слоем фона.
Рис. 212. Набрав исходный текст, отцентрируем его командой Layer > Flatten Image
Командой Image>Rotate Canvas>90°CCW (Изображение>Повернуть холст>90° против часовой) поворачиваем исходное изображение на 90° против часовой стрелки. Так мы получим изображение, в котором текст читается снизу вверх. Такой поворот необходим для применения фильтра стилизации под ветер: FiIter>Stylize>Wind (Фильтр>Стилизация>Ветер).
Параметр Method устанавливаем равным Wind, направление (Direction) — From the Left (Слева). Таким образом мы получаем эффект ветра, дующего с левой стороны. Для усиления настоящего эффекта повторяем всю процедуру еще дважды. И возвращаем изображение в первоначальное горизонтальное состояние.
С помощью команды Image>Adjust>Invert инвертируем изображение. Затем к инвертированному изображению применяем фильтр Filter>Torn Edges.
Рис. 215. К инвертированному изображению применим фильтр Filter>Torn Edges
Здесь мы не можем посоветовать ничего конкретного. Попытайтесь сами подобрать необходимые параметры на свой вкус. От этих параметров будет зависеть вид подтеков букв. Значение параметра Contrast установите в интервале 14-17. поскольку большие или меньшие значения данного параметра будут существен но влиять на плотность заливки букв черным цветом. Параметр Image Balance лучше задавать в начальных значениях. Главное — чтобы сами буквы еще просматривались, а «не затекали». Параметр Smothness можете смело устанавливать в максимальное значение — 15.
Не усердствуйте слишком. Все должно быть естественно!
Однако текст у нас остается по-прежнему черным. Если мы хотим создать текст, написанный кровью, то ему необходимо придать соответствующую красную окраску.
Используя инструмент из палитры инструментов Eyedropper («Пипетка») ( ) , установим основной цвет — красный или красно-бордовый. Теперь инструментом с той же палитры Magic Wond («Волшебная палочка») ( ) поочередно выделяем буквы, а с помощью инструмента Paint Bucket («Ковш») ( ) также поочередно заливаем все буквы нужным цветом. Волшебную палочку мы используем для быстрого выделения всех, даже мелких, составляющих каждой буквы.
Для придания большей правдоподобности можно немного размыть края изображения, применив фильтр Filter>Blur>Gaussian Blur.
Значение радиуса размытия Radius вполне достаточно выставить в пределах 0,3—0,> пиксела. Все!
Рис. 216. Панель фильтра Filter>Blur>Gaussian Blur
Рис. 217. Конечный вариант изображения — текст в подтеках
26 апреля 2017 | Опубликовано в Уроки | 3 Комментариев »
В этом уроке мы создадим эффект текста с подтеками в Photoshop. Вместо текста может быть любой другой графический объект. Для начала при помощи заказных фигур мы создадим сами подтеки, затем при помощи стилей слоя сделаем текст объемным и тягучим. И в завершении вы узнаете как просто и быстро придать тексту любой цвет при помощи корректирующего слоя.
Бумажный фон
Создайте новый документ PSD размером 900x600px. Добавьте в него эту текстуру бумаги и назовите слой Paper Background.
Добавьте корректирующий слой Gradient Map/Карта градиента от цвета #000000 (расположение бегунка — 9%) к цвету #ececec (расположение бегунка — 90%).
Работа с текстовым слоем
Создайте новый текстовый слой и выберите шрифт, который нравится вам. В примере использован шрифт League Spartant Font. Введите ваш текст.
В палитре Character/Символ укажите tracking/трекинг в 100.
Кликните правой кнопкой по слою с текстом и выберите Rasterize Type/Растрировать текст.
Зажав клавишу CTRL, кликните по слою с текстом, чтобы создать выделение по его контуру.
Нажмите на иконку Add Layer Mask/Добавить маску слоя.
В меню выберите Select > Refine mask/Выделение>Уточнить маску и введите следующие параметры:
Удерживая CTRL, кликните по маске слоя, чтобы создать выделение.
Сделайте активным сам слой с текстом и выберите в меню Edit > Fill/Редактировать>Залить.
Кликните правой кнопкой по маске слоя и выберите Apply Layer Mask/Применить маску слоя.
Эффект подтеков
Скачайте эти векторные фигуры и загрузите файл CSH в Photoshop. В меню выберите Edit > Preset Manager/Редактировать>Управление наборами, выберите тип набора Custom Shapes/Заказные фигуры и кликните по кнопке Load/Загрузить, чтобы найти скачанный файл.
Возьмите инструмент Custom Shape/Заказная фигура, чтобы нарисовать подтеки. Удерживайте Shift, чтобы фигуры создавались в одном слое.
Кликните правой кнопкой по слою с подтеками и выберите Rasterize Layer/Растрировать слой.
Инструментом Eraser/Ластик сотрите лишние части подтеков, чтобы было лучше видно сам текст.
Удерживая Shift, выберите слои подтеков и текста. Нажмите Ctrl+E чтобы объединить их в один слой. Назовите получившийся слой Paint Drip Effect.
Кликните по нему правой кнопкой и выберите Convert to Smart Object/Преобразовать в смарт-объект.
Дублируйте слой два раза, назовите копии Paint Drip Effect 1 и Paint Drip Effect 2.
Укажите слою Paint Drip Effect перечисленные ниже стили слоя. Сначала укажите слою Fill/Заливку в 0%.
Слою Paint Drip Effect 1 укажите Fill/Заливку в 0%, затем следующие стили слоя:
Слою Paint Drip Effect 3 (также с Заливкой на 0%) укажите следующие стили:
При помощи корректирующего слоя Color Overlay/Перекрытие цвета вы можете указать вашему тексту любой цвет.
Источники:
https://photoshopworld.ru/lessons/6/
https://tepka.ru/pho2/17.html
https://www.dejurka.ru/tutorial/paint-drip-effect-photoshop/