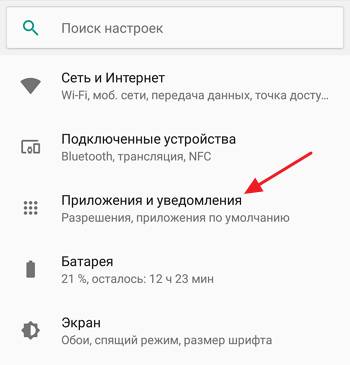Как сделать поиск по картинке яндекс
Как сделать поиск по картинке в Гугле и Яндексе
Всем привет! Интеллектуальная система поиска изображений по выбранному фрагменту или целому образцу основана на сложных алгоритмах компьютерного зрения: приложенный пользователем материал, к примеру, снимок памятника, сканируется, затем разбивается на цветовые участки, а после разыскивается в сети методом визуального совпадения.
Результат поиска непредсказуем – фотографии заданного памятника с других ракурсов, похожие архитектурные изваяния и случайные культурные объекты со схожим цветовым оттенком. Но изучать тонкости системы для ответа на вопрос: «Как сделать поиск по картинке в Гугле и Яндексе?» необязательно – главное правильно взаимодействовать с интерфейсом нужного поисковика.
Google.Картинки – инструкция по применению
На главной странице популярной поисковой системы в правом верхнем углу скрывается обширное меню возможностей: почта, географическая карта, игровой центр, переводчик. Чуть левее меню – «Картинки», нужный элемент, переадресовывающий к новой странице. Для поиска достаточно нажать на значок «фотоаппарата» и во всплывшей вкладке указать ссылку на изображение или же загрузить прямо с компьютера.
Как вставить картинку в поиск
- Скопировать URL (адрес) изображения, нажав правой кнопкой мыши на пункт «Копировать ссылку» (может меняться в зависимости от браузера). Полученную ссылку необходимо вставить в поле поиска, нажав Ctrl+V или вновь воспользовавшись меню, выпадающим при ПКМ.
- Загрузить изображение с компьютера, выбрав подходящее из любого места, хоть с рабочего стола.
- Перетащить картинку из папки прямо в окно поиска картинок гугл по образцу.
Успех поиска нужного изображения увеличивается, если помнить о важных деталях:
- Популярность. Найти известные улицы крупных городов, лица актеров и музыкантов, спортивные машины всегда легче. А вот заниматься поиском соседа, ни разу не появлявшегося даже в социальных сетях бессмысленно. Поиск похожих картинок в Гугл – не всемогущ.
- Время. Индексация страниц в поисковой системе происходит не сразу. Свежие фотографии с крупных мероприятий стоит искать хотя бы через несколько дней.
Найти нужное изображение можно и по описанию – достаточно ввести на странице Google.Картинки интересующую тематику или узкое направление: подойдут и обширные «пейзажи» и конкретные «улицы Праги».
Список похожих картинок расположен по соседству: там же выведена полезная информация – разрешение, источник и даже название с некоторыми важными или вспомогательными замечаниями.
Кстати, пользователи Google Chrome к поиску изображений могут перейти без лишних сложностей, достаточно навести курсор на картинку, нажать правую клавишу и выбрать соответствующий пункт в выпадающем списке.
Работает «Гугл.Картинки поиск по изображению» лишь в современных браузерах, вроде Mozilla Firefox, Safari, Google Chrome, Internet Explorer версии 9 и более поздней!
Яндекс.Картинки – современный инструмент поиска
Три доступных действия для получения нужного результата:
- Переход от поиска по ключевым словам к поиску по изображениям, через выбор соответствующего элемента в меню слева, прямо под логотипом поисковика.
- Введение ссылки или вставка картинки (иконка фотоаппарата).
- Выбор подходящего результата или сортировка по соответствующим наименованиям. Разрешают выбрать разрешение, ориентацию, «свежесть» и даже доминирующий тип цвета. Параметров воистину много – конечный формат файла, вроде jpeg или png (с соблюдением всех возможностей расширения, вроде прозрачного фона), направление (рисунок, лица, чертежи), размер.
Сервис Yandex поиска по картинке практически не отличается от конкурента – те же меню, тот же значок фотоаппарата, с ходу разрешающий вопрос: «как вставить картинку в поиск», и примерно одинаковый алгоритм просчета изображения и вывода результатов. Отличается лишь интерфейс и некоторые варианты инструментария. Единожды заучив нужные действия, все получится и в другом поисковике!
Как сделать поиск по картинке в Гугле и Яндексе автоматизированным
Расширения для браузеров упрощают работу с графикой – отыскать снимок в социальных сетях, найти нужную книгу в цифровой библиотеке и даже стильную сумочку из каталога интернет-магазина, получится за пару нажатий, главное воспользоваться нужными инструментами.
Итак, на выбор два помощника: Search by Image и Поиск по картинке для Яндекс, но сначала вводная инструкция, как установить нужные расширения для Chrome:
- Переход к настройкам браузера, далее «Дополнительные Инструменты», а затем «Расширения». Оттуда в интернет-магазин, где доступны всевозможные утилиты, открывающие невероятный простор для комфортной работы.
- В левой колонке открывшегося магазина расположен поиск – нужно ввести искомую комбинацию слов, к примеру, Search by Image, и выбрать несколько фильтров. К примеру, рейтинг, тип и даже разработчика.
- Отсеяв ненужные расширения и подобрав нужное, достаточно нажать «установить».
А теперь подробнее о Search by Image – утилите, позволяющей в несколько кликов просканировать изображение и найти похожие. Расширение встраивается в браузер и появляется в выпадающем списке при нажатии правой клавиши мыши. Помогает правообладателям с легкостью отслеживать кражу личных или рабочих графических данных.
Поиск по картинке для Yandex предлагает следующие возможности:
- Поиск одинаковых картинок в крупных социальных сетях. Помогает заранее разобраться с фейками.
- Моментальное нахождение бесплатных снимков, продаваемых за деньги на фотобанках, художников и авторов, а еще сайтов, нелегально копирующих контент.
И напоследок, фото ВКонтакте – конкретная возможность изучения снимков в социальных сетях. Это и поиск одинаковых картинок и выявление фейков, и даже изучение источника! Пользователи смогут легко разобраться с нечестными интернет-предпринимателями, зарабатывающими на постоянном копировании чужих снимков и сборе популярности. Точно так же система работает и в Facebook и Instagram.
На этом все, надеюсь вы разобрались в том, как делать поиск по картинке. Очень удобная и нужная вещь, особенно если установить расширение для браузера. Всего доброго и до скорой встречи!
С уважением, Евгений Кузьменко.
Не забывайте делиться статьей в социальных сетях! Спасибо!
Поиск по картинке, изображению или фото. Выбираем лучшие сервисы.
Лучшие сервисы поиска по картинке, фото или изображению. 2 min
Начнем с того, что совсем недавно поисковые системы не могли эффективно искать в интернете интересующие вас изображения. Весь процесс поиска происходил всего лишь по словам, которые мы вводили в поиске. Это было очень сложно! Ведь искомое изображение напрямую зависело от своего описания, которое могло встречаться в тексте рядом с изображением на различных сайтах, а также, от названия картинки.
Вы ищите картины известного художника Пабло Пикассо. Да, поисковик найдет вам его картины, но и рядом с ними он мог найти изображение, которое нарисовал ребенок, а его родитель шутливо подписал его: “Величайшая работа Пабло Пикассо!”.
Но все же мы растем и развиваемся, и то же самое можно сказать про поисковые системы. Сегодня существуют всего несколько сервисов, которым можно отдать предпочтение. В тройке лидеров естественно Яндекс и Гугл, а на третьей строчке менее известный TinEye. К слову Bing и Rambler до сих пор ищут картинки по словам. А мы начнем обзор.
Поиск по картинке в G o o g l e
Итак, начнем с гиганта Google. В данном поисковике вы можете найти картинку двумя способами:
Способ № 1
Для поиска картинки в Гугл перейдите по ссылке images.google.ru или перейдите на главную страницу Google и нажмите на «Картинки». Затем кликните на иконку фотоаппарата.
У вас будет три варианта загрузить свое изображение для поиска:
- Указать ссылку.
- Загрузить файл с компьютера.
- Перетащить изображение непосредственно в область поиска.
Способ № 2
Очень удобный способ для тех, кто использует по умолчанию браузер “Google Chrome”. Если вы нашли нужную вам картинку, но вас, допустим, не устраивает ее размер или качество, то нажав на нее правой кнопкой мыши, кликните «Найти картинку (Google)» и Гугл предоставит вам все варианты изображения.
Результат
Вот что нам выдал Гугл после поиска фото Vision Mercedes-Maybach 6:
Здесь Гугл предлагает дополнительные критерии поиска по размерам, похожие изображения и сайты, на которых может находиться ваше искомое изображение.
Поиск по картинке в Я ндексе
Далее рассмотрим поиск по картинке в самой мощной поисковой системе рунета – Yandex. Здесь, как и в Google отыскать изображение можно двумя способами, которые практически идентичны с Гуглом.
Способ № 1
Для поиска по картинке в Яндексе перейдите по ссылке yandex.ru/images или перейдите на главную страницу Yandex и нажмите на «Картинки». Затем кликните на иконку фотоаппарата.
Как и у Google, имеется три варианта загрузки изображения для поиска:
- Ввести адрес картинки, то есть URL.
- Загрузить файл с компьютера.
- Перетащить изображение непосредственно в область поиска.
Способ № 2
Данный способ удобен для тех, кто использует браузер Яндекса по умолчанию. Как и в случае с Гугл, просто кликните на нужную картинку правой кнопкой мыши, затем «Найти это изображение в Яндексе».
Результат
Вот что нам выдал Яндекс после поиска фото Mercedes-Benz 300SL, 1954 г.:
Яндекс, в отличие от Гугла, не старается угадать что именно изображено на фото, вместо этого он предлагает удобную таблицу со всеми возможными размерами.
Поиск по фото в TinEye
Для теста мы выбрали фотографию Jaguar E-Type, 1965 г., намеренно удалив из названия любое упоминание о Jaguar. Как видно на скриншоте ниже, TinEye справился на отлично. Нашел 61 результат и даже указал правильное название автомобиля.
Какой выбрать сервис для поиска картинок?
Подвести итог можно очень просто. Во время проведения эксперимента мы тестировали не одно изображение в различных сервисах. На наш взгляд, данные три справились более чем хорошо и как нам кажется, лучше всего использовать Гугл или Яндекс, так как последнее приложение на английском языке. Если с языкового барьера нет, то смело можно использовать то, которое нравиться больше. Также стоит отметить, что вышеупомянутые сервисы конечно же не совершенны, поэтому, при поиске чего-то специфического, можно протестировать все три. Но помните, что если они не справились с вашей задачей, то никто больше и не справиться. Далее рассмотрим, как осуществить поиск по картинке с телефона.
Поиск по картинке с телефона (Android, iPhone).
Чтобы найти фото, картинку или любое другое изображение с телефона, не нужно прикладывать никаких усилий. Все точно также легко и просто, как и на обычном компьютере. Поиск можно осуществить по картинке, которая у вас на смартфоне или по той, которую вы нашли в интернете.
Итак, допустим, вас заинтересовала фотография девушки, которая изображена ниже и вы бы хотели узнать о ней больше. Для этого, конечно, вам нужно отправить ее в поиск одной из поисковых систем Google или Yandex.
Тапните на фото и удерживайте до появления всплывающего меню.
Кликните на “Найти это изображение в Google” и в мгновенно попадете на страницу с результатами того, что нашел поисковик. В Яндекс браузере вы сможете проделать точно такую же манипуляцию. Если ваша картинка или фото находится у вас на смартфоне, тогда для поиска вам нужно проделать такие же шаги, как и на компьютере (см. начало статьи).
Поиск по картинке при помощи мобильных приложений.
Далее мы рассмотрим способы поиска по картинке, для которых требуется установка стороннего приложения на смартфон.
– 1 –
Google Lens (Google Объектив) (Android) (iOS)
Отличное приложение, которое работает как искусственный интеллект и с помощью вашей камеры может определить, что находится в вашем объективе. То есть в реальном времени вы можете узнать практически обо всем, где бы вы не находились. Например, во время шопинга, выбирая какую-либо вещь воспользуйтесь приложением Гугл Объектив и он тут же выдаст все похожие, или те же вещи в различных магазинах, где вы сможете выбрать доступную для себя стоимость. Не знаете породу собаки, пожалуйста, открываем Гугл Объектив и узнаем породу и т.д.
Также, данное приложение очень удобно сканирует различного рода текст, ссылки и др. Это значит, что если находясь за настольным компьютером вам нужно отправить ссылку кому-либо в мессенджер, то просто наведите камеру своего смартфона на нужную ссылку, кликните на нее и вы тут же можете ее скопировать, отправить или просто перейти на нее со своего телефона.
– 2 –
Данное приложение помогает найти какие-нибудь товары в магазинах. Допустим, вам что-то понравилось, вы тут же можете сфотографировать данный предмет, вещь и т.д. и приложение поможет вам найти место, где можно это купить.
Браузерные расширения по поиску картинок, фото и изображений.
Таким образом, вы можете использовать все четыре сервиса одновременно, для поиска нужного изображения. Чтобы начать, установите расширение в ваш браузер.
После установки вы сможете настроить расширение, в каких сервисах искать, а также в каком окне открывать страницу с результатами (в фоновых или активных, для этого кликните на шестеренку “настройки”).
После настройки расширения, вы спокойно можете его использовать по назначению. Кликнув правой кнопкой мыши, как в Гугле и Яндексе, вы сможете увидеть новый подраздел “Искать это изображение”. Кликаете и расширение перенаправит вас к результатам.
Но это еще не все, PhotoTracker Lite имеет еще одну приятную функцию поиска. Это “Иконка быстрого поиска”, где все результаты будут загружены еще быстрее (вкл. и откл. в настройках расширения).
После клика на поиск у вас откроются результаты во всех выбранных (в зависимости от настроек) сервисах.
Стоит отметить, что данное расширение справляется со своей задачей очень хорошо и может быть очень полезно для тех, кто занимается фотографией, имеет непосредственное отношение по работе с изображениями и т.д.
Смотрите видео о том, как использовать расширение PhotoTracker Lite:
Несмотря на все недостатки, которые могут случиться при использовании данных сервисов и приложений, они все равно являются лучшими, которые существуют на сегодняшний день.
Поиск в Яндекс по картинке с мобильного телефона
Яндекс – это один из самых крупных в мире и самый крупный в СНГ поисковой интернет-сервис. Он постоянно совершенствуется, добавляя новые функции и «фишки» для пользователей. Теперь пользователям доступен более удобный поиск по картинкам через Яндекс, плюс появилась поддержка смартфонов на Android и iOS.
Как искать по картинке через Яндекс на смартфоне
В данном случае вам потребуется немного – любой мобильный браузер (подойдёт даже стандартный) и выход в интернет. Однако инструкции для разных браузеров могут немного различаться.
Способ 1: Использование продуктов от Яндекса
Проще всего использовать приложения от Яндекса для телефона, например, Яндекс Браузер или приложение Яндекс, которое объединяет в себе несколько сервисов одновременно (браузер, голосовой помощник, погоду и т.д.). В данном случае рассмотрим, как пользоваться последним приложением:
- Если оно у вас не установлено, то скачайте его на телефон. Откройте Play Market или AppStore и впишите в поисковую строку «Яндекс». Среди приложений выберите вариант «Яндекс с Алисой» или «Яндекс Бета». Не так важно какой именно вариант вы выберите, так как различия между ними незначительные.
Нажмите «Установить» и дождитесь завершения установки.
Дождитесь завершения поиска. Приложение подберёт похожие картинки, теги и сайты, если будет обнаружено, где встречается такое же или похожее изображение.
Способ 2: Стандартные браузеры
Если у вас на телефоне не установлено приложение «Яндекс» или вам не хочется по каким-то причинам его устанавливать, то можно воспользоваться браузерами от других разработчиков или стандартным решением для владельцев как Android, так и iOS-устройств.
Рассмотрим, как производить поиск в Яндексе по картинкам через стандартный браузер на Android:
- Изначально в стандартном браузере будет стоять поисковая система от Google, но это не страшно. Введите в поисковую строку запрос «Яндекс Картинки» и перейдите по первой же ссылке.
Как видите, нет ничего сложного в поиске по картинке через сервис Яндекс на телефоне как под управлением Android, так и iOS. Ограничений по поиску также нет никаких.
Источники:
https://ekuzmenko.ru/soft/kak-sdelat-poisk-po-kartinke-v-gugle-i-yandekse.html
https://mustget.ru/poisk-po-kartinke-izobrazheniyu-ili-foto-vyibiraem-luchshie-servisyi/
https://public-pc.com/yandex-search-by-picture-from-your-mobile-phone/