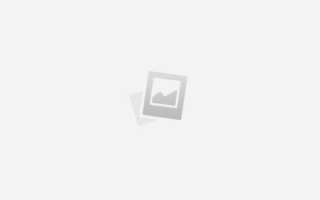Как сделать принтер сетевым windows xp
Windows XP: Установка сетевого принтера
В отличии от более старших операционных систем Windows, в XP добавление подключения к принтеру подключенного по сети, может оказаться не таким логичным. Ниже подробная инструкция как это сделать.
Добавление сетевого принтера через Панель управления
Открываем “Панель управления” (Пуск – Панель управления), далее выбираем категорию “Принтеры и другое оборудование”.
В открывшемся окне выбираем “Установка принтера”.
Откроется Мастер установки принтера. Пропускаем первую страницу мастера нажав кнопку “Далее”. В следующем окне оставляем выбранным пункт “Локальный принтер, подключенный к этому компьютеру”, и снимаем галочку с “Автоматическое определение и установка PnP-принтера”. Нажимаем “Далее”.
В следующем окне выбираем “Создать новый порт”, и в выпадающем списке выбираем “Standart TCP/IP Port”.
Теперь перед нами откроется Мастер добавления стандартного порта TCP/IP принтера. Пропускаем первую страницу нажав кнопку “Далее”. Далее набираем IP адрес принтера в верхней строке “Имя принтера или IP-адрес”. Имя порта заполняется автоматом, можно ничего не менять.
После нажатия кнопки “Далее” мастер попробует соединиться с принтером, и если все прошло успешно, предложит завершение своей работы.
Далее, если в системе нету драйверов на принтер, перед нами предстанет стандартное окошко установки драйвера на устройство. Если драйвер уже есть на компьютере, или в наличии диск с драйверами от устройства, выбираем “Установить с диска”, указываем расположение драйверов и устанавливаем.
После установки нам предложит дать имя принтеру, под которым он будет отображаться в системе, печать пробной страницы, а так же добавить общий доступ к принтеру.
Настройка сетевого принтера в Windows XP/7/8/8.1/10
Здесь пойдет речь о настройке сетевого принтера, который подключается к вашей сети с помощью интерфейса Ethernet (по витой паре).
- Если у вас обычный принтер, который подключен к одному из компьютеров сети и вы хотите печатать на нем с любого компьютера — читайте — как настроить принтер по сети.
- Если вы хотите обычный принтер подключить через роутер и печатать с любого компьютера в сети — читайте — как подключить принтер через Wi-Fi роутер.
- Если ваше устройство поддерживает Wi-Fi, можно его подключить к роутеру без провода — подключение принтера по Wi-Fi через роутер.
Покажу настройку сетевого принтера в Windows 8/8.1/10. Для Windows XP/7 аналогично — интерфейс чуть другой (можно посмотреть видео в конце статьи).
- Настраиваем IP-адрес. Это просто сделать через панель управления на самом устройстве. Как — смотрите инструкцию.
- Необходимо узнать IP-адрес принтера. Если вы назначили его вручную — проблем нет. Если роутер (по DHCP, например) назначил адрес автоматом — заходите в веб-интерфейс маршрутизатора и смотрите IP-подключенных устройств. Зайти в веб-интерфейс роутера можно введя его IP-адрес в поисковой стройке браузера.
- Заходим в Панель управления > Оборудование и звук > Устройства и принтеры. Жмем «Добавление принтера».
- Жмем «Необходимый принтер отсутствует в списке«.
- Выбираем «Добавить принтер по его TCP/IP-адресу» и жмем «Далее».
- Выбираем из выпадающего списка «Тип устройства» — «Устройство TCP/IP». В разделе «Имя или IP-адрес» задаем IP-адрес сетевого принтера. Устанавливаем галочку «Опросить принтер и выбрать драйвер автоматически». Жмем «Далее».
- Следуете подсказкам мастера установки. Общий доступ не делаете.
Может быть, ситуация, когда драйвер автоматом не устанавливается. Он не предустановлен в Windows и его нет центре обновления. В этом случае нужно зайти на официальный сайт фирмы производителя печатающего устройства и скачать драйвер. Устанавливаем драйвер:
Удаляем установленное устройство. Повторяем процедуру сначала.
Может быть, ситуация, когда невозможно установить драйвер без физического подключения устройства. В этом случаем, можно просто распаковать драйвер в папку и при установке снять галочку «Опросить принтер и выбрать драйвер автоматически». Затем в окошке установки драйвера жмем «Установить с диска…» > «Обзор» и указываем путь к распакованной папке с драйвером.
Как сделать принтер сетевым. Как подключить сетевой принтер, настройка Windows
Вопрос от пользователя
Не подскажите с одной проблемой. У меня дома 3 компьютера: один ПК, и 2 ноутбука. Все они подключены к Wi-Fi роутеру. К ПК подключен принтер.
Как мне настроить ПК, ноутбуки и сеть так, чтобы с ноутбуков можно было отправлять документы на печать на принтер? Пробовал настраивать — всё никак. Сейчас файлы записываю на флешку, а затем распечатываю с ПК, неудобно.
На самом деле, и дома, и в небольших офисах, обычно, хватает за глаза одного принтера (разумеется, если на него можно печатать с любого из компьютеров локальной сети).
Вообще, сама настройка Windows, чтобы сделать общедоступным принтер для локально сети, не представляет особой сложности и с ней справится любой пользователь “средней” руки. В этой статье покажу на примере, как это делается.
Открываем доступ к принтеру для локальной сети
Прежде чем описывать настройки, считаю важным сообщить несколько моментов:
- у вас должен быть включен ПК, принтер, и ноутбуки (и другие устройства) , которые будут подвергаться настройке;
- на ПК, к которому напрямую подключен принтер (к USB-порту, например) , должны быть установлены драйвера (т.е. на самом ПК должна нормально работать печать) . По поиску и установке драйвера принтера — вот статья в тему;
- Должна быть настроена локальная сеть: компьютеры иметь одинаковые рабочие группы (это можно посмотреть, если зайти в свойства моего компьютера ) , и разные имена компьютеров (в общем-то, если у вас локальная сеть работает — то это так и есть. ) .
👉 В помощь!
Примечание : все настройки ниже приведены и актуальны для ОС Windows 7, 8, 10.
Теперь приступаем к настройке
Первое, что нужно сделать — это настроить компьютер, к которому напрямую подключен принтер (т.е. “расшариваем” принтер: даем доступ и разрешение им пользоваться другим ПК в локальной сети) .
1) Сначала переходим в панель управления Windows по следующему адресу:
Панель управления/сеть и интернет/центр управления сетями и общим доступом
Далее кликаем по ссылке слева — “Изменить дополнительные параметры общего доступа” . 👇
Изменить параметры общего доступа
2) Далее перед нами будут три вкладки: частная , гостевая или общедоступная , и все сети . Теперь их нужно поочередно открыть и поставить в нужных местах галочки. Об этом ниже.
Примечание : в некоторых случаях будет не 3 вкладки, а 2. Тогда открывайте те вкладки какие есть и делайте согласно скринам ниже.
Частная, гостевая, все сети
3) Раскрываем вкладку “Частная” , и выставляем ползунки в следующие положение (согласно скрина ниже):
- включить сетевое обнаружение (включить автоматическую настройку на сетевых устройствах) ;
- включить общий доступ к файлам и принтерам;
- разрешить Windows управлять подключениями домашней группы.
4) Затем раскрываем следующую вкладку — “Гостевая или общедоступная” , и выставляем:
- включить сетевое обнаружение;
- включить общий доступ к файлам и принтерам.
5) Последняя вкладка “Все сети” , здесь выставляем:
- отключить общий доступ;
- использовать 128-битное шифрование для защиты подключений общего доступа;
- отключить общий доступ с парольной защитой.
Обязательно нажмите сохранить все изменения!
Важно!
Подобную настройку в этих трех вкладках (частная, гостевая, все сети) — нужно выполнить на всех компьютерах в локальной сети (а не только на том, к которому подключен принтер)! Иначе, в последствии не получиться подключиться к локальному принтеру.
Разрешение доступа к принтеру
Сначала необходимо открыть панель управления по адресу:
Панель управления/оборудования и звук/устройства и принтеры .
Если у вас установлены драйвера и с принтером все OK — здесь вы должны увидеть его во вкладке “Принтеры” .
Щелкните по принтеру правой кнопкой мышки (по тому, который вы хотите сделать сетевым/общедоступным) , и перейдите в его свойства . В свойствах откройте вкладку “Доступ” и поставьте пару галочек:
- Общий доступ к данному принтеру;
- прорисовка заданий печати на клиентских компьютерах.
Общий доступ к принтеру (кликабельно!)
Чтобы проверить, стал ли ваш принтер локальным — откройте обычный проводник (можно открыть любую папку). Слева в меню вы должны увидеть имя своего компьютера .
В моем случае — имя компьютера “Desktop-UGHM5R” — щелкаем по нему и видим, что в открывшемся окне присутствует наш “расшаренный” принтер. 👇
Теперь можно приступать к настройки других компьютеров, чтобы дать им возможность печатать на принтере.
Примечание : обратите внимание, что рядом с именем вашего ПК, будут отображаться имена компьютеров, состоящих с вами в одной локальной сети.
Проверка: виден ли принтер в сети
Как подключить сетевой принтер и начать печатать
Важно! Прежде чем начать подключение принтера, вы должны настроить три вкладки сети: частная, гостевая, все сети (об этом я писал чуть выше). Если вы не дадите разрешение пользоваться общими папками, принтерами и пр. — принтер вы не увидите и не подключите!
1) Включаем компьютер, с которого хотим вести печать (прим.: ПК подключен к локальной сети, в которой есть компьютер, с подключенным принтером) .
Открываем проводник (Win+E) и жмем по вкладке “Сеть” (слева в меню). Далее вы должны увидеть список компьютеров, состоящих с вами в одной локальной сети: открываем тот, на котором есть общедоступный принтер (который мы сделали сетевым в предыдущем шаге) .
Заходим на ПК где открыт принтер
2) Далее должен появиться значок и название принтера — щелкаем по нему правой кнопкой мышки и выбираем “Подключить” .
3) 1-2 минуты (обычно) потребуется на установку и настройку драйвера. В это время ПК лучше не трогать и не закрывать это окно (пример на скрине ниже).
Процесс поиска драйвера
4) Далее, если все прошло хорошо, принтер появляется во вкладке “Принтеры” и его можно использовать.
Попробуйте открыть какой-нибудь документ Word, нажмите сочетание кнопок Ctrl+P и отправьте документ на печать (не забудьте выбрать принтер, по умолчанию, обычно установлен не тот принтер, который вы добавили) .
Принтер подключен / задача выполнена
Собственно, вот и вся настройка Windows для создания общедоступного локального принтера. Как видим, в этом плане в Windows (7, 8, 10) достаточно всё просто организовано — можно разобраться и самостоятельно.
Еще более удобным и универсальным вариантом будет подключение принтера на прямую к Wi-Fi роутеру. Таким образом не будет необходимости держать включенным ПК, к которому подключен принтер.
В принципе, там тоже ничего сложного нет — обычно, к роутеру идет спец. ПО, которое в авто-режиме проводит подобную настройку.
Источники:
https://sysadmin.ru/articles/windows-xp-ustanovka-setevogo-printera
https://printerprofi.ru/raznoe/kak-nastroit-setevoy-printer.html
https://ocomp.info/kak-sdelat-printer-setevyim-kak-podklyuchit-setevoy-printer-nastroyka-windows.html