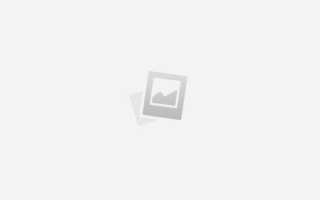Как сделать принтскрин на компьютере сочетание клавиш
Делаем скриншот экрана на компьютере Windows, MacOS и Linux
Сделать скриншот экрана на компьютере можно встроенными средствами операционной системы. Такой способ подойдет, если вы не часто делаете скрины.
Если вы постоянно делаете снимки экрана, то лучше воспользоваться сторонними программами, которые имеют дополнительные возможности. Например, вы можете сразу загрузить изображение на сервер и поделиться ссылкой с друзьями.
Скриншот в Windows
Клавиша “PrtSc“ и программа «Paint»
1 Нажать на клавиатуре клавишу PrtSc (либо PrintScreen , PrtScn ). На ноутбуке Fn + PrtSc . В этот момент произойдет снимок всего экрана. Визуально вы это не увидите, но изображение уже будет в буфере обмена.
Если вам нужно сделать скрин только активного окна, а не всего экрана, то на компьютере это Alt + PrtSc , на ноутбуке Fn + Alt + PrtSc .
2 Открываем стандартную программу «Paint». Ее можно найти через поисковую строку Windows. После открытия программы нажимаем сочетание клавиш Ctrl + V , либо в верхнем меню слева нажимаем кнопку “Вставить“. После этого изображение должно отобразится в программе.
3 Осталось сохранить наш скриншот. Для этого идем в меню “Файл -> Сохранить как“ и выбираем нужный формат, обычно PNG или JPEG.
Программа «Ножницы»
«Ножницы» — это классическое приложение Windows, которое служит специально для создания скриншотов.
1 Открываем программу, выбираем нужный режим создания скрина и нажимаем “Создать”.
- произвольная форма – вы сами задаете область скриншота;
- прямоугольник – выделенная область экрана будет в форме прямоугольника;
- окно – снимок экрана активного окна программы;
- весь экран – снимок всего, что есть на мониторе в данный момент.
2 Сохраняем готовый скриншот.
Горячие клавиши для Windows 10
Скриншот всей области экрана на компьютере Win + PrtSc , на ноутбуке Fn + Win + PrtSc . Клавиша Win – это та, на которой нарисован логотип Windows. Готовые скриншоты сохраняются в папке “Этот компьютер -> Изображения -> Снимки экрана”.
Если нужно сделать снимок какой-то определенной области экрана, то нажмите Win + Shift + S . Теперь нужно мышкой выделить нужный фрагмент. Чтобы сохранить скриншот – воспользуйтесь программой «Paint», как показано выше.
Сторонние программы
Плюсом установки дополнительных программ является то, что они могут автоматически загружать готовый скриншот на сервер. Это позволяет вам сразу поделиться готовым снимком с другими людьми.
Также все программы из списка ниже имеют графический редактор. С помощью этого редактора вы можете добавить на скриншот свои пометки в виде текста, различных стрелочек, рамок и других инструментов для выделения нужных областей изображения. Рекомендую «Lightshot» и «Joxi».
Программы для создания скриншотов:
Скриншот в MacOS
Горячие клавиши
Созданный с помощью горячих клавиш скриншот автоматически сохраняется на рабочий стол.
- снимок всего экрана – Shift + Command (⌘) + 3 ;
- снимок отдельной области – Shift + Command (⌘) + 4 ;
- снимок активного окна – Shift + Command (⌘) + 4 , затем нажать Пробел , навести камеру на нужное окно и нажать левую клавишу мыши или трекпада;
- снимок тачбара – Shift + Command (⌘) + 6 .
Программа «Grab»
«Grab» – это встроенная программа на MacOS, которая облегчает создание скриншотов.
1 Запускаем программу. Найти ее можно через поисковую строку.
2 Нажимаем на ярлык программы правой кнопкой мыши. Нам откроется меню, где выбираем нужную область. Например, выбираем “Снимок выделенной области”.
3 С помощью курсора выделяем нужный фрагмент.
4 Сохраняем результат.
Скриншот в Linux (Ubuntu)
Горячие клавиши
1 Для создания скриншота в Ubuntu нажмите сочетание клавиш Shift + PrtSc . После чего на экране появится перекрестие, которым необходимо выделить нужную область экрана.
2 Теперь вам останется только выбрать название изображения и место, куда вы хотите его сохранить.
Программа «Снимок экрана»
Это стандартная программа Ubuntu.
1 Ее легко можно найти через поисковую строку операционной системы.
2 Далее просто запускаем программу, выбираем нужную область и сохраняем готовый скриншот.
Довольно подробно описан весь процесс, а поскольку я здесь только за этим, думаю, что труд автора имеет место быть и лично мною он оценен на 10 из 10) Очень удобно на виндовсе делать скрины с помощью ножничек, вырезал нужную область или весь экран, если нужно и сразу сохранил куда удобно. Через принтскрин все намного дольше и не так удобно, хотя каждому свое.
Как сделать снимок экрана (screenshot) на Windows 10?
Как сделать снимок всего экрана или отдельной его части при помощи стандартных возможностей “Windows 10” и стандартной клавиатуры?
Или на языке обывателей – сделать скриншот.
На обычной клавиатуре присутствует клавиша “Print Screen”, которая также может обозначаться сокращениями (Print Scr/ Prt Scr / Prt Sc и пр.).
Нажав на данную клавишу, будет произведён снимок ВСЕГО экрана.
Нажав сочетание клавиш Alt + Print Screen, будет произведён снимок АКТИВНОГО окна.
На заметку:
На некоторых ноутбуках клавиша “Print Screen” имеет двойной функционал, для переключения которого, дополнительно нужно нажимать сочетание с клавишей Fn (Function). Например, Fn + Alt + Print Screen.
После выполнения одного из этих действий, снимок сохранится во временную память компьютера, так называемый буфер обмена. Далее можно поместить снимок в нужное место, например, в редактор изображений “Paint”, текстовый редактор “Microsoft Word”, а также браузер в социальные сети, месседжеры или почту при помощи вставки или сочетания клавиш Ctrl + V на клавиатуре.
На заметку:
В “Windows 10” присутствует журнал буфера обмена, в котором хранится не только последнее сохранённое действие, но и все предыдущие действия в хронологическом порядке. Для того, чтобы вставить не последний, а какой-то из ранее сделанных скриншотов, необходимо нажать сочетание клавиш Windows + V и выбрать из списка нужный. Сюда сохраняется всё, что было скопировано в буфер и пропадает только после перезагрузки компьютера.
Если необходимо, чтобы снимок всего экрана сохранился на компьютере, нужно нажать сочетание клавиш Windows + Print Screen.
В этом случае снимок сохранится в папке “Снимки экрана”, которую можно найти в “Папке пользователя”, в разделе “Изображения”.
Можно отредактировать снимок экрана, например, с помощью стандартного редактора изображений “Paint”. Его можно найти зайдя в меню “Пуск”, в раздел “Стандартные” и открыть приложение. Для быстрого поиска приложения, необходимо при открытом меню “Пуск” ввести название “Paint”.
Также рассмотрим сложный способ найти это приложение, если вдруг не удаётся отыскать его предыдущим.
Необходимо зайти в “Этот компьютер”, в диск, на который установлена система, обычно это “Локальный диск (С:)”, далее в папку “Windows”, в папку “System32” и в ней найти приложение “mspaint”, которое и является приложением “Paint”.
Далее можно нажать по значку правой кнопкой мыши, навести на раздел “Отправить” и в выпадающем меню выбрать, например, “Рабочий стол”. Создастся ярлык программы на рабочем столе, который можно переименовать на своё усмотрение.
Для быстрого открытия нашего снимка экрана в редакторе можно нажать по нему правой кнопкой мыши, наведя на раздел “Открыть с помощью” и в выпадающем меню выбрать редактор изображений “Paint”.
В нём можно отредактировать изображение. Например, выделить необходимую область и обрезать снимок, повернуть в нужную сторону, нарисовать или написать пояснения. После чего нажать в меню в левом верхнем углу на раздел “Файл”, подраздел “Сохранить как” и выбрать формат “PNG” или “JPEG”, которые, если не сильно вдаваться в подробности, отличаются качеством изображения и размером файла. Если качество на снимке не критично, рекомендую выбирать формат “JPEG”, так как он в большинстве случаев будет иметь наименьший вес, что может быть полезно в случае загрузки изображения при медленном интернете или при ограничении размера файла на каком-нибудь форуме.
Стандартный инструмент – “Ножницы”.
Необходимо зайти в меню “Пуск”, найти раздел “Стандартные” и открыть приложение “Ножницы”.
Для быстрого поиска приложения, необходимо при открытом меню “Пуск” ввести название “Ножницы”.
Как и в случае с приложением “Paint”, рассмотрим сложный способ найти расположение приложения.
Необходимо зайти в “Этот компьютер”, в “Локальный диск (С:)”, далее в папку “Windows”, в папку “System32” и в ней найти приложение “SnippingTool”, которое и является приложением “Ножницы”.
Также можно нажать по значку правой кнопкой мыши, навести на раздел “Отправить” и в выпадающем меню выбрать, например, “Рабочий стол”. Создастся ярлык программы на рабочем столе, который можно переименовать на своё усмотрение.
Для быстрого вызова приложения можно задать ему определённую клавишу или сочетание клавиш.
Для этого необходимо кликнуть правой кнопкой мыши по приложению, перейти в раздел “Свойства”, найти строку “Быстрый вызов”, кликнуть по ней мышью, и на клавиатуре выбрать интересующие клавиши, например F8 или сочетание между Ctrl, Shift, Alt и определённой дополнительной клавишей, пусть будет Ctrl + Shift + вверх. Нажать ОК.
Запускаем приложение любым удобным способом.
Откроется окно, в котором можно выбрать “Режим”, в зависимости от которого будет сделан тот или иной снимок.
Режим “Прямоугольник” позволяет выделить зажатой левой кнопкой мыши область прямоугольной формы.
Режим “Окно” позволяет выбрать нажатием левой кнопкой мыши определённое открытое окно на рабочем столе. Необходимо, чтобы данное окно находилось поверх других, так как иначе их область также попадёт на снимок.
“Произвольная форма” позволяет с зажатой левой кнопкой мыши нарисовать любую форму, в которой останется внутренняя часть выделенного периметра. Всё, что осталось за пределами периметра станет белым фоном.
“Весь экран” соответственно делает снимок всего экрана.
Далее можно добавить пояснения на снимок с помощью пера и маркера. Также можно убрать пояснение с помощью ластика просто проведя по нему зажатой левой кнопкой мыши.
Сразу после того, как снимок был сделан, он уже попал в буфер обмена, и его можно вставить в необходимое место. Также в буфер попадают все нарисованные пояснения, без необходимости отдельно копировать или сохранять снимок.
Если нужно сохранить снимок на компьютер, необходимо нажать в меню в левом верхнем углу на раздел “Файл”, подраздел “Сохранить как”, выбрать формат “PNG” или “JPEG” и выбрать место, куда будет сохранён файл.
Разработчики уведомляют, что в будущем приложение “Ножницы” будет перемещён, и уже можно ознакомиться с новыми возможностями, нажав на кнопку “Попробовать программу”. Также можно найти программу через меню “Пуск”, введя название “Набросок на фрагменте экрана”.
В данном приложении можно создать новый снимок, нажав на соответствующий значок в меню сверху и выбрав режим. А также открыть и отредактировать уже существующее изображение.
Как и в случае с приложением “Ножницы”, все изменения сразу попадают в буфер обмена и снимок без дополнительного копирования можно поместить в интересующее нас место. Чтобы сохранить снимок на компьютер, нажимаем на соответствующую иконку с изображением дискеты.
Запустить упрощённую версию без дополнительного редактирования можно нажав сочетание клавиш Windows + Shift + S.
Также можно заменить стандартное поведение клавиши “Print Scrin”, зайдя в меню “Пуск”, иконка с изображением шестерёнки “Параметры”, раздел “Специальные возможности”, в левом меню выбрать подраздел “Клавиатура”, пролистав вниз найти переключатель “Сочетание клавиш Print Scrin” и активировать его.
Теперь при нажатии клавиши “Print Scrin” будет высвечиваться окно, как и в случае нажатия сочетания клавиш Windows + Shift + S.
После выбора режима и проведения операции, снимок сразу попадает в буфер обмена минуя окно редактирования, и его уже можно поместить в интересующее нас место.
На заметку:
Если по каким-то причинам клавиши “Print Scrin” или “Windows” отсутствуют, то есть возможность воспользоваться “Экранной клавиатурой”, которую можно найти зайдя в меню “Пуск”, раздел “Спец. возможности” и открыть приложение “Экранная клавиатура”. Для быстрого поиска приложения, необходимо при открытом меню “Пуск” ввести название “Экранная клавиатура”. Справа присутствует кнопка “PrtScn”, которая и является необходимой клавишей “Print Scrin”. Для того, чтобы нажать сочетание клавиш, например, Fn + Win + Print Screen, необходимо зажать на небольшой промежуток времени нужные клавиши Fn и Win, чтобы они стали активными и нажать на PrtScn.
Скриншот на компьютере с Windows OS
Кардинальным отличием скриншотов на персональных стационарных компьютерах от ноутбуков является размер полученного изображения. Многие продвинутые пользователи ПК используют широкоформатные мониторы для работы с большим количеством открытых вкладок в поисковых системах или одновременно открытых цифровых документов. Смотреть фильмы высокого качества HD тоже удобней, приятней для глаза и восприятия на экранах с большой диагональю. Как сделать скриншот экрана на компьютере и как грамотно использовать получившееся изображение можно узнать в этой статье.
Screenshot on Windows PC
Любой продукт от компании Micosoft поддерживает опцию моментального снимка с дисплея. Начиная с версии «XP» до самой современной и продвинутой «Десятки». Чем современнее релиз, тем больше функций и возможностей.
Кнопка или сочетание клавиш
Практически все клавиатуры для стационарных ПК идентичны по своей функциональности. В каких-то «клавах» больше, в каких-то меньше кнопок. Основные (незаменимые) всегда присутствуют у любого производителя гарнитуры. Кнопка «Принт скрин» есть на любой клавиатуре, только может называться она по-разному:
PrtSc
Print Screen
Prt scr
Print Scrn
Иногда функциональность клавиши для скриншотов может быть совмещена с другими опциями, например с «SysRq» или «Insert». В некоторых вариантах моделей клавиатур одного нажатия на заветную кнопку не даст желаемого результата, необходимо использовать комбинацию из двух, а то и из трёх клавиш.
Как сделать скриншот на компе в таком случае? – Например, использовать комбинацию «fn» + «prt scr».
Скриншот на «Семёрке»
В легендарной и самой популярной во всём мире версии операционной системы опция screenshot ограничена двумя возможными вариантами:
- Сделать скриншот всего экрана;
- Зафиксировать изображение одного открытого приложения или окна.
В обоих случаях моментальный снимок храниться во временной памяти компьютера и не может сохраняться в виде отдельного файла. Изображение следует вставить в документ (Microsoft Office), в текст нового письма или в редактор изображений (например: Пайнт). В любом графическом редакторе есть возможность сохранять полученный, отредактированный вариант скрина в различных форматах:
Screenshot Windows8
У разработчиков из Майкрософт восьмая сборка ОС получилась экспериментальной. Опции по «принт скрину» тоже расширились. Помимо классической фиксации отображения на мониторе, появилась возможность делать подряд несколько скринов, так как теперь для всех моментальных снимков предусмотрена специальная папка на диске «С». Нюанс заключается в дополнительной третьей возможности для фиксации картинки – комбинация кнопок «Win+ Print Screen».
Скрины на «Десятке»
В крайней и самой функциональной версии ОС помимо трёх способов для делания скриншотов появилась очередная возможность для творения.
Print Screen – скриншот всего экрана;
Кнопки Alt + Print Screen – снимок активного окна;
Win + Print Screen – сохранение изображения всего дисплея в отдельную системную папку;
Win + G – запуск игровой консоли с возможностью делать не только screenshots, но и записывать происходящее на экране.
Больше возможностей
Имея под рукой несколько полезных и эффективных инструментов для редактирования фото или видео материала, любой пользователь почувствует себя Web-дизайнером.
Освоив дополнительные утилиты для снятия моментальных снимков экрана или необходимой части его, пользователь получит изрядное количество преимуществ:
- Увеличится скорость подготовки картинок для презентации или отправки через глобальную сеть Интернет (через мессенджер или E-mail);
- Вырастет качество демонстрируемого материала;
- Экономия сетевых ресурсов за счёт уменьшения размеров графических файлов;
- Сфер применения умений не пересчитать – одни плюсы, без недостатков.
На безграничных просторах сети Интернет каждый пользователь с любым уровнем компьютерной грамотностью сможет найти СВОЙ инструмент. Ознакомиться с некоторыми из них можно в разделе «инструменты для скриншотов» на вэб-ресурсе screenshot-tools.
Источники:
https://faqduck.com/skrinshot-ekrana-na-kompyutere/
https://pikabu.ru/story/kak_sdelat_snimok_yekrana_screenshot_na_windows_10_6992064
https://screenshot-tools.ru/skrinshot-na-kompyutere-s-windows-os