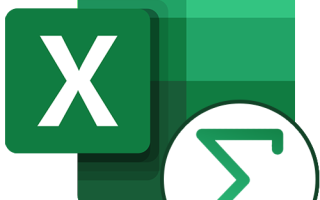Как сделать промежуточные итоги в excel
Функция промежуточные итоги в Excel формула
Думаю, вы задумывались, как подвести кроме общих итогов в таблице Эксель ещё и промежуточные, чтобы, рассматривая, допустим, таблицу реализации продукта за месяц, вывести выручку конкретного товар только за один день. А потом уже в конце подвести общий итог продаж, ведь, как может показать статистика, так намного удобнее рассматривать свою реализацию продукции. В этой статье мы подробно расскажем, как это можно сделать.
Использование функции «Промежуточные итоги» в Excel
Однако, как может показаться на первый взгляд, функция промежуточного итога не всегда реализуется во всех таблицах Excel. Вот несколько главных критериев, которые помогут вам разобраться, подходит ли ваша база данных к оным условиям:
- Строчки таблицы обязаны быть формата обычной области ячейки;
- Верхняя часть таблицы обязана быть выполненной только из единственной строки и находиться на первой строчке листа;
- Таблица ни в коем случае не должна быть пустой.
Создание промежуточных итогов в Excel
Теперь перейдем непосредственно к самому главному — применению функции на деле. Отдел, отвечающий за “Промежуточные итоги”, находится в верхнем меню Excel.
Определите с помощью мыши необходимую область, после чего смотрим на раздел “Данные”. Находим там блок под названием “Структура” и выбираем в небольшом списке последнюю строчку – “Промежуточные итог”.
У вас должно высветиться новое окно, где надо настроиться отображение вашего промежуточного итога. В приведенном нами примере мы смотрим на уже имеющийся итог от общей суммы продаж за всю продукцию за все дни. Дата продажи указанна в отдельном столбце. Следовательно, в области “При каждом изменении в. “ указываем колонку “Дата”.
Теперь переходим в поле “Операция” и указываем значение “Сумма” за каждые сутки, которое необходимо нам вывести. Если покопаться, то вы можете так же там найти настройку значений: максимум, произведение, количество, минимум.
После общаемся к полю “Добавить итоги по”, где теперь нужно указать столбец с суммой выручки, то есть колонку “Сумма выручки, руб.”.
Поставьте галочку напротив “Заменить текущие итоги”, если таковой там не имеется. Данный шаг сделает так, что при вычислении базы данных у вас не будет дублироваться записанная информация, приходящиеся на операцию функции “Промежуточный итог”.
Так же вам следует поместить галочку напротив пункта “Конец страницы между группами”. Это позволит печатать на некоторой странице отдельные блоки таблицы с указанными на ней промежуточными итогами.
Галочка, находящаяся рядом с “Итоги под данными” отвечает за установку суммы промежуточных итогов в области под строчкой. При удалении галочки данные перенесутся в область сверху строки. Эта настройка всегда делается пользователем индивидуально, чтобы ему было удобно обращаться к выведенной информацией.
Кликаем по кнопке “ОК” и завершаем настройку.
После завершения вышеуказанного алгоритма действий вы придете к тому, что в таблице появятся промежуточные итоги ваших продаж. Хотим обратить ваше внимание к тому, что вы пожеланию можете скрыть все строки соединенные промежуточным итогом, всего лишь нажав ПКМ на иконку “-“, находящуюся в левой части таблицы оной группы.
Либо у вас есть возможно наоборот скрыть все остальные строки, кроме одних промежуточных итогов.
ПРОМЕЖУТОЧНЫЕ.ИТОГИ (функция ПРОМЕЖУТОЧНЫЕ.ИТОГИ)
В этой статье описаны синтаксис формулы и использование функции ПРОМЕЖУТОЧНЫЕ.ИТОГИ в Microsoft Excel.
Описание
Возвращает промежуточный итог в список или базу данных. Обычно проще создать список с промежуточными итогами, используя в настольном приложении Excel команду Промежуточные итоги в группе Структура на вкладке Данные. Но если такой список уже создан, его можно модифицировать, изменив формулу с функцией ПРОМЕЖУТОЧНЫЕ.ИТОГИ.
Синтаксис
Аргументы функции ПРОМЕЖУТОЧНЫЕ.ИТОГИ описаны ниже.
Номер_функции — обязательный аргумент. Число от 1 до 11 или от 101 до 111, которое обозначает функцию, используемую для расчета промежуточных итогов. Функции с 1 по 11 учитывают строки, скрытые вручную, в то время как функции с 101 по 111 пропускают такие строки; отфильтрованные ячейки всегда исключаются.
Номер_функции
(с включением скрытых значений)
Номер_функции
(с исключением скрытых значений)
Ссылка1 Обязательный. Первый именованный диапазон или ссылка, для которых требуется вычислить промежуточные итоги.
Ссылка2;. Необязательный. Именованные диапазоны или ссылки 2—254, для которых требуется вычислить промежуточные итоги.
Примечания
Если уже имеются формулы подведения итогов внутри аргументов “ссылка1;ссылка2;. ” (вложенные итоги), эти вложенные итоги игнорируются, чтобы избежать двойного суммирования.
Для констант “номер_функции” от 1 до 11 функция ПРОМЕЖУТОЧНЫЕ.ИТОГИ учитывает значения строк, скрытых с помощью команды Скрыть строки (меню Формат, подменю Скрыть или отобразить) в группе Ячейки на вкладке Главная в настольном приложении Excel. Эти константы используются для получения промежуточных итогов с учетом скрытых и нескрытых чисел списка. Для констант “номер_функции” от 101 до 111 функция ПРОМЕЖУТОЧНЫЕ.ИТОГИ исключает значения строк, скрытых с помощью команды Скрыть строки. Эти константы используются для получения промежуточных итогов с учетом только нескрытых чисел списка.
Функция ПРОМЕЖУТОЧНЫЕ.ИТОГИ исключает все строки, не включенные в результат фильтра, независимо от используемого значения константы “номер_функции”.
Функция ПРОМЕЖУТОЧНЫЕ.ИТОГИ применяется к столбцам данных или вертикальным наборам данных. Она не предназначена для строк данных или горизонтальных наборов данных. Так, при определении промежуточных итогов горизонтального набора данных с помощью значения константы “номер_функции” от 101 и выше (например, ПРОМЕЖУТОЧНЫЕ.ИТОГИ(109;B2:G2)), скрытие столбца не повлияет на результат. Однако на него повлияет скрытие строки при подведении промежуточного итога для вертикального набора данных.
Если среди ссылок есть трехмерные ссылки, функция ПРОМЕЖУТОЧНЫЕ.ИТОГИ возвращает значение ошибки #ЗНАЧ!.
Пример
Скопируйте образец данных из следующей таблицы и вставьте их в ячейку A1 нового листа Excel. Чтобы отобразить результаты формул, выделите их и нажмите клавишу F2, а затем — клавишу ВВОД. При необходимости измените ширину столбцов, чтобы видеть все данные.
Промежуточные итоги в Excel
Доброго времени суток друзья!
Эту статью я посвящаю такой возможности, как создать промежуточные итоги в Excel. Если вы даже слышали или знаете, что это такое, всё же будет полезно прочитать или послушать мою информацию. По большому счёту, промежуточные итоги – это автоматическое подведение итогов по заданному критерию и группирование их для удобства и хорошей визуализации данных.
Это достаточно полезный и удобный инструмент работы в электронных таблицах, который вам пригодится, а для большего удобства я советую использовать эти итоги в тандеме с группированием ячеек, это вообще супер сила. Также я прошу обратить ваше внимание, что перед работой с итогами, необходимо в обязательном порядке произвести правильную сортировку ваших данных.
Итак, давайте же более детально рассмотрим, что это за итоги, как их создать, как с ними работать, ну и собственно, как их убрать, если нужда в этой возможности отпадёт. И начнём все наши исследования сначала, а точнее с того, как можно создать промежуточный итог.
Как сделать промежуточные итоги в Excel
А теперь давайте на созданном примере посмотрим поэтапно, как это осуществить:
- Первым делом нам нужно правильно отсортировать наши данные, для которых мы будем подводить итог. Мы выбираем нужные нам данные, по которым будем создавать промежуточный итог и предварительно выделив всю таблицу, производим сортировку по указанному столбику от меньшего к большему.
- Вторым этапом будет выбор на вкладке «Данные», в группе «Структура», команду «Промежуточный итог».
- В диалоговом окне «Промежуточные итоги», во-первых, вам нужно в списке поля «При каждом изменении в» выбрать столбик, для которого создаем промежуточные итоги, во-вторых, в списке поля «Операция» мы выбираем какой тип функции нам нужен (количество, сумма и т.п.), в-третьих, в поле «Добавить итоги» вы определяете столбик по которому будет формироваться итог. После этого вы с чистой совестью вы нажимаете кнопочку «ОК».
- Данные на вашем листе автоматически будут сгруппированы по признаку, который вы установили, и под каждой группой будет создан промежуточный итог.
Работа со сгруппированными данными
После проведенных манипуляций, работа с данными значительно упростится. Данные можно удобно визуализировать, используя группировку данных и создавать столько уровней, сколько вам будет удобно, но, увы, не более 8 вложенных, с опыта могу сказать, что этого хватит за глаза.
Нажимая на иконки группирования данных, вы скрываете и отображаете ту структуру данных, которая вам наиболее актуальна на данный момент. К примеру, можно отобразить только общий итог, отобразить итоги по группам данных и полный разворот данных в деталях. Также, всё это можно проделать, используя пиктограммы «Скрыть детали» или «Показать».
Убрать промежуточные итоги
В случае, когда промежуточные итоги в Excel станут, не нужны, ну или потребуется перегруппировка по-новому ваших данных в таблице, в этом случае итоги можно удалить без потери качества исходных данных. Для этого нужно:
- Открыть вкладку на панели управления «Данные» и в блоке «Структура» нажимаете на пиктограмму «Промежуточный итог».
- В появившемся диалоговом окне «Промежуточные итоги» нажимаем кнопку «Убрать всё».
- После нажатия все ваши данные разгруппируются, а промежуточные итоги будут удалены.
Если же вам всё-таки промежуточные итоги нужно оставить, а вот группирование не нужно, вы можете в панели задач на вкладке на вкладке «Данные» в выпадающем меню кнопки «Разгруппировать» выбрать пункт «Удалить структуру», структура группировки будет удалена, оставив вам на прощание промежуточные итоги.
А на этом у меня всё! Я очень надеюсь, что всё вышеизложенное вам понятно. Буду очень благодарен за оставленные комментарии, так как это показатель читаемости и вдохновляет на написание новых статей! Делитесь с друзьями прочитанным и ставьте лайк!
Не забудьте поблагодарить автора!
Пока богатство еще не приобретено, стремление к нему изнуряет, будучи же приобретено, оно изводит заботами, когда же оно утрачено, мучает тоска по нем. Демокрит
Источники:
https://user-life.com/programs/excel/2913-promezhutochnye-itogi-v-excel.html
https://support.office.com/ru-ru/article/%D0%9F%D0%A0%D0%9E%D0%9C%D0%95%D0%96%D0%A3%D0%A2%D0%9E%D0%A7%D0%9D%D0%AB%D0%95-%D0%98%D0%A2%D0%9E%D0%93%D0%98-%D1%84%D1%83%D0%BD%D0%BA%D1%86%D0%B8%D1%8F-%D0%9F%D0%A0%D0%9E%D0%9C%D0%95%D0%96%D0%A3%D0%A2%D0%9E%D0%A7%D0%9D%D0%AB%D0%95-%D0%98%D0%A2%D0%9E%D0%93%D0%98-7b027003-f060-4ade-9040-e478765b9939
https://topexcel.ru/promezhutochnye-itogi-v-excel/