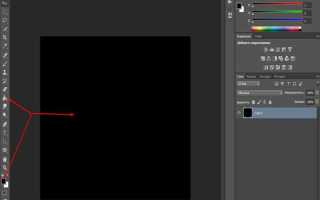Как сделать прозрачный текст в фотошопе
Как сделать прозрачный текст в фотошопе?
Всем привет! Сегодня мы займемся тем, что будем рисовать прозрачный текст, через который виден фон. В некоторых случаях такой эффект придаст яркость и необычность вашему проекту.
Итак, начинаем с того, что создаем в программе фотошоп новый документ и заливаем его черным цветом.
Затем снова меняем основной цвет с черного на белый, включаем инструмент «текст» и пишем нужную надпись.
Размер и шрифт выбираем такой, какой нужен. Затем создаем копию текстового слоя. Но следующим этапом работаем пока на основном текстовом слое. Кликаем по нему два раза, вызывая окно свойств слоя. Здесь выбираем пункт «тиснение» и выставляем следующие настройки:
Цвет устанавливаем серый. Затем переходим в пункт «контур«. Здесь устанавливаем галочку на режиме сглаживание и фигуру контура выбираем такую, какая показана на рисунке.
Далее, переходим в пункт «обводка«. Здесь устанавливаем размер равный 7, «непрозрачность» убираем до ноля, «тип обводки» ставим «цвет», а в качестве цвета выбираем белый.
Переходим в пункт «Тень» и ставим следующие настройки:
Нажимаем ОК и теперь переходим на слой-копию. Нажимаем дважды и вызываем окно свойств. Далее, переходим в пункт «тиснение» и устанавливаем следующие настройки. Цвет выставляем темно-серый, примерно такой: 645555.
После переходим в пункт «контур» и выставляем настройки как на фото:
В пункте «внутреннее свечение» выставляем такие настройки:
Сделали, жмем ОК. Теперь «прозрачность» заливки каждого текстового слоя, что основного, что прозрачного ставим равным нолю.
На этом работа с текстом закончена. Но на черном фоне эффект прозрачности мы не увидим. Для этого берем любой фон и ставим его между текстовыми слоями. Уменьшаем до нужного значения прозрачность этого фона, что бы он четче просматривался в буквах.
Вот и все, эффект прозрачного текста готов. Потренировавшись с предложенными настройками, вы можете создать что-то свое. Успехов!
Как сделать прозрачный текст в Фотошопе
Создать прозрачный текст в Фотошопе несложно – достаточно снизить непрозрачность заливки до нуля и добавить стиль, подчеркивающий контуры букв.
Мы с Вами пойдем дальше и создадим по-настоящему стеклянный текст, через который будет просвечиваться фон.
Создаем новый документ нужного размера и заливаем фон черным цветом.
Затем меняем основной цвет на белый и выбираем инструмент «Горизонтальный текст».
Лучше всего будут смотреться шрифты, имеющие плавные линии. Я выбрал шрифт «Forte».
Пишем наш текст.
Создаем копию слоя с текстом (CTRL+J), затем переходим на оригинальный слой и дважды кликаем по нему, вызывая стили слоя.
Первым делом выбираем пункт «Тиснение». Выставляем настройки, как показано на скриншоте.
Затем выбираем пункт «Контур» и снова смотрим на скриншот.
Добавим Обводку с такими настройками:
И Тень.
Готово, нажимаем ОК.
Не переживайте, что ничего не видно, скоро все покажется…
Переходим на верхний слой и снова вызываем стили.
Снова добавляем Тиснение, но с такими настройками:
Затем определяем Контур.
Настраиваем Внутреннее свечение.
Нажимаем ОК.
Дальше самое интересное. Сейчас мы будем делать текст действительно прозрачным.
Все очень просто. Снижаем прозрачность заливки для каждого текстового слоя до нуля:
Стеклянный текст готов, осталось добавить фон, который, собственно, и будет определять прозрачность надписи.
В данном случае фон добавляется между текстовыми слоями. Обратите внимание, что непрозрачность размещенного изображения нужно снизить («на глаз»), чтобы через него проступил нижний текстовый слой.
Старайтесь не делать его слишком ярким, иначе эффект прозрачности будет не так хорошо выражен, как нам хотелось бы.
Фон можно взять готовый, либо нарисовать свой.
Вот, что получилось в итоге:
Внимательно настраивайте стили для текстовых слоев и получите вот такой красивый прозрачный текст. До встречи в следующих уроках.
Отблагодарите автора, поделитесь статьей в социальных сетях.
Как сделать полупрозрачный стеклянный текст в фотошопе
Автор: NON. Дата публикации: 04 января 2013 . Категория: Уроки фотошопа текст.
Как сделать полупрозрачный
стеклянный текст в фотошопе
Во всех работах, связанных с дизайном, огромную роль играет вид используемого текста. Да и простая фотография значительно выигрывает, если на ней применить красивый оригинальный текст.
В этом уроке по работе с фотошопом будет показан простой способ создания полупрозрачного стеклянного текста в фотошопе.
В фотошопе я открыл вот такую водно-пузырьковую текстуру. Все исходные файлы Вы сможете скачать в конце урока.
Выберем инструмент ” Горизонтальный текст “. Напишем произвольное слово. Параметры текста, которые я использовал, Вы видите на скриншоте ниже. Цвет текста не имеет значения.
В палитре ” Слои ” два раза левой клавишей мыши щёлкаем по верхнему слою.
Открывается окно ” Стиль слоя “, в котором активна по умолчанию вкладка ” Параметры наложения “. Здесь непрозрачность заливки устанавливаем на ноль.
Далее делаем активными следующие вкладки: ” Тень “, ” Внутренняя тень “, ” Внутреннее свечение “, ” Тиснение “, ” Глянец ” и ” Обводка “. Параметры, которые надо установить, Вы видите на скриншотах ниже. Если Вы затрудняетесь точно выставить все необходимые параметры, то ниже я покажу способ, как это сделать быстро.
Получаем вот такой полупрозрачный стеклянный текст в фотошопе.
Вот ещё один пример использования данного метода.
Скачать файлы в формате PSD Вы можете здесь .
Как быстро применить стили слоя к своему файлу? Откройте любой из двух скачанных файлов. Правой кнопкой мыши щёлкните по текстовому слою и выберите пункт ” Скопировать стиль слоя “.
Перейдите на свой файл. Правой кнопкой мыши щёлкайте по текстовому слою и выбирайте пункт ” Вклеить стиль слоя “. Все стили слоя моментально применятся к Вашему файлу.
Мы с Вами научились делать эффект полупрозрачного стеклянного текста в фотошопе.
Хотите не пропустить интересные уроки, полезные видеокурсы, другие классные приёмы работы в фотошопе и узнавать все новости в мире фотошопа ПЕРВЫМ?
Введите свои данные в форму ниже.
Я против спама! Получение этих материалов добровольно.
Можно отписаться в любой момент.
Спасибо! Проверьте свой e-mail и подтвердите подписку
Если у Вас есть желание опубликовать на страницах сайта Ваш результат выполнения урока, то вышлите мне на адрес Этот адрес электронной почты защищён от спам-ботов. У вас должен быть включен JavaScript для просмотра. document.getElementById(‘cloakf59dcb6a1843632f2f19b4d38faaed1e’).innerHTML = ”; var prefix = ‘ma’ + ‘il’ + ‘to’; var path = ‘hr’ + ‘ef’ + ‘=’; var addyf59dcb6a1843632f2f19b4d38faaed1e = ‘luga19621’ + ‘@’; addyf59dcb6a1843632f2f19b4d38faaed1e = addyf59dcb6a1843632f2f19b4d38faaed1e + ‘mail’ + ‘.’ + ‘ru’; var addy_textf59dcb6a1843632f2f19b4d38faaed1e = ‘luga19621’ + ‘@’ + ‘mail’ + ‘.’ + ‘ru’;document.getElementById(‘cloakf59dcb6a1843632f2f19b4d38faaed1e’).innerHTML += ”+addy_textf59dcb6a1843632f2f19b4d38faaed1e+’ ‘; Вашу работу и название урока, который Вы использовали при создании своей работы и он обязательно будет опубликован на странице сайта с описанием урока.
Если Вам понравился совет, поделитесь ссылкой на него со своими друзьями в своих любимых социальных сетях, кнопки которых Вы видите перед комментариями. Спасибо !
Скачать урок (305 Кб) в формате PDF можно здесь.
Источники:
https://fast-wolker.ru/kak-sdelat-prozrachnyj-tekst-v-fotoshop.html
https://lumpics.ru/how-to-make-transparent-text-in-photoshop/
https://www.photoshopsunduchok.ru/86-text/2191-steklyanniy-text-v-photoshope