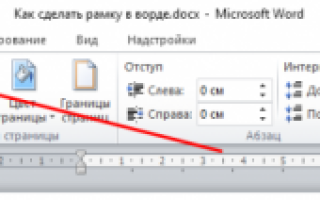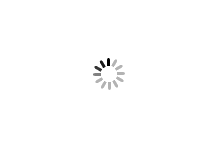Как сделать рамку на странице в word
Как сделать рамку в Ворде
В самых разнообразных ситуациях, случаются моменты, когда крайне важно сделать рамку на листе А4. Рисовать, конечно, от руки в ХХI веке уже не актуально. Ведь столько подручных средств, помимо ПК, благодаря которым, данные проблемы решаются за несколько минут. Всего лишь стоит открыть Ворд, сделать несколько последовательных шагов и распечатать. Казалось бы, столько действий надо совершить, но лень, ведь двигатель прогресса.
Рамка в Ворде 2007 и 2010
Рассмотрим способ, как сделать рамку в Ворде для таких версий как 2007 и 2010. Следует выполнить следующие шаги:
- Открыть вкладку на верхней панели меню, под названием «Разметка страницы»;
- Перейти в подраздел «Фон страницы» и кликнуть по кнопке с названием «Границы страниц»;
- В открывшемся окне «Границы и заливка» выбрать подпункт «Страница»;
- В области «Тип» в левой части окна, следует указать соответствующий вариант «Рамка».
- Далее необходимо найти нужную вариацию окантовки линии для рамки. Это может быть сплошная, мелкая пунктирная, двойная линия, крупная пунктирная, дефис с точкой и другие виды линий. Данная функция находится немного правее от предыдущей, также с названием «Тип». И с возможностью прокручивающегося списка возможных типов линий для рамок.
- После выбора нужного типа линии, можно задать цвет и ширину рамке, в окошках расположенных ниже. Обрамление может быть цветным и абсолютно любого размера.
- В случае, если красивую рамочку нужно вставить только на одной определенной странице, необходимо установить последующие настройки. Перед сохранением общих настроек для рамки, нужно указать «этому разделу, (только 1-й странице)» в подразделе «Образец» в окне «Применить к».
Соответственно, если нужно применить рамку на всех страницах, необходимо установить «применить к» «всему документу».
Создание рамки с помощью таблицы
В текстовом редакторе Майкрософт Ворд, есть множество преимуществ . Одно из них, возможность нарисовать рамку самостоятельно. Какие действия для этого нужны, рассмотрим ниже.
Не важно, для чего нужна рамка, пусть то будет титульный лист реферата или отчета. Ведь оформление зависит от вашей руки. Данное решение не является примером, для гостовского оформления, так как необходимо учитывать отступы с каждой стороны листа. Настройку которых, надо задавать отдельно.
- На главном верхнем меню надо выбрать кнопку под названием «Нижняя граница» в подразделе «Абзац».
- Из представленного списка нажать по строчке «Нарисовать таблицу».
- Курсор изменит свой вид с курсора на карандаш. Установить карандаш в нужном месте и потянуть до необходимого размера и отпустить. Получится, своего рода большая табличная ячейка. Создать рамку для текста вокруг любого размера не составит огромного труда.
Рамка с узорами
Для создания поздравительных открыток потребуется немного времени и креативный подход в оформлении. Сделать красивую рамку в Ворде можно с помощью кнопки «Фигуры». Необходимо сделать следующие шаги:
- Перейти во вкладку «Вставка» в подразделе «Иллюстрации»;
- Кликнуть по кнопке «Фигуры» и выбрать наиболее подходящую форму;
- На чистый лист поставить курсор и зажав правую кнопку мыши, начать рисовать фигуру до размера, который будет приемлемым;
Чтобы фигурная рамка получилась пропорционально ровной, следует удерживать вспомогательную клавишу « Shift».
- Далее, чтобы добавить стих или поздравление нужно нажать правой клавишей мыши по фигуре и выбрать строчку «Добавить текст»;
- Кликнув по фигурной рамке, можно во вкладке «Средства рисования» «Формат» применить разные стили. От контура, свечения, тени до заливки фигуры градиентом, рисунком или текстурой.
Благодаря обширным возможностям данного редактора, можно сделать любого рода и вида открытку, поздравительное письмо. Добавить маленькие узоры вокруг текста, добавить несколько видов рамок и вот уже создано новое настроение для поздравления. Такими не хитрыми способами можно удивить и близких людей. В обучающих целях, можно подобрать для себя легкий вариант оформления курсовой работы.
Как сделать рамку в Ворде вокруг текста
Автор: Амиль | Дата публикации: 19-11-2016 | В разделе: Офисные программы
Мы уже неоднократно поднимали тему обширнейшего функционала программы Microsoft Office Word. Однако, многие пользователи, даже достаточно продвинутые, фактически ничего о софте и его функционале не знают. Именно поэтому сегодня мы хотим Вам рассказать о том, как сделать рамку в Ворде вокруг текста. Некоторые особо не заморачиваются и при возникновении данной необходимости создают огромную таблицу вокруг текста, которая визуально выглядит как рамка. К сожалению, у этого способа есть один огромный минус – неудобство редактирования. Особенно в том случае, если в тексте присутствуют ещё таблицы. Как же быть тогда? Сейчас узнаете!
Как сделать рамку в MS Office Word вокруг всей страницы с текстом
Итак, давайте сразу же перейдём к делу. Для начала мы хотим рассказать Вам, как задать границы для всей страницы – возможно, Вы желаете “обернуть” в рамки всю страницу с текстом целиком. Нужно проделать следующие действия:
- Первым делом переходим на вкладку «Дизайн» (Если Вы пользуетесь Вордом 2007 или 2010 года, то Вам нужно открыть вкладку «Разметка страницы»);
Далее найдите раздел «Фон страницы», в нём будет всего три элемента. Нам нужен крайний справа – «Границы страниц»;
Кликаем по отмеченному на скриншоте элементу, после чего открывается окно редактирования границ;
Здесь Вы должны кликнуть с левой стороны по кнопке «Рамка» и нажать на кнопку «ОК», после чего окно закроется, а Вы увидите рамку вокруг текста.
Как видите, абсолютно ничего сложного здесь нет. Теперь Вам нужно лишь настроить эту самую рамку. Для этого вновь кликните по кнопке «Границы страниц» и поэкспериментируйте с элементами, помеченными на скриншоте.
С рамкой для всей страницы с текстом и другими элементами мы разобрались, но как сделать рамку в Ворде вокруг отдельного текста?
Как создать рамку вокруг отдельного текста в Word
На самом же деле, данная инструкция не очень сильно будет отличаться от той, что Вы наблюдаете выше. Потому что Вы должны будете проделать практически такие же действия. Что ж, начнём:
- Переходим в хорошо знакомую нам вкладку «Дизайн»;
- Также кликаем по кнопке «Границы страниц»;
- Открывается уже примелькавшееся нам окно, где мы должны перейти в верхнем горизонтальном меню во вкладку «Граница»;
Кликните по кнопке «Рамка», а затем по кнопке «ОК», чтобы применить рамку к выбранному абзацу.
Не забывайте, что Вы можете менять ширину, внешний вид, цвет и рисунок рамки, а также её расположение в зависимости от собственных пожеланий.
Напоследок хотим напомнить, что данная инструкция подходит для всех версий программы MS Word, но расположение элементов может отличаться. В любом случае, проблем с заданием рамки вокруг текста у Вас возникнуть не должно.
Как сделать рамку в Word
Если возникает необходимость сделать рамку в Word большинство пользователей идут по самому очевидному пути – они создают огромную таблицу на всю страницу, внутрь которой помещают текст. Но, не смотря на свою простоту такой способ создания рамки не очень удобен. Особенно если в тексте есть другие таблицы.
Вместо этого лучше использовать инструмент под названием «Границы страниц». С его помощью можно сделать рамку в Word для всех страниц документа, только для отдельных страниц или даже для отдельных абзацев текста. О том, как это делается, вы сможете узнать этой статье.
Как сделать рамку в Word 2007 и 2010
Если вы используете Word 2007 и 2010, то для того чтобы сделать рамку вам нужно открыть вкладку «Разметка страницы» и нажать на кнопку «Границы страниц». Если у вас Word 2016, то кнопку «Границы страниц» нужно искать на вкладке «Дизайн» .
После этого появится окно «Границы и заливка». Здесь нужно выбрать рамку и нажать на кнопку «Ok» . После этого каждая страница документа будет обрамлена рамкой.
При необходимости вы можете сделать рамку такой, какой вам нужно. В окне «Границы и заливка» можно выбрать тип рамки, ее цвет и толщину.
Если рамку нужно добавить только на определенных страницах, то вы можете разбить документ Word на несколько разделов и потом применить рамку только к тем страницам, к которым необходимо.
Как сделать рамку вокруг текста в Word
Если вам не нужно сделать рамку вокруг всей страницы, то вы можете сделать ее вокруг выбранного вами абзаца текста. Для этого установите курсор на тот абзац, вокруг которого вы хотите сделать рамку, нажмите на кнопку «Границы страниц» и перейдите на вкладку «Граница».
Ну а дальше, все почти также как и с рамкой вокруг страницы. Выбираем «Рамка», потом выбираем «Применить к абзацу» и нажимаем на кнопку «Ok».
Быстрый способ сделать рамку вокруг текста
Также существует более быстрый способ сделать рамку вокруг текста в Ворде. На вкладке «Главная» есть кнопка, которую обычно пользователи не замечают.
Данная кнопка позволяет быстро делать рамки вокруг текста. Для этого достаточно установить курсор на нужный абзац текста, нажать на эту кнопку и выбрать подходящую рамку.
Как сделать рамку в Word 2013 и 2016
Если у вас Word 2013 и 2016, то рамка добавляется точно таким же способом, как описано выше. Единственное исключение, кнопка «Границы страниц» будет находиться не на вкладке «Разметка страницы», а на вкладке «Дизайн» .
В остальном процесс создания рамки точно такой же, как в Word 2007 и 2010.
Источники:
https://kakvworde.ru/kak-sdelat-ramku-v-worde
https://droidway.net/257-kak-sdelat-ramku-v-vorde-vokrug-teksta.html
https://comp-security.net/%D0%BA%D0%B0%D0%BA-%D1%81%D0%B4%D0%B5%D0%BB%D0%B0%D1%82%D1%8C-%D1%80%D0%B0%D0%BC%D0%BA%D1%83-%D0%B2-word/