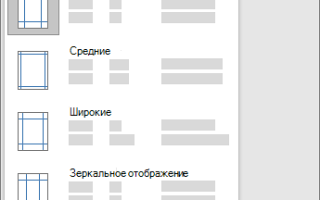Как сделать разметку страницы в ворде 2016
Настройка и изменение полей страницы в Word
Перейдите к макету > поля.
Выберите один из вариантов в коллекции « поля » или задайте пользовательские поля для создания настраиваемых полей.
Примечание: Если в документе несколько разделов, новое поле будет применено только к текущему или ко всем выбранным.
Настройка полей по умолчанию
Вы можете изменить параметры по умолчанию, которые будут использоваться для новых документов.
Перейдите к макету > полей > настраиваемых полей.
Нажмите кнопку По умолчанию.
Переход к разметке страницы > полей и отображению коллекции полей.
Выберите нужный тип поля.
Примечание: Если в документе несколько разделов, новое поле будет применено только к текущему или ко всем выбранным.
Настройка полей по умолчанию
Переход к разметке страницы > полей и отображению коллекции полей.
Выберите пункт Настраиваемые поля.
В диалоговом окне ” Параметры страницы ” нажмите кнопку по умолчанию .
Word автоматически задает для каждой страницы поля размером 2,54 см. Чтобы настроить другие поля, вы можете выбрать один из других вариантов или создать собственный. Вы также можете задать поля для страниц в развороте, расширить их с внутреннего края документа, если собираетесь добавить его в переплет, а также изменить единицы измерения для полей.
Перейдите к макету > поля.
Чтобы изменить поля, выберите любые другие параметры в коллекции ” поля “. Для каждого из них отображается размер.
Примечание: Если в документе несколько разделов, новое поле будет применено только к текущему или ко всем выбранным.
Настройка полей по умолчанию
Когда вы задаете поле по умолчанию, оно используется при создании новых документов.
Перейдите к макету > полей > настраиваемых полей.
На вкладке поля выберите значение по умолчанию.
Нажмите кнопку Да.
См. также
На вкладке Вид нажмите кнопку Разметка страницы.
Если вы хотите изменить только часть документа, выделите текст, в котором вы хотите изменить поля.
Перейдите к макету > поля.
Выберите нужные поля или выберите пользовательские поля , чтобы задать собственные параметры полей.
Настройка полей по умолчанию
Когда вы задаете поле по умолчанию, оно используется при создании новых документов.
На вкладке Вид нажмите кнопку Разметка страницы.
Перейдите к макету > поля, выберите поля, а затем — пользовательские поля.
В полях верхнее, нижнее, левоеи правое задайте нужные поля, а затем нажмите кнопку по умолчанию.
При появлении соответствующего запроса нажмите кнопку Да , чтобы изменить параметры по умолчанию для макета документа.
См. также
Используйте коллекцию Поля, чтобы быстро изменить поля своего документа.
Если вы еще не перешли в режим правки, выберите редактировать документ > изменить в Веб-приложение Word.
На вкладке Разметка страницы нажмите кнопку Поля.
Отобразится коллекция Поля. Обычные поля, выбираемые по умолчанию, представляют собой поле шириной 2,54 см с каждой стороны страницы.
Чтобы выбрать другое поле страницы, выберите любой из вариантов в коллекции полей . Если ни один из готовых вариантов полей вам не подходит, выберите пункт Настраиваемые поля, чтобы создать настраиваемые поля.
Примечание: Если в документе несколько разделов, новое поле будет применено только к текущему или ко всем выбранным.
Нумерация страниц в ворде 2016 (или как пронумеровать страницы в Microsoft Word 2016)
Добрый день дорогие друзья. Сегодня будем учиться делать нумерацию в ворде. Более того, будем разбирать разные виды нумерации, как для обычных конспектов, рефератов, так и для проектной документации, таких как пояснительная записка, содержание деятельности и т.д.
Как пронумеровать страницы в ворде
Если вам необходимо пронумеровать страницы текстового документа, то это не составляет большого труда. Такая операция займет не более 1 минуты. Итак, поехали…
Для того чтобы пронумеровать текст нам нужно:
1. Зайти на вкладку «Вставка» в разделе колонтитулы нажать на «Номер страницы»
2. Выбрать из выпадающего меню расположение нумерации на листе текстового редактора. Я обычно выбираю «Внизу страницы» далее «Простой номер 3», нажимаем Открывается окно колонтитулов (если Вы не знакомы со значением функции «Колонтитул», то перейдите сюда и я расскажу, как работать с колонтитулами) и автоматически проставляются номера страниц. На выходе получаем пронумерованные страницы в правом, нижнем углу.
3. Вам остается закрыть окно колонтитулов двойным нажатием левой кнопки мыши, по центру листа вашего текстового документа, либо нажатием клавиши Esc (если Вы увидели некие символы вместо номера страницы, то переходите сюда и мы это исправим).
Пронумеровать страницы в колонтитулах
Теперь задача по сложней. Нам необходимо пронумеровать страницы в колонтитулах. По сути это конечный результат будет такой же, как и первом примере, только здесь у Вас развязаны руки и можно установить номер страницы в том месте, где Вы этого захотите. Например, в графе рамки. Для этого, опять повторюсь, необходимо знать, что такое колонтитул (заходите по ссылки сюда ). Для образца я взял текстовый документ из проектной документации. Здесь необходимо пронумеровать документ в рамке.
4. Щелкаем мышкой два раза внизу листа нашего документа (не выше двух сантиметров от конца листа)
5. Нажимаем левой кнопкой мышки внутри рамки
6. Вводим сочетание клавиш CTRL+F9
7. Появятся фигурные скобки, внутри которых нужно ввести так называемый скрытый код. Текст кода следующий:
8. После нам необходимо отобразить значение скрытого кода , и делаем мы это нажатием сочетания клавиш Shift+F9
Код отобразился, далее выходим из окна колонтитулов в соответствии с пунктом «3» данной статьи.
Отлично, мы сделали динамически изменяющеюся нумерацию страниц. Т.е. теперь, если мы в результате добавления текста, общее количество страниц увеличется, то наша нумерация адаптируется под новое количество страниц. Теперь подумайте, что было бы, если проставлять номера страниц вручную… По некоторым причинам это и не получилось бы, потому что, занося номер страницы в колонтитул, он отобразился во всех листах, именно тем самым номером страницы. В этом и прелесть колонтитулов. Занес объект один раз, а он в свою очередь, отображается на протяжении всего документа.
Конструкторская документация имеет четкий стандарт, в котором на первом листе находится рамка отличная от других листов, т.е. место, где будет стоять номер страницы — другое. И поэтому нам необходимо сделать колонтитул на первом листе особенным. Заходим в режим колонтитула в соответствии с пунктом «4» данной статьи. Ставим галочку напротив «Особый колонтитул для первой страницы» Мы убрали номер страницы с первого листа. Это нам нужно потому что, расположение нумерации находится в другом месте.
Поздравляю, Вы научились делать нумерацию в ворде. В следующей статье, я подробно расскажу, как делать сквозную нумерацию в ворде, которая как правило отличается от сделанной нами нумерации здесь.
Как включить линейку в Word 2016
Линейка в Word 2016 используется для выравнивания и размещения текста, таблиц, диаграмм и других элементов документа. В этой статье мы рассмотрим, как включить линейку в ворде 2016, как включить только линейку сверху, как изменить единицы измерения линейки, а также как скрыть линейку, чтобы максимально увеличить пространство, используемое для документа Word 2016.
Как включить линейку в Ворде 2016
По умолчанию линейка в ворде 2016 не включена. Для того чтобы добавить линейку в Word 2016, перейдите во вкладку « Вид » и в группе « Показать » поставьте флажок для команды «Линейка».
Как включить линейку в Word 2016 – Сделать линейку в ворде 2016
Обратите внимание, что линейка в ворде 2016 отображается только в том случае, если вы находитесь в режиме « Разметка страницы ». Поэтому, если вы включили линейку, но она не отображается, перейдите во вкладку « Вид » и в группе « Режимы » выберите « Разметка страницы ».
Как включить линейку в Word 2016 – Режим, при котором линейка включена в ворде
Как скрыть линейку
Аналогичным образом, вы можете скрыть линейку в ворде, чтобы освободить место для вашего документа, сняв флажок для команды «Линейка».
Как включить линейку в Word 2016 – Отключение линейки
Как включить линейку сверху
Если вы не используете вертикальную линейку, то есть боковую линейку, которая отображается в левой части документа, вы можете включить только горизонтальную линейку (линейку сверху).
- Для того чтобы не включать вертикальную линейку, перейдите во вкладку « Файл ».
Как включить линейку в Word 2016 – Вкладка Файл
- Выберите « Параметры » в списке элементов слева.
Как включить линейку в Word 2016 – Параметры
- В окне « Параметры Word » нажмите « Дополнительно ».
Как включить линейку в Word 2016 – Окно Параметры
- Прокрутите вниз до раздела « Экран » и снимите флажок «Показать вертикальную линейку в режиме разметки». Нажмите « ОК ».
Как включить линейку в Word 2016 – Не включать вертикальную линейку
Теперь вертикальная линейка скрыта. Если флажок «Линейка» отмечен на вкладке « Вид », горизонтальная линейка по-прежнему будет отображаться в верхней части документа.
Как включить линейку в Word 2016 – Включить линейку сверху
Как изменить единицы измерения линейки
Для того чтобы настроить единицы измерения линейки, нажмите « Файл » –> « Параметры » –> « Дополнительно » и перейдите к настройкам « Экран ».
В пункте « Единицы измерения » вы можете изменить измерения линейки на дюймы, сантиметры, миллиметры, точки или пики.
Как включить линейку в Word 2016 – Единицы измерения линейки
На этом все. Теперь вы не только знаете, как включить линейку в ворде 2016, но и как настроить линейку под твои требования.
Источники:
https://support.office.com/ru-ru/article/%D0%9D%D0%B0%D1%81%D1%82%D1%80%D0%BE%D0%B9%D0%BA%D0%B0-%D0%B8-%D0%B8%D0%B7%D0%BC%D0%B5%D0%BD%D0%B5%D0%BD%D0%B8%D0%B5-%D0%BF%D0%BE%D0%BB%D0%B5%D0%B9-%D1%81%D1%82%D1%80%D0%B0%D0%BD%D0%B8%D1%86%D1%8B-%D0%B2-word-72fa6264-7df4-48f3-b805-2ffb6f32bd54
https://www.gidprog.ru/%D0%BD%D1%83%D0%BC%D0%B5%D1%80%D0%B0%D1%86%D0%B8%D1%8F-%D1%81%D1%82%D1%80%D0%B0%D0%BD%D0%B8%D1%86-%D0%B2-%D0%B2%D0%BE%D1%80%D0%B4%D0%B5/
https://naprimerax.org/posts/98/kak-vkliuchit-lineiku-v-word-2016