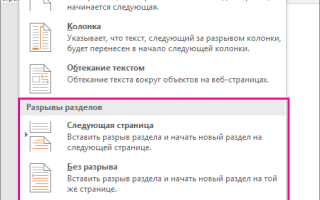Как сделать разрыв раздела со следующей страницы
Вставка разрыва раздела
Для разделения и форматирования документов используются разрывы раздела. Например, вы можете разбить разделы на главы и добавить в них форматирование, например столбцы, колонтитулы, границы страниц.
Добавление разрыва раздела
Щелкните в том месте, где должен начинаться новый раздел.
Переход к макету > разрывы.
Выберите нужный тип разрыва раздела:
Следующая страница Раздел “разрыв раздела” — начало нового раздела на следующей странице.
Текущая страница Разрыв раздела — начало нового раздела на той же странице. Этот тип разрыва раздела часто используется для изменения числа столбцов без начала новой страницы.
Четная страница Раздел “разрыв раздела” — начало нового раздела на следующей четной странице.
Нечетная страница Раздел “разрыв раздела” — начало нового раздела на следующей нечетной странице.
Вставка разрыва раздела
Щелкните в том месте, где должен начинаться новый раздел.
Переход к разметке страницы >разрывы.
Разрыв раздела, который вы хотите добавить:
Чтобы начать новый раздел на следующей странице, выберите пункт Следующая страница.
Чтобы начать новый раздел на текущей странице, выберите пункт Текущая страница.
Совет: Для создания страниц с разным количеством столбцов можно использовать разрывы разделов.
Чтобы начать новый раздел на следующей четной или нечетной странице, выберите пункт Четная страница или Нечетная страница.
Вставка разрыва раздела
Щелкните в том месте, где должен начинаться новый раздел.
Перейдите к макету > разрывыи выберите нужный тип разрыва раздела.
Следующая страница Начало нового раздела на следующей странице.
Текущая страница Начало нового раздела на текущей странице. Этот разрыв раздела удобно использовать в документах со столбцами. С помощью него можно изменить количество столбцов, не начиная новую страницу.
Четная страница Начало нового раздела на следующей четной странице. Например, если вставить разрыв “Четная страница” в конце страницы 3, следующий раздел начнется со страницы 4.
Нечетная страница Начало нового раздела на следующей нечетной странице. Например, если вставить разрыв “Нечетная страница” в конце страницы 3, следующий раздел начнется со страницы 5.
Вы можете добавлять разрывы страниц, но Веб-приложение Word не может добавить разрывы разделов.
Если у вас есть классическое приложение Word, воспользуйтесь командой Открыть в Word, чтобы открыть документ, и добавьте разрывы разделов. Когда вы закончите работу и сохраните документ, он будет обновлен там, откуда вы открыли его в Веб-приложение Word.
Дополнительные сведения
Примечание: Эта страница переведена автоматически, поэтому ее текст может содержать неточности и грамматические ошибки. Для нас важно, чтобы эта статья была вам полезна. Была ли информация полезной? Для удобства также приводим ссылку на оригинал (на английском языке).
Урок 39. Разрыв раздела
Вынуждена констатировать, что операция «Разрыв раздела» очень редко используется правильно.
По окончании урока вы сможете:
- Дать определение разрыву раздела
- Установить разрыв раздела со следующей страницы
- Сделать альбомную ориентацию страницы двумя способами
1. Понятие «Разрыв раздела»
Какие свойства имеет документ? Это:
- Границы печатного поля
- Колонтитул (это мы выяснили на уроке 38)
- Ориентация страницы (книжная или альбомная)
- Набор стилей текста
Я не упоминаю такие свойства, как автор документа, количество знаков, страниц и так далее.
По ходу создания документа мы можем создавать новые стили текста (разумеется, не увлекаясь), но вот границы печатного поля, ориентация страницы и колонтитулы задаются на ВЕСЬ документ.
А как быть, если необходима страница в альбомном варианте, например, в документе есть большая таблица, которая отлично будет читаться именно в альбомном варианте:
Для этого есть возможность создания в документе несколько разделов.
Команда «Разрыв раздела» находится на ленте Разметка страницы → группа команд Параметры страницы → команда Разрывы → выпадающее меню → второй раздел выпадающего меню Разрывы разделов → 4 вида разделов:
- Следующая страница
- Текущая страница
- Четная страница
- Нечетная страница
Рассмотрим подробнее виды разрывов разделов:
2. Разрыв раздела со следующей страницы
Шаг 1. Устанавливаем курсор в месте создания нового раздела
Шаг 2. Устанавливаем разрыв раздела со следующей страницы (Разметка страницы → группа команд Параметры страницы → команда Разрывы → выпадающее меню → второй раздел выпадающего меню Разрывы разделов → команда Следующая страница)
Шаг 3. Задаем альбомную ориентацию страницы (лента Разметка страницы → группа команд Параметры страницы → команда Ориентация → команда Альбомная из выпадающего меню):
Получили такую картину:
- Текст на странице книжной ориентации
- Непечатаемый символ «Разрыв страницы (со следующей страницы)»
- Текст на странице альбомной ориентации
А если нам нужно показать в альбомной ориентации несколько страниц и эти страницы находятся в середине документа?
3. Альбомная ориентация для части страниц (1 способ)
Скачайте документ тут. Это знакомый вам из предыдущих уроков документ. Я только убрала режимы «Абзац с новой страницы» и Абзац не отрывать от следующего». Откройте документ. Текст, который будет располагаться на страницах альбомной ориентации, я покрасила красным цветом.
Шаг 1. Выделяем весь текст красного цвета (Урок 2).
Шаг 2. Открываем диалоговое окно «Параметры страницы» (лента Разметка страницы → группа команд Параметры страницы → команда Настраиваемые поля из выпадающего меню):
Шаг 3. Задаем в диалоговом окне «Параметры страницы» альбомную ориентацию для выделенного текста:
- Щелкаем курсором по иконке «альбомная»
- Выбираем из выпадающего меню опцию «к выделенному тексту»
- ОК
Шаг 4. Масштабируем документ, чтобы наглядно убедится в том, что для части текста выбрана альбомная ориентация (Лента Вид → группа команд Масштаб → диалоговое окно Масштаб → радиокнопка «несколько страниц» → выпадающее меню → количество страниц):
Я выбрала по 4 странице в каждой полосе:
Вы увидели, что получилось два разрыва страницы, а между ними страницы в альбомной ориентации?
Убедились? Верните масштаб «По ширине странице» (кнопка «По ширине страницы» на панели быстрого доступа. Если вам не лень, то можете сделать то же самое через ленту, но через панель быстрого доступа быстрее. Но это в том случае, если панель быстрого доступа у вас настроена (Урок 18 и Урок 19):
4. Альбомная ориентация для части страниц (2 способ)
Шаг 1. Находим в документе текст синего цвета и устанавливаем курсор перед последним перед этим текстом символом конца абзаца:
Шаг 2. Задаем разрыв раздела (лента Разметка страницы → группа команд Параметры страницы → команда Разрывы → выпадающее меню → второй раздел выпадающего меню Разрывы разделов → Следующая страница). Смотрите самую первую картинку этого урока. Но еще лучше и быстрее воспользуемся панелью быстрого доступа:
Но это в том случае, если вы установили панель быстрого доступа (Урок 19). Давайте прикинем: 6 действий в первом случае против одного действия во втором случае. Я убедила вас работать с панелью быстрого доступа?
Шаг 3. Устанавливаем курсор перед последним символом конца абзаца синего текста и задаем разрыв раздела:
А теперь внимательнее. Я уменьшила масштаб документа, чтобы окинуть взглядом плоды трудов наших:
Мы сделали четыре разрыва, в результате которых получили 5 разделов:
- Первый раздел состоит из одной страницы книжной ориентации
- Второй раздел состоит из трех страниц альбомной ориентации
- Третий раздел состоит из одной страницы книжной ориентации
- Четвертый раздел состоит из одной страницы пока ещё книжной ориентации
- Пятый раздел состоит из оставшихся страниц книжной ориентации
Так как мы сделали четвертый разрыв раздела, то наш курсор перескочил на пятый раздел. Следовательно, если мы начнем менять параметры страницы, то изменения будут именно в пятом разделе. Чтобы понять, что мы находимся на пятом разделе, давайте посмотрим на темную полосу внизу документа. Эта полоса называется «Строка состояния» и содержит важную информацию:
- Номер раздела
- Номер страницы (на которой в данный момент находится курсор) из общего числа страниц в документе
- Число слов
- Язык проверки правописания (стоит «Русский», но мы можем задать другой язык проверки правописания)
- Разделы в документе могут состоять из любого количества страниц
- Изменения параметров страницы действительны только для того раздела, на котором находится текстовый курсор
- Параметры страницы меняются в пределах одного раздела
Шаг 4. Щелкаем в любом месте четвертого раздела и задаем альбомную ориентацию (лента Разметка страницы → группа команд Параметры страницы → команда Ориентация → команда Альбомная из выпадающего меню):
А теперь я промасштабировала документ:
А теперь давайте подумаем, какой способ создания альбомной ориентации наиболее удобен? Полагаю, вы скажете: первый способ! Для меня без разницы, потому что я работаю с панелью быстрого доступа: все нужные мне команды в шаговой доступности.
Теперь вы сможете:
- Дать определение разрыву раздела
- Установить разрыв раздела со следующей страницы
- Сделать альбомную ориентацию страницы двумя способами
- заодно познакомились со Строкой состояния
Разрывы страниц и разделов в Word 2007
Всем привет. Сегодня мы немного поговорим про такие элементы в текстовом редакторе Word, как разрывы разделов и страниц. Доступ к функциям разрывов осуществляется через одноименную кнопку на вкладке Разметка страницы. Разрывы используются для изменения макета или индивидуального форматирования страниц в документе.
Кнопка Разрывы предлагает ряд команд для работы с разрывами страницы и разрывами раздела в Word 2007. Основную разницу мы увидим далее.
Разрыв страницы в Word 2007
Давайте предположим, что мы хотим добавить в новый документ пустую страницу. Перейдите на вкладку Разметка страницы и добавьте две страницы в документ:
- Нажмите Разрывы
- Нажмите на первую команду – Страницы, повторите действие.
- Для большей ясности включите отображение скрытых символов.
Таким образом, мы подготовили новый документ из трёх страниц, и включили отображение скрытых символов. В местах, где мы ставим разрывы страницы в документе Word, отображается специальный символ. Для того, чтобы начать работать на странице, мы всегда начинаем с первой линии и нажимаем Enter, чтобы сделать переход на новую строку.
Выбирая пункт Разрыв страницы в Word 2007, мы, по сути, говорим, что текст после текущей позиции курсора должен начинаться на новой странице. Это удобно, поскольку не нужно вводить лишний раз Enter. Как пример, титульная страница должна содержать лишь несколько строк, и чтобы не вводить лишние переводы строки для перехода на новую страницу (для начала ввода основного материала), мы просто выбираем соответствующий пункт. Как альтернатива, можно просто ввести комбинацию Ctrl + Enter.
Разрыв раздела в Word 2007
Теперь, для разнообразия, предположим, что мы хотим разместить один лист по ширине (сделать альбомную страницу). Для этого нам нужно сделать отдельный раздел из каждой из страниц, чтобы иметь возможность установить индивидуальный формат листа. Команды блока Разрывы страниц (кнопка разрывы) не отделяют форматирование (в данном случае, ориентация страницы), чтобы использовать индивидуальное форматирование, используем команды из блока Разрывы разделов в редакторе Word.
- Откройте новый документ (Ctrl + N)
- Поместим курсор в начале документа
- Перейдите на вкладку Разметка Страницы
- Команда Разрывы – Следующая страница
- Повторите процесс
Таким образом, мы разделили документ на три страницы. Каждая страница находится в отдельном разделе.
Важно отметить, что раздел в Word, может содержать несколько страниц. Нужно понимать, что формировать разрывы разделов желательно с нового документа, а уже потом их заполнять содержимым. Порой, не сразу видно, что документ содержит отдельные разделы, поэтому, в строке состояния можно включить информацию об их количестве. Без дополнительных действий, документ Word 2007 всегда содержит один раздел.
Для каждого раздела и всех его страниц можно применить индивидуальное форматирование, в том числе и нумерацию.
- Задаём различную ориентацию страниц:
- Переместим курсор мыши к средней странице
- Перейдите на вкладку Разметка Страницы
- Выберите команду Ориентация / Альбомная
Мы получаем документ, который содержит страницы с разной ориентацией. Это полезно, например, когда надо вставить в документ широкую картинку или таблицу.
Разделы Word создают границы форматирования.
Теперь форматирование не применяется ко всему документу, а лишь к выбранному разделу. С другой стороны, если мы не создали какие-либо разделы, то форматирование фактически относится ко всему документу, весь документ Word 2007 является по умолчанию одним разделом.
Удаление разрывов разделов Word в то же время удалит форматирование отдельного раздела. Текст над оригинальной концевой секцией становится частью другой, и берёт на себя его формата.
Должен признать, что статья получилась немного запутанной. Нужно лишь понимать, что разрыв страницы подходит для той ситуации, когда надо быстро ввести текст с новой страницы. Разделы позволяют применить индивидуальное форматирование ко всем страницам, которые содержаться в разделе.
Спасибо за внимание. Автор блога Владимир Баталий
Источники:
https://support.office.com/ru-ru/article/%D0%92%D1%81%D1%82%D0%B0%D0%B2%D0%BA%D0%B0-%D1%80%D0%B0%D0%B7%D1%80%D1%8B%D0%B2%D0%B0-%D1%80%D0%B0%D0%B7%D0%B4%D0%B5%D0%BB%D0%B0-eef20fd8-e38c-4ba6-a027-e503bdf8375c
https://prooffice24.ru/section-break/
https://scriptcoding.ru/2015/08/03/razryvy-stranic-i-razdelov-v-word-2007/