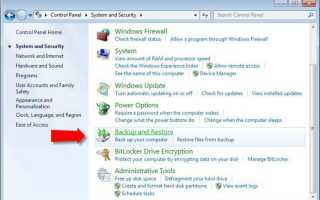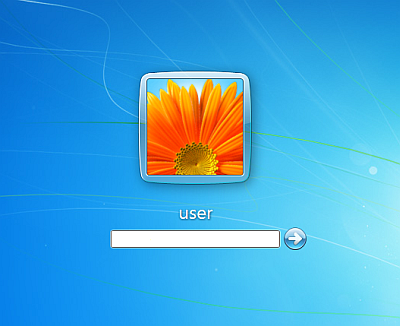Как сделать резервную копию windows 7
Как сделать резервную копию Windows 7: два простых метода
До поры до времени ОС Windows любой модификации может работать без сбоев. Но что делать, когда вдруг появится неустранимая ошибка, а восстановить систему не получится даже с применением отката? В этом случае следует заранее позаботиться о создании работоспособной копии системы. О том, как сделать резервную копию Windows 7, далее и пойдет речь. Будут рассмотрены средства самой системы и сторонние утилиты на примере пакета Acronis (имеется в виду True Image – далее по тексту ATI). Все остальные программы работают с использованием аналогичных методов и технологий.
Как сделать резервную копию Windows 7: действия со средствами системы на первом этапе
В любой Windows-модификации имеется собственная система бэкапов, которая позволяет создавать копии с возможностью последующего восстановления, что занимает в буквальном смысле несколько минут.
Проблема того, как сделать резервную копию Windows 7, на первом этапе может быть решена посредством доступа к разделу архивации и восстановления, который можно найти в стандартной «Панели управления».
Зайдя в него, нужно использовать пункт настройки резервного копирования, после чего следует выбрать место, где будет сохранена бэкап-копия. Если система выдаст сообщение о том, что раздел находится на системном диске, ничего страшного.
На следующем этапе в окне выбора метода архивирования можно указать собственные элементы, но лучше предоставить право выбора системе (что указывается по умолчанию).
Затем появляется окно проверки параметров, в котором особе внимание следует обратить на настройку расписания (в соответствии с указанными временем и днем в копию изменения будут вноситься автоматически).
Если изменения вносить не требуется, остается только нажать кнопку сохранения параметров и запуска архивации и дождаться окончания процесса, по завершении которого в выбранном разделе появится созданная резервная копия.
Как сделать резервную копию системы Windows 7: создание носителя для загрузки
Для восстановления дополнительно желательно создать носитель, с которого может быть произведена загрузка, если система выйдет из строя.
Для этого в вышеуказанном разделе архивации и восстановления используется пункт создания диска восстановления, после чего нужно вставить пустой оптический носитель в дисковод, выбрать записывающее устройство и нажать кнопку старта процесса создания диска.
Создание бэкапа в ATI
Сделать резервную копию Windows 7 Acronis True Image позволяет так же легко. Однако при использовании этой утилиты или любой другой нужно обратить внимание на некоторые отличия и нюансы.
Сначала из образа программа записывается на съемный носитель (диск или флэшку), после чего с него нужно загрузиться и выбрать на стартовой странице пункт «Резервное копирование – Диски». Далее – самое главное.
В окне выбора диска следует выбрать системный диск «C», помеченный сокращением «Осн., Акт.», а также обязательно поставить галочку напротив раздела, зарезервированного системой, определить который можно по размеру (в Windows 7 – 100 Мб). После нажатия кнопки продолжения указывается локация для сохранения бэкапа (можно воспользоваться кнопкой обзора, а название файла не менять). После проверки параметров нажимается кнопка «Приступить». Создание бэкап-копии, по сравнению со средствами системы, может оказаться достаточно долгим, поэтому придется запастись терпением.
Вместо послесловия
Вот два основных решения вопроса о том, как сделать резервную копию Windows 7. Оба метода работают весьма эффективно, правда, при использовании сторонних программ, а не инструментов самой системы, времени потребуется значительно больше. Второй метод хорош тем, что даже на первой стадии создается загрузочный диск, зато второй выглядит более предпочтительным в плане затрачиваемого времени и автоматизации процесса.
Создание резервной копии системы Windows 7
Сейчас любой пользователь компьютера в первую очередь переживает за сохранность своих данных. Существует огромное количество факторов, которые в процессе работы могут привести к повреждению или удалению любых файлов.-К таковым относятся и вредоносные программы, системные и аппаратные сбои, некомпетентное или случайное вмешательство пользователя. Под угрозой не только личные данные, но и работоспособность операционной системой, которая, следуя закону подлости, «падает» в тот момент, когда она наиболее необходима.
Резервирование данных — буквально панацея, которая решает 100% проблем с утерянными или поврежденными файлами (конечно, при условии, что резервная копия создана по всем правилам). В данной статье будут представлены несколько вариантов создания полной резервной копии текущей операционной системы со всеми ее настройками и данными, которые хранятся на системном разделе.
Бэкап системы — гарантия стабильной работы компьютера
Можно по старинке документы для сохранности копировать на флешки или параллельные разделы жесткого диска, переживать за тьму настроек в операционной системы, трястись над каждым системным файлом во время установки сторонних тем оформления и иконок. Но ручной труд отныне в прошлом — в сети достаточно программного обеспечения, которое зарекомендовало себя как надежное средство для полного резервирования системы целиком. Чуть что не так после очередных экспериментов — в любой момент можно вернуться к сохраненной версии.
Операционная система Windows 7 также имеет встроенную функцию создания копии самой себя, и о ней в данной статье мы тоже поговорим.
Способ 1: AOMEI Backupper
По праву считается одной из лучших программ для резервного копирования. У нее только один недостаток — отсутствие русского интерфейса, только английский. Однако, с нижеприведенной инструкцией создать резервную копию сможет даже пользователь-новичок.
Программа имеет бесплатную и платную версию, однако для нужд обычного пользователя с головой хватает первой. Она содержит все необходимые инструменты для создания, сжатия и проверки резервной копии системного раздела. Количество копий ограничивается только свободным пространством на компьютере.
- Перейдите на официальный сайт разработчика по ссылке выше, скачайте инсталляционный пакет на компьютер, запустите его двойным щелчком мыши и проследуйте простому Мастеру установки.
- После того, как программа интегрирована в систему, запустите ее с помощью ярлыка на рабочем столе. После запуска AOMEI Backupper сразу же готов работать, однако желательно выполнить несколько важных настроек, которые улучшат качество резервной копии. Откройте настройки нажатием на кнопку «Menu» в верхней части окна, в выпадающем окошке выберите пункт «Settings».
- «None» — копирование будет выполнено без сжатия. Размер итогового файла будет равняться размеру данных, которые в него будут записаны.
- «Normal» — выбранный параметр по умолчанию. Копия будет сжата приблизительно в 1,5-2 раза в сравнении с исходным размером файлов.
- «High» — копия сжимается в 2,5-3 раза. Этот режим очень экономит место на компьютере при условия создания нескольких копий системы, однако требует больше времени и системных ресурсов для создания копии.
Выберите необходимый вам параметр, затем сразу перейдите во вкладку «Intelligent Sector»
- «Intelligent Sector Backup» — программа сохранит в копию данные тех секторов, которые чаще всего используются. В эту категорию попадает вся файловая система и недавно использованные сектора (очищенная корзина и освобожденное место). Рекомендуется для создания промежуточных точек перед экспериментами над системой.
- «Make an Exact Backup» — в копию будут занесены абсолютно все секторы, которые находятся в разделе. Рекомендуется для жестких дисков, которые используются уже давно, в неиспользуемых секторах может храниться информация, пригодная к восстановлению специальными программами. Если копия будет восстанавливаться после поражения рабочей системы вирусом, то программа перезапишет абсолютно весь диск до последнего сектора, не оставив вирусу ни шанса на восстановление.
Выбрав необходимый пункт, перейдите на последнюю вкладку «Other».
После этого можно приступать непосредственно к копированию. Нажимаем на большую кнопку посередине окна программы «Create New Backup».
Выбираем первый пункт «System Backup» — именно он отвечает за копирование системного раздела.
- В поле указываем название резервной копии. Желательно использовать только латинские символы во избежания проблем с ассоциациями при восстановлении.
- Нужно указать папку, куда сохранится конечный файл. Необходимо использовать другой раздел, отличный от системного, для защиты от удаления файла с раздела во время сбоя в операционной системе. Путь также должен содержать в своем наименовании только латинские символы.
Начать копирование, нажав на кнопку «Start Backup».
Программа начнет копирование системы, которое может занять от 10 минут до 1 часа в зависимости от выбранных настроек и размера данных, которые нужно сохранить.
AOMEI Backupper имеет ряд второстепенных настроек, которые обязательно пригодятся пользователю, всерьез беспокоящемуся о своей системе. Здесь можно найти и настройку отложенных и периодических задач резервирования, разбитие создаваемого файла на куски определенного размера для загрузки в облачные хранилища и записи на съемные носители, шифрование копии паролем для конфиденциальности, а также копирование отдельных папок и файлов (отлично подойдет для сохранения критических системных объектов).
Способ 2: точка восстановления
Теперь перейдем к встроенным функциям самой операционной системы. Самым популярным и быстрым способом создать резервную копию системы является точка восстановления. Она занимает сравнительно немного места, создается практически мгновенно. Точка восстановления имеет возможность вернуть компьютер к контрольной точке, восстановив критические системные файлы, не затрагивая данные пользователя.
Способ 3: архивация данных
Windows 7 имеет еще один способ создания резервных копий данных с системного диска — архивация. При правильной настройке этот инструмент сохранит все файлы системы для их последующего восстановления. Имеется один глобальный недостаток — невозможно архивировать те исполняемые файлы и некоторые драйверы, которые в данный момент используются. Однако, это вариант от самих разработчиков, поэтому его тоже нужно учитывать.
- Откройте меню «Пуск», впишите в поле поиска слово восстановление, выберите первый вариант из появившегося списка — «Архивация и восстановление».
В открывшемся окне откройте параметры резервного копирования, нажав левой кнопкой мыши на соответствующую кнопку.
Выберите раздел, на который будет сохраняться резервная копия.
Укажите параметр, отвечающий за данные, которые будут сохранены. Первый пункт соберет в копию только данные пользователей, второй же даст нам выбрать весь системный раздел.
Укажите галочкой и диск (C:).
Последнее окно выводит всю настроенную информацию для проверки. Учтите, что автоматически будет создано задание для периодической архивации данных. Его можно отключить в этом же окне.
Инструмент начнет свою работу. Чтобы посмотреть прогресс копирования данных, нажмите на кнопку «Просмотр сведений».
Несмотря на то, что операционная система имеет встроенный функционал для создания резервных копий, он не вызывает достаточного доверия. Если точки восстановления очень часто выручают пользователей-экспериментаторов, то с восстановлением архивированных данных часто возникают проблемы. Использование стороннего программного обеспечения значительно повышает надежность копирования, избавляет от ручного труда, автоматизируя процесс, и предоставляет достаточно точную настройку для максимального удобства.
Резервные копии желательно хранить на других разделах, в идеале — на сторонних физически отключаемых носителях. В облачные сервисы резервные копии загружайте только зашифрованными надежным паролем для безопасного хранения личных данных. Регулярно создавайте новые копии системы во избежание утери ценных данных и настроек.
Отблагодарите автора, поделитесь статьей в социальных сетях.
Как создать резервную копию Windows 7
Если вы собирались перевести компьютер с Windows 7 на Windows 10, обязательно сделайте резервную копию ваших файлов, установленных программ, настроек и системы целиком.
Корпорация Microsoft намерена прекратить поддержку операционной системы Windows 7 – 14 января 2020 года. Это означает, что ваш компьютер перестанет получать обновления безопасности, и техподдержку от компании.
Пока есть возможность бесплатно перейти с Windows 7 на Windows 10 нужно не упустить момент, но перед тем как приступить к процессу, рекомендуется создать полную резервную копию системы Windows 7, включающую ваши программы, файлы и настройки, которая поможет в случае возникновения проблемы, обратно откатиться.
В этом руководстве вы узнаете, как создать полную резервную копию и резервную копию операционной системы Windows 7 перед обновлением до Windows 10.
Как создать полную резервную копию Windows 7
Чтобы создать резервную копию Windows 7, подключите к компьютеру внешний жесткий диск или создайте специальный раздел под бэкап и откройте “Панель управления“.
Зайдите в категорию “Система и безопасность“.
Пройдите в раздел “Архивация и восстановление“.
Выберите “Создание образа системы” на левой панели вверху.
Отметьте опцию “На жестком диске“, выберите внешний жесткий диск либо другой раздел на компьютере подготовленный для резервного копирования и нажмите “Далее“.
После чего, выполните архивацию нажав по соответствующей кнопке.
Дождитесь окончания процесса резервного копирования, в конце которого вам будет предложено создать диск для восстановления, сделайте это, либо проигнорируйте.
Поскольку, проще всего использовать загрузочный USB-накопитель с установочными файлами Windows 7 для доступа к настройкам восстановления компьютера.
Источники:
https://www.syl.ru/article/291302/kak-sdelat-rezervnuyu-kopiyu-windows-dva-prostyih-metoda
https://lumpics.ru/create-system-backup-windows-7/
https://tunecom.ru/data-backup/408-kak-sozdat-rezervnuju-kopiju-windows-7.html