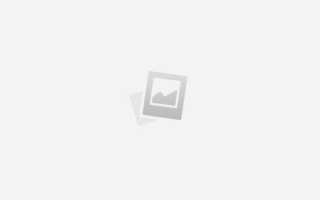Как сделать шапку группы
Убедитесь, что оформление группы ВК может быть под силу кому угодно!
Раскрутка группы ВКонтакте становится гораздо проще, если ее визуальная составляющая цепляет с первых секунд!
Возьмите продвижение группы ВК в свои руки
Сообщества созданы для объединения людей в Интернете. В них можно обсуждать жизнь родного города, организовывать интересные мероприятия, предлагать свои услуги и инициировать целые кампании. И внешний вид страниц, основанных в разных целях, обратит на них внимание остальных участников. Вы можете не иметь представления, каким он должен получиться, но будьте уверены: инструменты Canva натолкнут вас на свежие мысли и помогут их воплотить. Даже если совершенно нет опыта.
Как сделать обложку для группы ВК в Canva:
- Откройте один из шаблонов.
- Вставьте свою фотографию, или любое из наших изображений.
- Загрузите логотип и другие символы.
- Добавьте надпись.
- Сохраните полученную картинку.
Позаботьтесь, чтобы обложка для группы отражала ее концепцию
- Меняйте картинки. В нашей коллекции их миллионы — есть, с чем экспериментировать!
- Меняйте фильтры. Чтобы даже аматорский кадр выглядел, как после долгой обработки.
- Меняйте графические элементы. Значки, ярлыки, рамки и прочие броские детали в выбранном стиле.
- Меняйте цвет и шрифт текста. Делайте акценты на самом важном.
- Отправляйте. Устанавливайте кавер в сообществе и приглашайте в него участников.
Выбирайте, какой будет шапка для группы ВК
Если вы стремитесь быть в тренде и следите за обновлениями, то в вашем сообществе уже давно появилась обложка, и вы заметили, как много возможностей дает это нововведение. Для новых гостей — составить первое впечатление о странице, а для вас — закрепить топовую информацию. Но чтобы использовать весь потенциал по-максимуму, нужно уметь работать с графическими программами. Или воспользоваться готовыми решениями от профессиональных дизайнеров Canva. Они уже сделали все необходимое, чтобы сосредоточились на главном — своих идеях, а на их оформление потратили не больше нескольких минут.
Используйте для группы бесплатные картинки
Пользователи часто сталкиваются с выбором: скачать ли изображение из общедоступных ресурсов, или предпочесть уникальность, за которую придется дорого платить. Библиотека изображений Canva позволяет избежать компромиссов и получить все сразу: качественные снимки, плюс экономию бюджета на развитие. Из тысяч бесплатных фотографий вы сможете подобрать подходящие под свою тематику, и их будет достаточно, чтобы обновлять шапку хоть каждый день. А если на понравившемся снимке стоит вотермарка, ее можно снять всего за $1.
Храните готовые фото для группы ВК в едином кабинете
Собственная творческая студия всегда с вами! Установите приложение Canva на любое устройство Android или iOS, чтобы вносить изменения в существующие онлайн-макеты прямо со смартфона. Ни одна важная новость не будет упущена только по той причине, что вы не успели запланировать ее публикацию.
Как сделать шапку для группы ВКонтакте в Photoshop
Перед началом работы подготовьте изображение, которое вы хотели бы использовать в качестве фона для вашей будущей обложки. Фон должен соответствовать тематике группы. Если ваша группа не имеет определённой направленности, выберите абстрактное изображение.
Работа с макетом будущей шапки
Шаг 1
Открываем готовый шаблон (mock-up) в редакторе или создаём новый. Нам понадобятся вспомогательные линии. Создать качественную обложку без них будет крайне сложно.
Шаг 2
В рабочую область загружаем выбранное фоновое изображение или вставляем с помощью комбинации клавиш «Ctrl+V». Появившийся слой преобразовываем в смарт-объект, для того чтобы при редактировании изображение не потеряло качество.
Теперь переходим в режим трансформирования, зажимая «Ctrl+T». Перемещаем и центрируем картинку в соответствии со вспомогательными линиями. Не забываем удерживать клавишу «Shift» для сохранения пропорций изображения. При необходимости изображение можно отразить («Редактирование» > «Трансформирование» > «Отразить по горизонтали»).
Для удобства работы отдалите рабочую область, зажав клавишу «Alt» и прокручивая колёсико мыши.
Шаг 3
Выбираем инструмент «Прямоугольник» и на новом слое рисуем фигуру произвольного размера и цвета. Центрируем получившийся прямоугольник в режиме трансформирования.
Шаг 4
На верхней панели выставляем параметр «Угол» в значении 30° и применяем. Получится примерно такая фигура с наклоном.
Шаг 5
Переходим к заполнению правой области нашей шапки. Там будут располагаться основная информация о группе и функциональные кнопки.
Перед созданием надписи определитесь, какой шрифт вы будете использовать, так как он является важной составляющей любого дизайна.
Чтобы загрузить шрифт в Photoshop, найдите понравившийся вариант в интернете и сохраните его на компьютер. Нажмите на загруженный файл со шрифтом два раза, и после того, как он загрузится в ваш компьютер, вы сможете использовать его в редакторе.
Далее создаём новый слой, выбираем соответствующий инструмент и вставляем надпись. Получившийся текст центрируем по вспомогательным линиям. Каждую новую надпись создаём на отдельном слое. Копируем предыдущий текстовый слой и редактируем его, чтобы сохранить единый стиль.
В поле с информацией можно указать название фирмы и контактный телефон, а также написать время работы.
Шаг 6
На левой панели в соответствующей области подбора цвета выбираем наиболее подходящий оттенок для текста.
Шаг 7
Добавим функциональную кнопку. Для этого, выбирая инструмент «Прямоугольник», рисуем фигуру. Располагаем её строго между второй и третьей вспомогательными линиями. Прямоугольник послужит шаблоном для первой кнопки.
Далее переходим во вкладку «Свойства» фигуры, где выбираем вариант «Без фона», после чего задаём цвет и размер обводки (в нашем примере ширина контура обводки – 4 пикселя). Макет кнопки готов.
Шаг 8
На получившийся шаблон добавляем надпись, например, «Подпишись». Во вкладке «Символ» задаём необходимый шрифт и выбираем его стиль. Перемещаем и центрируем надпись.
Шаг 9
Теперь нам нужно нарисовать треугольник. Чтобы определить его цвет, выбираем инструмент «Кисть» и зажимаем клавишу «Alt». Появится пипетка. Наводим курсор на используемый цвет (в нашем случае, оранжевый) и щёлкаем левой кнопкой мыши один раз.
Шаг 10
Выбираем слой с макетом кнопки и нажимаем «Ctrl+T». В режиме трансформирования появятся обозначения в виде квадратов, на которые мы будем ориентироваться.
Шаг 11
Зажимаем комбинацию «Ctrl+R», для того чтобы отобразить линейку. Перетаскиваем вспомогательную линию к центральным точкам прямоугольника, нажимая на линейку левой клавишей мыши.
Шаг 12
Добавляем новый слой. Выбираем инструмент «Перо» и делаем несколько нажатий таким образом, чтобы получился ровный треугольник. Не забываем удерживать клавишу «Shift», чтобы линии оставались прямыми.
Шаг 13
Теперь заполним получившуюся фигуру цветом. Для этого нажимаем правую кнопку мыши и выбираем «Выполнить заливку контура». Если цвет отличается от необходимого, на панели со слоями переходим во вкладку «FX» > «Наложение цвета» и с помощью пипетки определяем нужный цвет.
Шаг 14
В режиме трансформирования с помощью инструмента «Перемещение» располагаем наш треугольник внизу под кнопкой следующим образом.
Шаг 15
Переходим к работе над центральной частью обложки. В центре шапки можно перечислить несколько преимуществ вашей фирмы.
Выбираем слой с прямоугольником и задаём ему гармоничный цвет.
Шаг 16
На новый текстовый слой добавляем одну или несколько надписей.
Чтобы сохранить выбранный стиль текста, можно сделать несколько копий предыдущей надписи.
Шаг 17
Создаём новый слой и выбираем инструмент «Линия». Она послужит нам условным ориентиром при расположении надписей. Проводим линию наискосок от верхнего края шапки к нижнему. Устанавливаем толщину фигуры в значении 5 пикселей.
Шаг 18
Выравниваем надписи по краю получившейся линии и скрываем её. После этого ещё немного центрируем текст, чтобы расстояние между надписями стало пропорциональным.
Для удобства можно объединить текстовые слои в одну группу, нажав на нижней панели значок папки.
Наша шапка будет выглядеть следующим образом.
Шаг 19
Для того, чтобы обложка смотрелась интереснее, можно применить эффект тени. Выбираем текущий рабочий слой и переходим во вкладку «FX» > «Наложение тени». Устанавливаем следующие параметры:
- Режим наложения: умножение;
- Непрозрачность: 50%;
- Смещение: 62 пикселя;
- Угол: -147°;
- Размер: 43 пикселя.
Не бойтесь экспериментировать с цветовой гаммой шапки. Выбирайте наиболее подходящий и гармонирующий цвет.
Шаг 20
Добавим дополнительную кнопку «Напишите нам». Для этого группируем слои с элементами первой кнопки и делаем копию. Добавляем соответствующий текст, затем перемещаем слой таким образом, чтобы центральный блок с информацией перекрывал его. Наша шапка для группы готова.
Чтобы сделать обложку адаптированной для мобильных устройств и избежать проблем с её отображением, сдвиньте некоторые элементы немного дальше от правого края.
Сохранение шапки и её последующее размещение в группе
Шаг 1
Сохраняем получившееся изображение в формате JPEG или PNG. Для JPEG выбираем наилучшее качество.
Шаг 2
Переходим в группу ВКонтакте. Открываем вкладку «Управление сообществом» > «Обложка сообщества» > «Загрузить» и выбираем нашу шапку. Сохраняем изменения.
Обложка для группы ВК: как сделать и поставить шапку сообщества
Обложка для групп ВКонтакте появилась ещё в 2016 году. Она стала альтернативой вертикальной аватарке. По словам представителей соцсети, обложки сообществ дают больше возможностей для творческих экспериментов. На них вы можете разместить не только привлекательные фотографии, но и надписи, логотип, дополнительные призывы к действию.
Благодаря этому материалу, вы научитесь делать красивые и запоминающиеся обложки для группы ВКонтакте. Вам не придётся осваивать тонкости графических редакторов, скачивать программное обеспечение и покупать лицензию. Яркий дизайн для сообщества ВКонтакте легко сделать с помощью бесплатных онлайн-инструментов.
Рекомендуем: Click.ru – сервис контекстной рекламы для профессионалов
Какой должен быть размер обложки в ВК
Рекомендованный размер обложки для группы ВКонтакте — 1590×400 пикселей. Однако владельцы сообществ могут использовать графику и других размеров. Например, во время просмотра страницы паблика с компьютера обложка отображается в размере 795×200 пикселей. Для пользователей мобильных устройств «шапка» сообщества подстраивается под размер экрана.
Универсальная обложка, которая будет одинаково отображаться как на компьютерах, так и на мобильных устройствах.
Пользователи смартфонов видят «обрезанную» версию обложек сообществ — по бокам срезается по 190–200 пикселей. При создании графики для паблика ВКонтакте не забывайте об этой особенности, иначе призыв к действию или логотип будет обрезаны, а это негативно скажется как на бренде, так и на конверсии.
При создании обложки для своего сообщества ВКонтакте я не учла рекомендации соцсети, поэтому на смартфонах обложка обрезается.
Если вы сделали фотографию или нашли в фотобанке картинку, которая идеально описывает ваш бизнес, но не соответствует рекомендованным размерам ВКонтакте, не расстраивайтесь. Такую графику тоже можно поставить на обложку сообщества — просто укажите видимую область и обрежьте картинку во встроенном редакторе соцсети.
Что должно быть на обложке сообщества
Создавая «шапку» для группы ВКонтакте, помните о том, что на ней должна присутствовать только основная информация и ничего лишнего. Если вы принимаете клиентов в офисах, обязательно укажите на обложке адреса, телефоны и график работы филиалов. Если вы собираетесь продавать через паблик какие-либо товары, например, оригинальные мягкие игрушки, продемонстрируйте их в «шапке».
Воспользуйтесь следующей памяткой, если не знаете, какие элементы разместить на обложке сообщества:
- Заголовок. Не переусердствуйте с креативом. Потенциальные подписчики должны сразу понять по заголовку, куда они попали и какую полезную информацию в паблике они могут почерпнуть.
- Подзаголовок. С его помощью вы можете расшифровать или дополнить заголовок. Старайтесь быть лаконичными в формулировках.
- Логотип. Если у вашей компании есть красивый и качественный логотип, разместите его в «шапке» группы. Этот элемент повысить узнаваемость вашего бренда.
- Контактные данные. Телефон или email тоже можно указать на обложке группы. Например, если вы занимаетесь доставкой еды на дом и у вашей компании есть единый телефон для приёма заказов, разместите его в «шапке».
- Фото ЦА. Ещё один способ донести до будущего подписчика, что ему будет полезна группа. Однако перед тем как разместить фотографию или картинку с ЦА, не забудьте провести анализ и составить портреты потенциальных клиентов.
- Фото продукта. Если вы собираетесь продавать через паблик товары, используйте качественные фотографии продукции в «шапке».
Чтобы вы лучше поняли, как правильно оформить обложку группы ВКонтакте, посмотрите на удачные и неудачные примеры.
Примеры хороших и плохих обложек для шапки группы ВКонтакте
Начнём с удачных примеров. Владельцы этого паблика сделали графику на славу — на обложке присутствует заголовок, подзаголовок, логотип, контактные данные, УТП и призыв к действию.
Ещё один пример удачной обложки. «Шапка» не перегружена информацией — на ней присутствует только заголовок, логотип и фотографии товара. Детальная информация о деятельности сообщества размещена в статусе.
Лаконично, просто и со вкусом. На обложке нет ничего лишнего. Все нужные данные — часы и график работы, адрес, контактные телефоны — указаны в информации сообщества.
Не совсем удачный пример обложки группы ВКонтакте. Да, в «шапке» есть контактные телефоны, заголовок и подзаголовок, логотип и УТП. Вот только не совсем понятно, в каких городах работает компания и какие услуги оказывает. Нет расшифровки и в статусе сообщества. Будущим подписчикам придётся читать текст в информации паблика, чтобы понять нужны ли им услуги компании или нет.
Ещё один пример неудачной обложки. Администратор сообщества решил уместить всю информацию в «шапку» и получил в итоге убийственную смесь. Более того, на смартфоне обложка обрезается по бокам — пользователь не увидит список с ассортиментом, контактные данные и часть логотипа.
Теперь, когда вы примерно поняли, как сделать обложку группы ВК и что на ней разместить, пора переходить к практике. А поможет вам в этом простой и бесплатный онлайн-редактор Canva.
Как создать обложку для ВК в Canva
Чтобы сделать обложку в Canva, не нужно проходить долгую регистрацию и покупать лицензию. Для входа можно использовать Google-аккаунт или профиль на Facebook.
Шаг 1. После авторизации в Canva приступайте к созданию обложки. Сделать это можно двумя способами — вручную, указав размеры «шапки» . Когда вы нажмёте на кнопку «Создать обложку для группы ВК», Canva откроет новый шаблон с рекомендуемыми размерами — 1590×400 пикселей — и вариантами макетов.
Шаг 2. Если вы не знаете, что разместить на обложке, поэкспериментируйте с бесплатными макетами. Примерьте варианты обложек, попробуйте изменить цвет фона, положение надписей, рамок и логотипов.
Шаг 3. Чтобы поменять фон обложки, загрузите в редактор своё изображение, кликнув по иконке «Загрузки» и нажав на кнопку «Загрузить собственные изображения».
После заливки изображения в сервис, кликните по картинке. Она «упадёт» поверх дизайна. Чтобы сделать её фоном, зажмите левую кнопку мыши и потяните изображение вниз. Если вас не устраивает видимая область на обложке, кликните дважды по фону и переместите изображение так, как вам нужно. Нажмите на галочку сверху, чтобы сохранить изменения.
Шаг 4. Чтобы наложить текст на обложку, кликните по иконке «Текст» и ознакомьтесь с типами надписей и шрифтами.
Для любой надписи вы можете определить шрифт, кегль, цвет, межбуквенный и междустрочный интервал. Не бойтесь экспериментировать — все изменения легко удалить сочетанием клавиш Ctrl+Z.
Шаг 5. Когда обложка будет готова, сохраните изображение, кликнув по кнопке «Скачать» в верхней части меню.
Сервис предложит выбрать формат — PNG, JPG и PDF (стандартный и для печати). Для ВКонтакте лучше использовать первые два формата.
Останется лишь кликнуть на кнопку «Скачать», и через несколько секунд готовая обложка окажется на вашем компьютере.
Как добавить и установить обложку в группу ВКонтакте
Чтобы загрузить обложку в сообщество, кликните по пункту «Управление» и перейдите в настройки.
Пролистайте страницу до пункта «Обложка сообщества» и нажмите на «Загрузить».
ВКонтакте предложит выбрать файл на компьютере и загрузить его. После выбора и загрузки обложки не нужно сохранять изменения — это происходит автоматически.
Не так давно представители ВКонтакте анонсировали ещё один яркий способ оформления сообществ — живые обложки. Скорее всего, они со временем вытеснят обычный статический дизайн. Живые обложки представляют собой коллаж из сменяющихся изображений (до 5 штук) или коротких видео. Они отображаются в мобильных приложениях для iOS и Android.
Сейчас использовать живые обложки могут только верифицированные сообщества, которые смогли получить огонь Прометея. Однако недавно администрация ВКонтакте порадовала владельцев пабликов хорошей новостью — к концу января попробовать новый дизайн смогут все без исключения.
Источники:
https://www.canva.com/ru_ru/sozdat/oblozhka-dlya-gruppy-vkontakte/
https://design-training.ru/portfolio/sdelat-shapku-dlja-gruppy-vkontakte/
https://postium.ru/oblozhka-dlya-gruppy-vk-kak-sdelat-i-postavit/