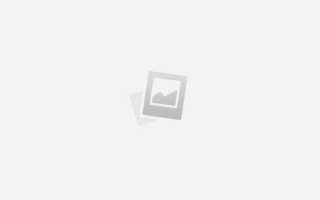Как сделать силуэт в фотошопе
Фотошоп уроки — Рисуем силуэт с фотографии
Фотошоп уроки – Рисуем силуэт с фотографии
В этом уроке я расскажу, как вырезать качественный силуэт из фото и сделать открытку. Этот способ хорошо подойдет, если фотография плохого качества, и способ выделения дает плохой результат.
Все картинки кликабельны
Изображение взято с источника 1zoom.ru
Урок основан на работе с инструментом Перо. По сути – мы будем делать векторное изображение. На первый взгляд урок может показаться замысловатым, но на самом деле все довольно просто и быстро. Я с удовольствием рисую силуэты с фотографии – их можно посмотреть ЗДЕСЬ.
Приступим к работе.
Открываем фотографию в программе. Желательно изменить формат фото до А4 (если она меньшего формата). Тогда исходный силуэт будет хорошего качества.
Используем комбинацию Ctrl / L и вызываем окно уровней. Двигая рычажки, делаем фото более контрастным, но не затемняем его полностью – можно потерять контур изображения.
Снимаем замочек со слоя, дважды кликнув по нему мышкой.
Теперь берем инструмент Pen Tool – Перо. Выбираем режим создания фигуры – Shape Layers и
черный цвет пера.
Начинаем обводить контур. Кликаем пером на контуре изображения, в результате чего появится узел. Затем ведем по контуру, за курсором будет тянуться «нить», описывающая контур. На некотором расстоянии кликаем мышкой и ставим следующий узел. «Нить» не всегда будет ложиться точно по контуру, но это, в последствии, можно легко исправить. Если векторное изображение ложится поверх слоя с фотографией, то просто поменяйте их местами в панели Layers.
Обводим весь силуэт и замыкаем его в первом узле.
Теперь нам нужно выровнять контур и сделать плавные закругления в вершинах узлов. Меняем инструмент на Convert Point Tool.
Кликаем мышкой в точке узла, и, не отпуская левую кнопку мыши, тянем рычажок. Если Вы ставили узловые точки по часовой стрелке, то и рычажок тянете по часовой стрелке. И соответственно наоборот. Если Вы не правильно повернули рычажок и контур неверно изогнулся, то достаточно кликнуть по данному узлу, и он вернется в прежнее состояние. Когда узловая точка не лежит на контуре и нам необходимо ее сместить – нажимаем и удерживаем клавишу Ctrl, берем узелок и перемещаем его в нужное место.
После того как силуэт приобрел свои правильные очертания, слой с фото можно удалить. Мы нарисовали силуэт с фотографии. У нас получился векторный объект. И если результат Вас устраивает – силуэты можно оставить в неизменном виде.
И заняться фоном. Для этого создаем фоновый слой и заливаем его любым цветом.
Цвет фона может быть произвольным. Я выбрала цвета заката.Выбираем инструмент Brush в форме круга или восьмиугольника. Если у вас неn такой кисти, ее легко можно сделать самим – урок ЗДЕСЬ. Делаем соответствующие настройки.
Устанавливаем режим Hard Mix и просто проводим кистью по слою. Готово.
Я хочу пойти немного дальше и сделать силуэты более естественными, по-этому продолжу фотошоп урок.
Для этого мы векторный объект переведем в простой слой. (Можно кликнуть инструментом Ластик по документу).
Далее берем инструмент Smudge и дорисовываем волоски – делать это можно произвольно.
Затем инструментом Blur смягчаем контур. И в довершение Ластиком (Eraser) проводим по самому краю волос, предварительно установив непрозрачность 3%.
Создание силуэта
Автор: NON. Дата публикации: 10 мая 2012 . Категория: Уроки фотошопа коллажи.
В этом уроке по работе с фотошопом мы рассмотрим очень распространённый эффект, который часто используется при создании рекламы – создание силуэта. Урок очень простой, единственное, что Вам потребуется – это умение выделять объект и отделять его от фона. Но если этот момент у Вас вызывает затруднения, то его легко обойти. Можно зайти, к примеру, на Яндекс. Картинки и подобрать там необходимую картинку в формате PNG (т.е. отделённую от фона). Этот эффект применим только к вечерним фотографиям заходящего солнца.
В Рунете я нашёл вот такую картинку заходящего солнца.
В фотошопе я открыл вот такую картинку резвящихся дельфинов (найдена в Яндекс. Картинках).
Моя задача отделить их от фона. Так как дельфины довольно контрастны с окружающим фоном, то я решил их выделить инструментом ” Магнитное лассо ” в режиме ” Добавить к выделенной области ” (так как надо создать выделение двух дельфинов). Напомню, что картинки с уже вырезанными объектами легко можно найти в Рунете (в формате PNG ). Как работать с магнитным лассо вы можете посмотреть в видеоуроке “Изменение цвета волос в фотошопе”.
Вот что у меня получилось после работы магнитным лассо.
Нажимаем сочетание клавиш Ctrl+J – выделенные объекты скопируются на новый слой.
Расположите два окна с фотографиями рядом друг с другом, активным должно быть фото с дельфинами. Щёлкаем и удерживаем левую кнопку мыши на слое с дельфинами и перетаскиваем этот слой на фото заходящего солнца.
Инструментом ” Перемещение ” ( V ) располагаем дельфинов так, как нам надо.
Если есть необходимость, нажимаем сочетание клавиш Ctrl+T (“Свободное трансформирование”) и, удерживая клавишу Shift (для соблюдения пропорциональности картинки), тянем за любой угловой маркер или внутрь или наружу. Нажимаем ” Enter “.
Удерживая клавишу Ctrl , щёлкаем по иконке верхнего слоя с дельфинами. Загрузится их выделение.
Выбираем цвет переднего плана чёрный, нажимаем сочетание клавиш Alt+Delete (заливаем выделение чёрным цветом) и снимаем выделение – Ctrl+D . Обратите внимание, что по контуру дельфинов проявился голубой цвет старого фона. Сейчас мы его уберём.
В палитре ” История ” вернёмся на два шага назад – щёлкнем по состоянию ” Загрузить выделенную область “. Мы вернулись на шаг, когда у нас были выделены дельфины.
Перейдём в ” Выделение – Модификация – Расширить “.
В появившемся окне введём 1-2 пиксела.
Опять делаем ту же работу, что и ранее – заливаем выделение чёрным цветом – Alt+Delete и снимаем выделение – Ctrl+D .
Урок “Создание силуэта” на этом закончен. Мы получили силуэты на фоне заходящего солнца. Мне кажется, фотография смотрится очень красиво.
Сравните фото заходящего солнца до, и после обработки фотографии в фотошопе .
Если у Вас есть желание опубликовать на страницах сайта Ваш результат выполнения урока, то вышлите мне на адрес Этот адрес электронной почты защищён от спам-ботов. У вас должен быть включен JavaScript для просмотра. Вашу работу и название урока, который Вы использовали при создании своей работы, и он обязательно будет опубликован на странице сайта с описанием урока. Если Вам понравился урок, поделитесь ссылкой на него со своими друзьями в своих любимых социальных сетях, кнопки которых Вы видите перед комментариями. Спасибо !
Скачать урок (409 Кб) в формате PDF можно здесь.
Чтобы получить интересные уроки на свой адрес, введите свои данные в форму подписки ниже:
Как сделать силуэт на фото? Обводка очертаний и границ.
Может вы видели у многих такой эффект, где видна обводка? Как сделать силуэт на фото с помощью приложения? Читайте скорее в этой простой инструкции.
Очертания
Итак, обвести силуэт можно в приложении PicsArt. Скачать бесплатно его можно из официальных магазинов из AppStore и Google Play.
Что нужно делать:
- Открыть PicsArt и выбрать нужное фото из Галереи.
- В нижнем меню выбрать Эффекты-Скетч.
- Из предложенных скетчей выбрать тот, который понравился больше всего.
- Сохранить изображение.
Бесплатно можно сохранить только самый первый скетч. Все остальные доступны без водяного знака только в Gold версии. Но можно взять пробный период на 3 дня, а потом отменить подписку. А за это время насохранять фоток.
Фильтр
В инстаграме у @nahir.esper. есть фильтр, который создает похожий эффект. Называется он Outline.
Сорви овации
Будьте самыми стильными! Используйте супер эффекты:
Еще куча лайфхаков, секреты обработки, лучшие фильтры, о том, как сделать радугу на лице, как наложить текст, сделать правильную раскладку на фото собраны в нашей общей статье. Кликайте на картинку!
Теперь вы знаете, как сделать силуэт на фото и обвести границы. Пользуйтесь этим крутым эффектом, чтобы порадовать своей красотой друзей и подписчиков.
Спасибо за ваше потраченное время
Навигация по записям
В САМОЕ СЕРДЦЕ
В определенный период жизни мы встречаемся с определенным человеком, необходимым именно в этот период. Такой странный закон притяжения, такое взаимовыгодное спасение. Проводим определенное время вместе, потом обязательно расстаемся. Потому что каждому из нас надо идти дальше, входить в новый, следующий период своей судьбы.
Источники:
https://idei-photoshop.com/fotoshop-uroki-risuem-siluet-s-fotografii/
https://www.photoshopsunduchok.ru/photomontag/1750-sozdanie-silueta
https://kikimoraki.ru/kak-sdelat-siluet-na-foto-obvodka-ochertanij-i-granits/