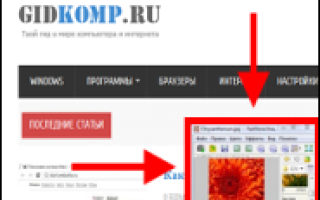Как сделать скан страницы на компьютере
Делаем скриншот страницы (экрана)
Все чаще при работе за компьютером, и в интернете в частности, нам требуется делать скрины страниц.
Скорее всего вам уже это требовалось сделать в какой-нибудь игре, или отправить кокой-то отчет в виде скриншота экрана, чтобы подтвердить свои слова.
Ну или бывает такое, что собеседник не совсем понимает, что от него хотят и нужно буквально на пальцах, а точнее, на скине выделить кокой-то элемент на странице и указать на действие.
Именно для этих целей данная статья — чтобы решить вашу задачу, которая не дает покой и помочь.
Если не получается сделать скрин с помощью клавиши Print Screen
Давайте разберем сначала как вообще делается скриншот страницы с клавишей Print Screen, а именно без каких либо дополнительных программ.
Этап 1: помещаем скрин в буфер
Для этого, если у вас большая клавиатура (с цифровой клавиатурой), то достаточно просто нажать на клавишу PrtScr.
В этом случает будет сделан снимок всего экрана и поместится в буфер обмена.
Если вы хотите «сфоткать» только активное окно (в том случае, если открыто несколько окон в Windows), то нужно нажать сочетание клавиш Alt+PrtScr. То есть зажимаете Alt и как бы добавляете PrtScr, чтобы все сработало.
В случае, если у вас не срабатывает комбинация клавиш Alt+PrtScr, то найдите клавишу Fn (возле Alt) и сочитайте Fn+PrtScr.
Такое часто бывает на ноубуке, где клавиатура маленькая и не имеет справа цифрового блока.
Вы можете в это время находится на любом сайте, или просто в программе Word или другой программе, или играть в игру и нажать сочетание этих клавиш чтобы сделать скриншот.
При этом хотим заметить, что никакой информации о том, что клавиши сработали, вы не увидите. Для того чтобы понять, что скрин сделан, нужно перейти к этапу 2.
Этап 2: вставляем сделаный снимок в графический редактор
После того как мы выполнили первый этап — запускаем стандартную программу Paint которая есть на любой ОС Windows:
А затем просто в окне программы нажимаем комбинацию клавиш «Ctrl+V»
Скриншот вставится в программу из буфера обмена. Сейчас вам просто нужно в верхнем меню выбрать «Сохранить», или нажать комбинацию клавиш «Ctrl+S» и выбрать место на компьютере для сохранения в любом из доступных форматов: jpg, png, gif.
При желании вы можете уменьшить размер изображения, растянуть или сжать его.
Делаем снимок страницы в Windows 7 с помощью «ножниц»
Если у вас операционная система Windows 7, то вы можете обойтись без клавиш, описаных в предыдущем разделе, и без всевозможных вставок.
Вам достаточно запустить стандартную и очень удобную программу под названием «Ножницы»(Snipping Tool).
Найти ее можно в меню «Пуск». Если там не видно, то воспользуйтесь поиском, также как мы искали Paint.
Сразу при запуске программы курсор сменится на крестик. Зажав правую кнопку мыши вы можете выделить нужный участок экрана, отпустить кнопку и автоматически сделается скрин.
Это режим называется «Прямоугольник». Он стоит по умолчанию. Но можно в меню, из выпадающего списка, выбрать и другие варианты: «произвольная форма», «окно», «весь экран».
После того как скриншот сделан, сохраняете его на компьютер сочетанием клавиш «Ctrl+S».
Программа для скриншотов Lightshot
Скачиваем софт по кнопке (для Windows):
Скачать Lightshot бесплатно
или зайдите на оф.сайт https://app.prntscr.com/ru/. Есть версия и для Mac.
После установки в трее Windows (возле часов) появится иконка, кликнув по которой можно выбрать область для скриншота. Дальше сохраняем его на компьютер или на сервер prntscr, чтобы поделиться ссылкой.
О возможностях можете почитать на картинке ниже.
Как сделать скриншот в Windows. Подробное описание
Нередко пользователи компьютера и Интернета сталкиваются с необходимостью сделать снимок того, что происходит на экране компьютера, проще говоря, сфотографировать экран или его часть. Такой снимок по-научному называется скриншот (от английского слова screenshot).
Приведу несколько примеров того, когда и зачем он может понадобиться:
Вы столкнулись с какой-то компьютерной проблемой или вопросом и решили обратиться за помощью к знакомому по электронной почте. Объяснять все, что происходит на Вашем компьютере словами – слишком долго и не всегда уместно. А вот сфотографировать и продемонстрировать «проблемный» момент – в самый раз. Это и быстро и удобно!
Вы пишете инструкцию по работе с определенной компьютерной программой. Будет просто чудесно, если Вы добавите в нее иллюстрации (как в этой статье, например).
Вы студент и хотите, чтобы Ваша работа по компьютерной дисциплине (реферат, курсовая, диплом) получила высокую оценку. В этом случае иллюстрации будут большим плюсом.
Вы любите играть в компьютерные игры и хотели бы «запечатлеть» интересные моменты.
Как сделать скриншот в Windows. Кнопка Print Screen
Если делать скриншоты Вам нужно от случая к случаю, то есть не много и не часто, то проще всего будет воспользоваться кнопкой Print Screen (также она может называться «Prt Scr») на клавиатуре компьютера.
Как правило, после нажатия на нее ничего не происходит – ни щелчков, ни вспышек. Но сфотографированный экран будет уже «зафиксирован» в памяти компьютера.
Затем следует открыть какую-нибудь программу для работы с изображениями (Paint, Photoshop или другую похожую) или же программу Microsoft Word и вставить внутрь сфотографированный экран.
Покажу, как это делается в программе Paint, так как это стандартная программа, и она есть практически на каждом компьютере.
Нажмите на кнопку «Пуск» в нижнем левом углу экрана.
Откроется список. Выберите из него пункт «Все программы» («Программы»).
Появится довольно большой список. Выберите пункт «Стандартные».
И, наконец, откройте программу Paint (Paint.net).
Нажмите на кнопку «Вставить» или на пункт «Правка» и выберите «Вставить».
Вот и все – скриншот вставился! Теперь осталось его сохранить на компьютере (Файл – Сохранить как. ).
В том случае, если Вы хотите вставить этот снимок в программу Microsoft Word, поставьте мигающий курсор в нужное место листа, щелкните правой кнопкой мышки и выберите пункт «Вставить».
Подытожим. Если Вы хотите сделать скриншот экрана целиком, нужно:
нажать на кнопку Print Screen на клавиатуре
открыть программу Paint, Photoshop или Microsoft Word
вставить в нее снимок
сохранить на компьютере
В том случае, если нужно сделать снимок только одного окна, которое открыто в данный момент, нажмите комбинацию клавиш Alt и Print Screen, вставьте в нужную программу и сохраните.
Этот способ универсален, то есть он подходит для любой версии Windows.
Как быстро сделать скриншот возможностями Windows и сторонними программами
Приветствую вас, дорогие читатели! Хочу спросить, а известно ли вам как сделать скриншот страницы на компьютере?
Для тех, кто не знает, поясню. Скриншот — это своего рода фотография экрана. Дело в том, что нередко сейчас активным пользователям интернета то и дело приходится делать снимки того, что находится на мониторе их компьютера.
Причин может быть много: показать какую-то информацию, не раскрывая ее полностью; показать ту деятельность, которой в данный момент занимается человек.
Возьмем простой пример: вы решили кардинально изменить свою жизнь и освоить новую профессию. Сегодня популярностью пользуется обработка фото с помощью графических редакторов. Кстати, рекомендую пройти курс «Фотошоп для чайников».
Изучив его, вы овладеете нужной программой, чтобы попробовать свои силы в области дизайна и обработки фотографий. Наконец, нашли хорошего заказчика и решили выполнить первое задание. Клиент вам не доверяет, а вы ему.
Выход простой — делаете скриншот открытого на вашем экране готового заказа. На нем видно, что работа выполнена, все сделано хорошо.
Пользы от скриншота особой не будет, так как разрешение и качество будет значительно ниже оригинала — заказчик не воспользуется вырезкой из снимка. Зато он уверен, что вы выполнили заказ, и спокойно может переводить вам оплату.
Выполнив перевод средств через электронный кошелек, он может сделать скриншот страницы, где есть подтверждение прошедшей операции. Все довольны, никто не обманут.
И таких примеров может быть очень много. Но вернемся к нашей теме, пожалуй. Сейчас мы разберем самые популярные способы, с помощью которых можно сделать скриншот, чтобы каждый смог выбрать для себя максимально удобный вариант.
Print Screen (Prt Sc)
Самый распространенный способ — это использование клавиши Prt Sc. Она расположена в правом верхнем углу клавиатуры. При нажатии ее в Windows 7 вы делаете скриншот всего экрана, помещая его во внутреннюю память — буфер обмена.
Точно такая же схема была в старой доброй XP. Вынести изображение можно в графический редактор (Paint, Adobe Photoshop) или прямо в текстовый файл, если вам так и нужно. Для этого надо нажать связку клавиш Ctrl+V или воспользоваться классической командой «вставить».
Если вы хотите отправить скриншот по электронной почте или в социальной сети вроде ВК, то загрузить изображение таким же образом можно напрямую в сообщение. Если вам надо сделать снимок только активного окна, нажимать надо связку Alt+Prt Sc. На ноутбуках иногда используется Fn+Prt Sc.
В операционной системе Windows 8 произошли изменения, и пользователи, сделав скриншот, часто не могут понять где его найти.
Дело в том, что снимки автоматически отправляются не в буфер обмена, а в специальное место. Чтобы найти его, нужно в проводнике зайти в папку «Изображения». В версии 10 система аналогичная — скриншоты загружаются автоматически туда же (Почему Windows 10 стала второй самой популярной ОС в мире).
Ножницы
В меню пуск, в строке «найти программы и файлы», нужно ввести запрос «Ножницы». С помощью этого инструмента вы можете выделить и сделать снимок только необходимого участка экрана.
Разобраться в программе совершенно не сложно. Созданное изображение можно сохранить, распечатать, скопировать и вставить в нужный текст, файл или сообщение. Подробнее о функционале и возможностях читайте здесь — Все о ножницах для Windows.
Скриншотеры
Для создания снимков экрана также созданы специальные программы, так называемые скриншотеры. К ним относятся LightShot, Snagit, Fraps и многие другие (Подробнее о тех, которыми я пользуюсь).
Эти программы имеют уйму различных функций и инструментов для работы со снимками экрана, каждая из них имеет свои плюсы и минусы. Подробнее на этом, пожалуй, останавливаться пока не стоит.
Вот и вся информация, которая поможет вам подобрать для себя свой способ создания скриншотов: с помощью клавиатуры или программы. Стоит попробовать каждый из них, чтобы понять, какой подходит именно под ваши цели и задачи.
Пользуйтесь, учитесь и всего вам доброго, друзья! Не забывайте подписываться на новости, делиться информацией со знакомыми и следить за моей группой ВК .
Источники:
https://gidkomp.ru/kak-sdelat-skrin-stranicy/
https://pikabu.ru/story/kak_sdelat_skrinshot_v_windows_podrobnoe_opisanie_3968740
https://start-luck.ru/poleznyy-soft/sdelat-skrinshot-stranicy-na-kompyutere.html