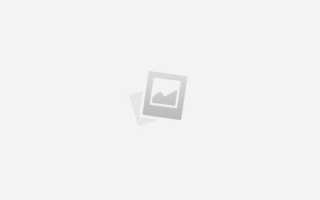Как сделать скрин на ноутбуке
Как сделать скриншот на ноутбуке
Скриншот – это снимок/фото (называйте как хотите) вашего экрана ноутбука. Точнее, для чайников – скрин это дубликат того, что Вы видите перед собой на момент его создания. Всё в точности, до единого пикселя.
Зачем делать скриншот? К примеру, показать переписку, и всё остальное. Я использую их вам для наглядного примера. Где, куда нажать, что должно высветиться и т.п. Это очень удобная опция, которая обязательно вам ещё не раз пригодиться.
Как сделать скрин на ноуте
В принципе, ноутбук или компьютер, это значение не имеет, как и модель: Acer, Asus, Lenovo, Toshiba и так далее. Везде, и во всех версиях операционных систем windows сделать скриншот можно при помощи клавиши “Print Screen”. Не расстраивайтесь, если у вас нет принт скрин на ноутбуке, просто она называется по другому – PrtSc и найти эту кнопку можно в правом верхнем углу. Для наглядного примера, привожу вам 2 фото с клавиатурами, на которых стрелочка на нужную вам кнопку.
После того, как Вы выполнили нажатие по клавише PrtSc, скриншот сделался, но, храниться пока в буфере обмена. Если Вы выполните перезагрузку ноутбука, произойдет спрос буфера, и ваш снимок будет утерян.
Как сохранить скриншот на ноутбуке
На самом деле это очень просто и выполнить можно миллионом способов, самые основные и одновременно простые мы сейчас расмотрим.
- Откройте стандартное приложение windows xp, 7, 8, 10 “paint”. Найти его можно меню пуск —> все программы —> стандартные —> Paint. После чего нажмите “Ctrl+V”. А теперь сохраните ваш скриншот сочетанием клавиш Ctrl+S.
- Сделайте всё то же самое, что в первом случае, только с любым другим графическим редактором.
- Откройте переписку в социальной сети, например, ВК и в поле ввода нажмите Ctrl+V т.е. вставить.
Как сделать скриншот открытого окна
В случае выше, мы с вами научились делать скриншот всего экрана, а теперь давайте узнаем о новой, стандартной функции ОС “скриншот открытого окна”. Открытое окно имеется введу, ваша рабочая область. Т.е. в нее не попадет панель задач с временем, фон рабочего стола (если он есть) и т.д. Чтоб сделать скриншот окна, нажмите сочетание клавиш PrtSc+Alt. Для примера смотрите фото:
Т.е. как Вы уже поняли, нужно одновременно нажать эти две кнопки. Всё, можете сохранить ваш скрин.
Как сделать скриншот части экрана
Поздравляю, вам сегодня везет. И тут никакие программы качать, устанавливать нет необходимости. Всё дело в том, что в вашем ноуте уже есть стандартная программа, под названием “ножницы».
Чтоб открыть её, заходим меню пуск —> все программы —> стандартные —> ножницы.
Открываем их и больше ничего нажимать не нужно. Вы уже можете курсором выбрать необходимый вам участок для скрина. Просто выделите область экрана, и отпустите мышь. После чего, нажмите в верхнем меню “файл” и выберите сохранить.
Весьма большая статья получилась всего для одной, простой кнопки, но теперь Вы умеете создавать 3 вида скриншотов посредствами windows и сохранять их. Чтоб лучше усвоилась информация у самых одаренных чайников (без обид), предлагаю посмотреть видео:
Как сделать скриншот экрана на компьютере или ноутбуке с Windows
Первый способ — кнопка «Print Screen»
На любой клавиатуре предусмотрена специальная кнопка для снятия скриншотов. Она называется «Print Screen», а иногда «PrntScrn», «PrtScn», «PrtScr» или «PrtSc».
Как сделать
Если у вас компьютер, нажмите кнопку «Print Screen».
Если у вас ноутбук, нажмите одновременно две кнопки: «Print Screen» и «Fn».
Если хотите сделать скриншот только активного окна (программы), нажмите одновременно «Alt» и «Print Screen» на компьютере; «Alt», «Print Screen» и «Fn» — на ноутбуке.
Скриншот сохранится в буфер обмена. Теперь можно вставить его в письмо, фоторедактор или Word (нажать одновременно кнопки «Ctrl» и «V»).
Как сохранить скриншот в отдельный файл
После того, как сделали скриншот, нажмите кнопку «Пуск» > «Все программы» > «Стандартные» > «Paint».
Нажмите одновременно две кнопки: «Ctrl» и «V». На экране появится ваш скриншот.
Нажмите одновременно две кнопки: «Ctrl» и «S».
Появится окно для сохранения. Напишите имя файла и выберите место его для сохранения. Тип файла лучше использовать JPEG.
Способ второй — программа «Ножницы»
Такая программа есть в Windows 7, 8, 8.1, 10.
Как сделать
Нажмите кнопку «Пуск» > («Все программы») > («Стандартные») > «Ножницы».
Программа запустится и вместо курсора мыши появится крестик. Выделите нужный кусок экрана.
Скриншот сохранится в буфер обмена. Теперь можно вставить его в письмо, фоторедактор или Word (нажать одновременно кнопки «Ctrl» и «V»). Также на скриншоте можно что-то написать или нарисовать (значки в виде карандаша и фломастера).
Как сохранить скриншот в отдельный файл
Нажмите на значок дискеты.
Появится окно для сохранения. Напишите имя файла и выберите место его для сохранения. Тип файла лучше использовать JPEG.
Где найти скриншоты
В той папке, которую выбирали при сохранении. Лучше хранить скриншоты в папке «Изображения».
Как сделать скриншот экрана на ноутбуке: 5 простых способа
Автор: Амиль | Дата публикации: 19-10-2018 | В разделе: Windows инструкции
Скриншот (скрин, screenshot) — снимок экрана ноутбука или его области, хранимый на носителе в формате jpg, png, jpeg и т.д. Он пригодится при написании инструкций и сохранении важных данных, которые нельзя скопировать или скачать, отправке уведомлений системы в техподдержку или провайдеру. Особых навыков и знаний для того, чтобы сделать скриншот экрана на любом ноутбуке не нужно. Достаточно ознакомиться со встроенными в OS Windows 10 инструментами и сторонними утилитами.
Скриншот в OS Windows 10 с клавиатуры способ №1
Использование встроенных возможностей ОС значительно упрощает процесс сохранения снимков с монитора, поскольку устанавливать дополнительные программы не нужно. Чтобы сделать скрин, используют нажатие комбинации функциональных клавиш на клавиатуре. Процесс будет следующим:
- Найти кнопки PrtSc и Ctrl на клавиатуре;
- Одновременно их нажать (операция выполняет сохранение графического объекта в буфер обмена);
Используя клавишную комбинацию PrtSc и Ctrl, получают снимок всего экрана, включая панель Пуск и трей. Если требуется сохранить данные только активного окна (той области, где находится важная информация), вместо Ctrl нажимают Alt. На будущей картинке области с Пуском не будет.
Скрин в OS Windows 10 с клавиатуры способ №2
Первый способ хорош, когда полученный файл нуждается в небольшой доработке — удалении лишнего, нанесении подписей и т.д. Но бывают случаи, когда нужно просто сохранить скриншот экрана без доработок. Тогда удобнее применять сочетание клавиш Win (графически обозначена окошками Windows) и PrtSc. Их одновременное нажатие автоматически сохранит снимок монитора в сервисной папке «Снимки экрана». Она находится в меню «Быстрого доступа» в папке «Изображения». Полученный файл можно редактировать в любом графическом редакторе.
Скрин области экрана в OS Windows 10 с клавиатуры способ №3
Операционная система с 2017 года позволяет делать снимок любой части экрана. Для этого используют одновременное нажатие клавиш Win (кнопка Пуск)+S+Shift с клавиатуры (важно нажать клавиши одновременно, а не подряд). Когда на мониторе появится крестик, с его помощью нужно обозначить границы сохраняемой области. Файл создан. Осталось вставить его в Paint или другое приложение, нажав Ctrl+V.
Использование инструмента «Ножницы»
В операционной системе есть встроенное приложение «Ножницы». С его помощью можно не только сделать скрин, но и отредактировать его, сохранить в нужном формате. Поступают так:
- В строку поиска Windows ввести запрос «ножницы», открыть приложение;
Приложение «Ножницы» связано с новым Paint 3D (последняя кнопка на панели инструментов). Если нужно внести серьезные правки в графический документ, ее стоит использовать.
Применение сторонних утилит
В сети можно найти множество программных средств для создания скриншотов. Но наиболее простыми считаются Shotnes и Lightshot. Их лучше скачать с официальных сайтов https://shotnes.com и https://app.prntscr.com/ru. Инсталляция утилит будет стандартная. Займет несколько секунд. Ноутбук после установки можно не перезагружать, все функции программных средств будут доступны.
Чтобы получить скриншот с помощью Shotnes, поступают так:
- Открыть утилиту;
- Нажать на кнопку с фотоаппаратом на панели инструментов внизу;
- Выделить границы области;
- Отредактировать файл и сохранить.
Представленные программные продукты хороши тем, что у них предусмотрена функция автоматической отправки объекта в облако, на сайт и т.д. Позволяют утилиты выполнять и несложное редактирование файлов: смена цвета, надписи, стрелки и пр. Обе программы имеют русскоязычный интерфейс.
Выбор способа сохранения точной копии экрана или его области зависит и от назначения скриншота, и от дальнейших действий с ним. При серьезном редактировании файлов лучше выбирать мощные графические редакторы с большим списком возможностей, а саму картинку сохранять встроенными средствами ОС. Но если требования к скрину минимальны, но засорять свободное пространство жесткого диска установкой ненужных программ не рационально.
Источники:
https://webhalpme.ru/kak-sdelat-skrinshot-na-noutbuke/
https://www.samsung.com/ru/support/computing/how-to-take-a-screenshot-on-a-windows-computer-or-laptop/
https://droidway.net/460-kak-sdelat-skrinshot-ekrana-na-noutbuke.html