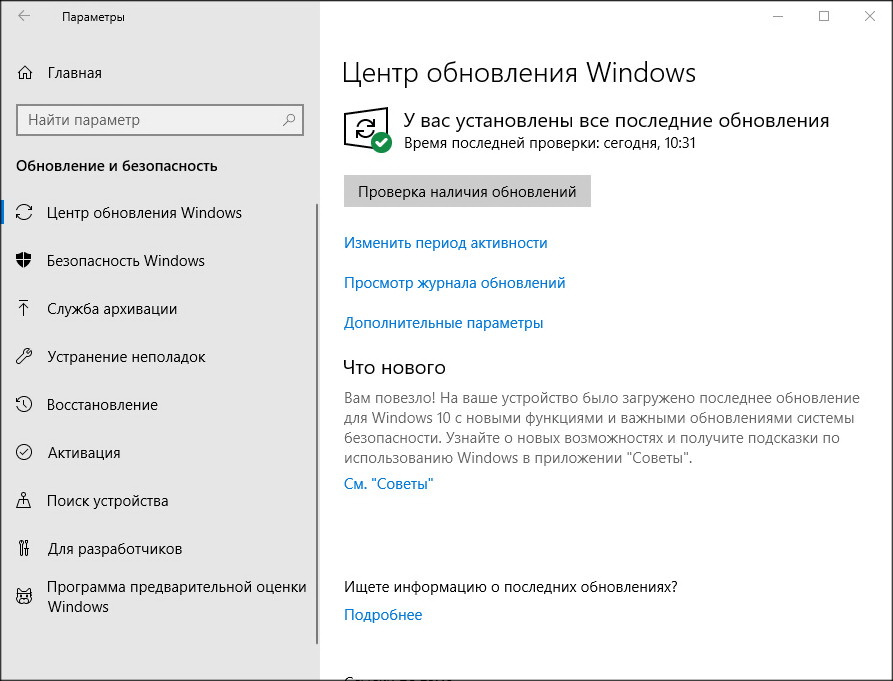Как сделать скриншот на dexp
Как сделать скриншот на Dexp
Смартфоны Dexp уже на протяжении нескольких лет пользуются спросом среди покупателей. Главным их преимуществом является цена и качество сборки. Телефоны имеют свою уникальную прошивку, поэтому пользователи интересуются, как сделать скриншот на Dexp. Об этом будет подробно написано ниже.
Создание скриншота экрана на телефоне Dexp
Принцип создания скриншота мало чем отличается между аналогами в сегменте смартфонов, особенно тех, которые работают на подобных операционных системах. Последовательное и внимательное соблюдение представленных ниже алгоритмов непременно увенчается успехом даже в руках неопытного пользователя.
Способ 1: Стандартный функционал
Как известно, смартфоны Dexp работают под управлением OC Android. Поэтому создать скриншот экрана можно обычным методом. Вот пошаговая инструкция:
- Открываем экран, скриншот которого требуется сделать.
- Затем одновременно удерживаем кнопку регулировки звука и включения. Если это сделать не аккуратно, то на экране может появиться значок громкости. Чтобы его убрать, нажмите на любое место дисплея и повторите процедуру заново.
- Ожидаем 1-3 секунды до появления звука фотоаппарата. Если громкость выключена, то узнать о создании снимка возможно по >миганию> экрана. Также в панели уведомлений должно появиться оповещение о сохранении скрина.
Теперь скриншот экрана успешно создан.
Обратите внимание! Найти сохраненные изображения можно в папке «Screenshots». Обычно она находится во внутренней памяти телефона.
Способ 2: Сторонние программы
Привычный метод хорош, но использовать его могут не все пользователи. Причиной может стать банальная поломка нужной кнопки. В таких ситуация система не предложит никакой альтернативы. Поэтому за помощью обратимся к магазину игр Google Play.
В поиск введите запрос «Скриншотер» и скачайте понравившееся дополнение. С некоторыми для работы требуется наличие ROOT-прав. Они имеются у небольшого процента пользователей. Поэтому рекомендуем воспользоваться предложенным ниже приложением.
Screenshot Capture
Современная и простая утилита с массой возможностей. Главное преимущество – это отсутствие рекламы.
Для правильной работы воспользуйтесь следующей инструкцией:
- Сразу после запуска нажмите кнопку «Разрешить». Это нужно для сохранения будущих снимков в памяти устройства.
- Для использования в фоновом режиме выберите «Старт сервиса».
- На дисплее должна появиться небольшая иконка, которую можно перемещать в любое место.
- Теперь для того, чтобы сделать скриншот, нужно просто удержать данный значок.
Посмотреть созданные снимки, возможно прямо не выходя из дополнения. Для этого откройте боковое меню, где выберите «Изображения». Здесь будут представлены все сделанные скриншоты. Их можно удалить либо отредактировать.
Еще одной приятной особенностью является возможность автоматически делиться снимком в социальных сетях. Выберите нужное изображение и с помощью кнопки «Поделиться» отправьте его.
Через настройки можно отредактировать:
- место сохранения скриншотов;
- уведомления на экране;
- внешний вид программы;
Заключение
Таким образом, после ознакомления с данной статьёй, не должно остаться вопросов о том, как сделать скриншот экрана на телефоне Dexp. Наиболее оптимальным считается первый способ. Однако и с помощью дополнительного софта возможно получить качественные снимки!
Мастер-класс: как сделать скриншот на Андроиде разных версий
Каждый пользователь мобильного девайса время от времени сталкивается с необходимостью сделать снимок своего экрана. Действительно, это самый простой способ отображения процессов смартфона.
Возможность сделать скриншот есть на каждом телефоне
Независимо от модели и бренда устройства, такая опция есть на каждом телефоне. Рассмотрим детальнее способы, как сделать скриншот на андроиде.
Что такое скриншот
Скриншот (screenshot) – это снимок дисплея, который точь-в-точь отображает содержимое экрана в конкретный момент времени. Подобные изображения позволяют мгновенно иллюстрировать работу программ, приложений, файлов в вашем смартфоне.
Необходимость в скриншоте появляется в таких случаях:
- Если требуется отправить контакты абонента. Скриншот избавит от лишних хлопот в виде набора цифр вручную или отправки визитки.
Скриншот карты упростит процесс объяснений и ориентации на местности
Если нужно показать настройки определённой программы.
Скриншот экрана позволяет передать точный перечень приложений на смартфоне
Отображение настроек программы — самый простой и верный способ передачи данных
Также данная опция полезна, если необходимо сделать снимок карты и отправить другу, потерявшемуся на местности, так как это существенно упростит процесс ориентации.
Скриншот контакта — мгновенный способ передачи информации
Как сделать скриншот на Android разных версий
Android 2.3 и ниже (напр., 2.3 6), ранние версии операционной системы, не поддерживали функции захвата экрана. Если вы владелец именно такого гаджета, тогда стоит использовать программу «No Root Screenshot It». Она имеет две части: десктопную версию для ПК и мобильное приложение для телефона. Следуя подсказкам инсталлера, эта программа откроет возможность сохранения снимков экрана.
Если ваш гаджет имеет доступ «root»-прав пользователя, которые предоставляют доступ ко всем системным настройкам устройства, тогда следует обратиться к приложению «Screenshot UX». Благодаря ему вы сможете создать кастомную (авторскую) комбинацию клавиш, которые будут делать захват экрана.
Версия Android 3.2 Honeycomb – в данной версии функция скриншота реализуется через долгое удерживание на «Недавних программах». К сожалению, пользователи такой ОС не имеют других возможностей создания захвата.
Версии до Android 4.0 – во всех устройствах опция снимка дисплея доступна посредством одновременного нажатия кнопок «Включение» + уменьшение громкости.
Версии 4 серии (4.1 2, 4.2 2, а также 4.2, 4.4 и выше) имеют свои особенности, о которых расскажем ниже.
Функция скриншота на разных версиях Андроид имеет различные настройки
Пошаговые инструкции создания на гаджетах разных производителей
В зависимости от бренда смартфона инструкция по созданию скриншота может разниться. Однако данная функция существует на всех современных моделях гаджета с операционной системой андроид. Рассмотрим детальнее варианты захвата экрана на разных устройствах.
Samsung
Если вы владелец телефона Samsung, то следует учесть, что в моделях данного производителя существует сразу несколько методик создания скриншота.
Первый способ применяется чаще всего. Функция захвата экрана реализуется посредством одновременного нажатия и удерживания клавиш «Питание» и «Домой».
Клавиши для скриншота
Второй метод используется не так часто, однако тоже весьма популярен. В данном случае для получения снимка экрана необходимо зажать и удерживать одновременно кнопки «Питание» и «Уменьшение громкости».
Комбинация клавиш «Питание» и «Уменьшение громкости»
Третий способ сегодня практически не используется, однако если вам не подошли первые два метода, то можно освоить и его. Для захвата дисплея смартфона необходимо зажать и удерживать одновременно две клавиши – «Домой» и «Назад».
Скриншот через две клавиши – «Домой» и «Назад»
В гаджетах марки Самсунг предусмотрена функция «Скриншот ладонью». Так, эта функция может быть доступна на Samsung Galaxy с версией андроид 4.4 2. Также модель может быть уже прошита до версии 5.0.
Важно! Стоит учесть, что данный способ доступен не на всех моделях.
Итак, для активации вышеупомянутой опции необходимо проделать такие действия:
Итак, для активации вышеупомянутой опции необходимо проделать такие действия:
- Открыть меню «Настройки».
- Выбрать пункт «Движение»/«Управление жестами/ладонью». Если в вашем меню отсутствуют такие параметры, то это означает, что данная функция не реализуется на конкретном устройстве.
- Затем поставьте галочку на пункте «Снимок экрана ладонью».
- После чего достаточно лишь провести ладонью по экрану устройства слева направо или в обратном направлении для выполнения скриншота.
- Чтобы увидеть сделанный скриншот, необходимо проверить состояние строки уведомлений. Если вы всё сделали верно, тогда система выведет оповещение «Сохранение снимка экрана…».
Lenovo
В устройствах всемирно известной марки Lenovo также предусмотрена опция создания скриншота, которая может выполняться различными методами. Рассмотрим их более детально.
Вариант №1. Этот способ наиболее простой. Он подразумевает использование специальной клавиши создания снимков в выпадающем меню гаджета. Например, он работает на Lenovo A3860 с версией Android 5.1.
Скриншот через специальную клавишу в меню
Вариант №2. Такой метод не столь распространён, однако не менее эффективен. Захват экрана происходит посредством нажатия клавиши выключения устройства. Для этого вам потребуется проделать такие несложные действия:
- Зажать кнопку выключения меню.
- В появившемся окошке выбрать опцию «Скриншот».
- Как только кликните, будет произведён снимок содержимого экрана, который находится под появившимся меню.
Кнопка для скриншота в меню выключения телефона
Вариант №3. Этот метод используется в случае, если не подошли первые два способа создания скриншота. Для его реализации понадобится сделать следующее:
- Одновременно зажмите и удерживайте аппаратные кнопки «Уменьшение громкости» и «Питание».
- После этого перейдите по пути ..SD-картаPicturesScreenshots и проверьте наличие созданного изображения.
Другие фирмы
Большинство марок мобильных гаджетов, таких как: LG, Asus, DEXP, МТС, Explay, Fly, реализуют функцию создания скриншота одинаково. Для этого необходимо задействовать исключительно физические клавиши устройства – одновременное зажатие кнопок «Включение» и «Громкость вниз». При этом необходимо удерживать комбинацию в течение 2–3 секунд, после чего вы увидите получившееся изображение в галерее.
Важно! В модели LG G3 существует встроенное умное меню под названием «QMemo+», которое, помимо прочих функций, сможет помочь сделать мгновенный снимок текущего экрана.
Для того чтобы воспользоваться представленной опцией, необходимо проделать такие действия:
- Откройте экран, с которого требуется сделать скриншот.
- Затем скользите пальцем от нижней части дисплея вашего гаджета через центральную клавишу «Home» ОС Android, после чего завершите манёвр в правую сторону.
- В открывшемся окне выберите правую опцию создания скриншота.
- Функция «QMemo+» автоматически создаст захват экрана, поверх которого можно будет что-нибудь начертить или написать.
- Как только вы завершите редактирование снимка, выберите опцию «Сохранить в правом верхнем углу экрана». Готово.
Программы для скриншота
Если все вышеперечисленные способы захвата экрана не приносят желаемого результата, вы всегда можете задействовать сторонние приложения. Найти и установить подобные программы можно через сервис «Google Play».
Самые популярные приложения сегодня:
- «Screenshot»;
- «Скриншот Лёгкий»;
- «No Root Screenshot It»;
- «Screenshot Ultimate».
Важно! Некоторые из представленных программ не требуют от пользователя root-прав, однако потребуется подключение к ПК.
Инструкция пользования программой «Скриншот Лёгкий»
Данное приложение позволяет выполнять мгновенные снимки дисплея вашего гаджета – телефона, планшета и пр. Кроме того, функционал позволяет просматривать сделанное изображение, вносить свои правки и напрямую делиться в социальных сетях, отправлять мессенджером и т.д.
Итак, для захвата экрана программой «Скриншот Лёгкий» необходимо проделать такие действия:
- Первым делом следует зайти в сервис «Google Play Market», где, используя строку поиска, вбиваем запрос «Скриншот».
Поиск приложения “Скриншот Лёгкий”
Затем выбираем из предложенного списка программу «Скриншот Лёгкий» и, следуя подсказкам, устанавливаем на свой гаджет.
Установка приложения на смартфон
Сделать скриншот этим приложением — легко, весь процесс займёт 2 секунды
Кроме того, функции данного приложения позволяют настраивать путь хранилища данных, разрешение файла, поворачивать изображение, регулировать цвет и контраст и пр.
Видео: как сделать снимок дисплея на Android
Как видим, создание скриншота — весьма незатейливый процесс, который в считаные секунды создаст визуализированный фрагмент информации для передачи другу, коллеге и пр. В статье мы рассмотрели ключевые методики, согласно которым вы сможете задействовать эту функцию на своём смартфоне вне зависимости от его марки и модели.
kak.hepcinatvp.ru
16.10.2019 admin Комментарии Нет комментариев
Иногда хочется поделиться с друзьями изображением с экрана своего смартфона – интересным моментом игры, сочетанием настроек или шуткой из диалога в мессенджере. В таком случае очень пригодится умение, как сделать принтскрин на Андроиде. Эта простая функция мало того, что реализована не самым очевидным способом, так еще у аппаратов разных производителей и вызываться может по-разному. Поэтому рассмотрим следующие варианты:
- общая инструкция для Андроида (позволяет сделать принтскрин экрана Андроид почти на любом современном аппарате);
- способы для старых версий ОС;
- приемы для отдельных производителей.
Обратите внимание, что советы даются для оригинальных устройств и «родных» прошивок. При установке кастомных версий и модов, способы могут отличаться. В таком случае, узнать их можно у разработчиков мода.
Как сделать принтскрин на Андроиде разных версий
Самая свежая версия «рецепта» от Google (разработчики Android), как сделать снимок экрана на Андроиде, такова:
- Сначала «поймайте» на дисплее устройства ту ситуацию или вид, который хотите сохранить в виде скриншота – откройте нужное приложение, настройки, игру и т.д.;
- Нажмите на клавишу включения аппарата и удерживайте ее какое-то время. Появится специальное системное меню;
- В этом меню выберите одноименный пункт для снятия скриншота.
- Система автоматически сохранит скрин экрана телефона Андроид. В файл попадет все, что было показано на дисплее до появления меню, само меню на снимке не сохраняется.
- После сохранения файла в шторке уведомлений появится значок, сообщающий о снятии скриншота.
Готовый скриншот экрана Android легко открыть через программу Фото. Для этого в самом приложении вызовите меню и перейдите к пункту «На устройстве», далее выберите «Скриншоты».
Однако такая инструкция применима только к последним версиям ОС, а большая часть устройств работает на предыдущих версиях. Например, скриншот на смартфоне с Андроид 8 будет выполняться с небольшими отличиями, при помощи аппаратных клавиш:
- подготовьте нужное состояние экрана;
- нажмите одновременно клавиши, отвечающие за включение аппарата и за убавление громкости динамика;
- удерживайте их в нажатом состоянии, пока система не сделает скриншот. Обычно на это нужно несколько секунд. При этом раздастся звук, похожий на срабатывание затвора у фотоаппарата.
Подсказка: если сразу снимок не получается, потренируйтесь несколько раз. Иногда могут мешать излишне тугие или наоборот расшатанные клавиши. Обычно нужно повторить процесс 4-5 раз, чтобы освоить его.
На Андроиде 7 сделать скриншот можно в точности как описано выше, как и на более ранних, вплоть по 4-ю версию. А вот в еще более старых устройствах (если вам не повезло или вы просто очень любите давнюю версию наподобие 2-й, к примеру) стандартной функции может и не быть. В таком случае придется отыскать и установить совместимое приложение для снятия снимков.
Также изучите инструкцию к телефону, возможно, производитель предусмотрел такую функцию в фирменной оболочке. К примеру, на стареньком Samsung Galaxy mini скриншоты можно было сделать, хотя на борту был установлен Android 2.2.
Зато на планшете принтскрин можно сделать так же легко, как и на смартфоне. Комбинация клавиш при этом используется та же самая, что и в соответствующей версии Андроида на телефоне.
Интересно, что можно даже не знать, где же хранятся скриншоты на Андроиде, и просто открывать их из галереи, где они попадут в специальный альбом «Скриншоты». Но если потребуется вручную скопировать данные файлы, ищите их в папке DCIM (если используется карта памяти) или Pictures (во внутренней памяти). Учтите, что для них система может создать подкаталог, названный ScreenCapture, Screenshots или как-то похоже.
Как сделать скриншот на Samsung Galaxy
Стандартный прием получения принтскрина через уменьшение звука и питание работает и для Андроида на Samsung Galaxy. Однако компания разработала и свои способы сделать снимок. В первую очередь производитель рекомендует попробовать комбинацию той же клавиши питания с кнопкой «Домой» – именно такой вариант используется в последних моделях.
Альтернативный способ – сделать свайп ребром ладони. Проводить по экрану можно в любую сторону, хоть влево, хоть в права. Однако, сработает это лишь на флагманах и отдельных представителях среднего сегмента. Также функция должна быть включена в разделе настроек (или же в жестовом управлении, расположение может быть различным).
А вот как сделать принтскрин на старых аппаратах Самсунг под Андроидом:
- Получите нужное состояние экрана;
- Зажмите парой «Назад» и «Домой». Samsung рекомендует нажимать одновременно, но практика показывает, что можно сначала зажать «Назад», а потом, не отпуская ее, надавить на «Домой». Спустя секунду-другую аппарат сделает снимок.
Файлы сохраняются как обычно и доступны через галерею.
Способы снимка экрана на Xiaomi Redmi
Процедура, как сделать принтскрин на Андроиде Xiaomi Redmi, по умолчанию совпадает со стандартным способом – «громкость-» в сочетании с питанием. Но можно снять экран и через шторку уведомлений:
- Вытяните шторку;
- Нажмите на значок скриншота (может быть подписан как «снимок»).
Альтернативный вариант – использовать сочетание включения и сенсорной кнопки для вызова меню (та, что располагается под дисплеем). На практике он самый неудобный, поскольку требует недюжинной ловкости или привычки для непринужденного применения.
Наконец, можно свайпнуть 3 пальцами вниз. В последних версиях оболочки MIUI этот жест закреплен за скриншотом.
Способы для Хуавей, Хонор
В Андроиде на Хуавей также работает классическая комбинация как сделать скриншот при помощи звука и питания. Однако есть свой очень удобный вариант:
- Откройте экран, который собираетесь снимать;
- Дважды легким касанием стукните по дисплею костяшкой пальца;
- Если хотите выделить только часть изображения, то вместо постукивания костяшкой проведите вокруг нужной области на экране;
- Когда нужно сделать снимок с прокруткой, вместо выделения желаемой области, нарисуйте костяшкой знак в виде латинской «S». Система начнет автоматически прокручивать экран. Дождитесь, пока изображение промотается до самого низа, или же остановите процесс касанием дисплея. После этого скриншот появится в галерее.
Вариант, как сделать скриншот костяшкой на Андроиде, скорее всего, сработает на линейке Хонор, на других моделях он может подвести. Также можно попробовать свайп вниз 3 пальцами.
Способы для LG
Смартфоны от LG предлагают фирменный вариант, как сделать скриншот на Андроиде. Для этого они используют предустановленный инструмент QMemo+, доступный из шторки уведомлений. Называться он может по-разному: Съемка+, Capture+, или так же, как и само приложение.
После снятия снимка он откроется в приложении, где можно вырезать нужную область, добавить напоминание и т.д. Готовый файл появится в галерее.
Стандартный метод тоже сработает. Правда, нажимать на питание и «громкость-» нужно как минимум 2 секунды. Также трудности может добавить расположение клавиш на тыльной стороне аппарата у отдельных моделей.
Способы для Асус
Вариант по умолчанию позволяет сделать скриншот на Асус как на любом другом Андроиде, зажатием на секунду кнопок для снижения громкости и включения устройства. Но в настройках можно активировать и фирменный вариант. Для этого в индивидуальных параметрах Asus для скриншота нужно активировать снятие снимка по удерживанию стандартной клавиши.
К сожалению, эта удобная функция работает не со всеми моделями.
Источники:
https://xn--e1affnfjebo2dvb.xn--p1ai/kak-sdelat-skrinshot-na-dexp
https://www.comfortclub.ru/publ/43-1-0-1336
https://kak.hepcinatvp.ru/kak-na-telefone-sdelat-skrinshot-jekrana-na-dexp/