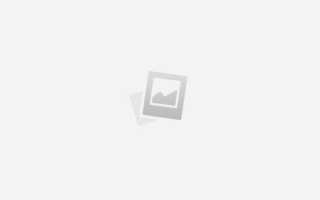Как сделать скриншот на самсунге нот 3
Как сделать скриншот на Самсунг Галакси Ноут 2, 3, S2, S3, S4, Эйс
Бывают ситуации, когда хочется запечатлеть происходящее на экране смартфона. Для того, чтобы показать что-то своим друзьям в социальных сетях или чтобы поймать какой-то крутой момент в игре. Современные смартфоны позволяют делать скриншот экрана без установки сторонних приложений. Телефоны Samsung серии Galaxy также не стали исключением.
Реклама
Как сделать снимок экрана на Samsung Galaxy
Существует несколько способов снять скриншот на смартфонах Samsung Galaxy. Данное руководство универсально для всех моделей линейки Galaxy, мы же будем учиться на примере Samsung Galaxy Note 2. Рассмотрим каждый из методов более подробно.
Способ №1
- Первый способ один из самых распространенных на Android устройствах. Нужно одновременно нажать кнопку питания (включения/выключения) и кнопку «Домой» и удерживать в течение двух секунд. Смартфон издаст характерный звук затвора фотоаппарата. Скриншот автоматически сохраняется в «Галерее» в папке «Screenshots»:
Способ №2
- Для данного способа нужно предварительно активировать функцию «Снимок экрана ладонью». Для этого сначала нужно зайти в раздел «Настройки»:
- Затем во вкладке «Мое устройство» переходим в пункт «Движения»:
Бегунок напротив пункта «Движения» должен быть зеленого цвета. Для этого передвиньте его вправо.
- В разделе «Движения» внизу списка находим подраздел «Движения рук» и ставим галочку напротив пункта «Снимок экрана ладонью»:
Для того, чтобы сделать скриншот, достаточно будет провести по экрану торцом ладони слева направо или наоборот.
Способ №3
Данный способ работает только на моделях, оснащенных стилусом S-Pen, поэтому будет актуален для обладателей Samsung Galaxy Note, Note 2 и Note 3.
- Третий способ включает в себя возможности S-Pen. Для того, чтобы сделать скриншот, извлеките S-Перо, нажмите и удерживайте кнопку, расположенную на нем. Не отпуская кнопку, нажмите на экране смартфона на значок S-Pen и удерживайте в течение 2 секунд. Прозвучит звук затвора фотокамеры, и снимок автоматически сохранится в «Галерее»:
Этот способ отличается от предыдущих двух тем, что позволяет сразу же отредактировать сделанный снимок.
Теперь Вы умеете делать снимок экрана на смартфонах Samsung Galaxy, и ни один интересный момент от Вас не ускользнет.
RAZNOSOLIE
Как сделать скриншот на Samsung Galaxy Note 3
Некоторые из Android смартфонов обычно требуют корневой доступ и/или приложение для того, чтобы сделать скриншот. Однако, это уже не требуется для новых смартфонов, например HTC One.
Точно так же можно легко, без корневого доступа и без использования сторонних приложений сделать скриншот на Samsung Galaxy Note 3. Эта функция доступна для Android 4.1 Jelly Bean и более новых версий. Метод простой и абсолютно бесплатный.
Для чего нужно делать скриншот экрана вашего смартфона? Например, поделить его содержимым с друзьями. Это может быть как рекорд в игре, так и смешной текст (изображение), присланные кем-либо. Да мало ли что это ещё может быть. Полученный скриншот можно отправить друзьям по электронной почте или в социальных сетях.
Фактически есть три различных метода получения скриншота для Samsung Galaxy Note 3. Просто следуйте инструкциям.
Метод № 1: Комбинация кнопок
1. Нажмите и удерживайте кнопки питания и ДОМОЙ одновременно.
2 . Вот и все! Серьезно, это так просто! Если не очень понятно, нажмите кнопку ДОМОЙ и сразу после этого кнопку включения. Вы увидите сообщение о том, что скриншот сохранен.
Полученные с помощью этого метода скриншоты будут храниться в соответствующей папке галереи.
Метод № 2: Движение ладонью
1. Нажмите кнопку МЕНЮ и выберите Настройки, Управление, Управление ладонью и установите флажок на Снимок экрана (если его не было, конечно).
2. Вот и все! Теперь можно захватывать снимок экрана передвигая ладонь по нему слева направо или справа налево. Таким образом можно получить скриншот практически любого экрана. С некоторыми исключениями. Полученные изображения можно найти в галерее.
Метод № 3 : Использование S Pen
1. Нажмите и удерживайте кнопку на S Pen в течение нескольких секунд, после чего разместите перо на экране Note 3.
2. Сверху экрана появится меню уведомлений. Скриншот получен и у вас будет возможность в дальнейшем отредактировать его при желании.
Теперь можете испробовать один из этих методов, чтобы захватить какой-нибудь новый образ с экрана вашего нового Android смартфона Samsung Galaxy Note 3.
Не стесняйтесь оставлять комментарии, если что-то непонятно по любому из пунктов.
[sotmarket_info_3columns_both_default_905809, 949379, 913945__]
Как сделать снимок экрана на Galaxy Note 3?
Сделать скриншот на экране Galaxy Note 3 очень просто. И самое приятное, что у вас есть несколько способов сделать это.
Вот 5 (да, это правильное число) различных способов сделать скриншот на Galaxy Note 3.
я. Нажмите кнопку Home + Power
нажмите Мощность ключ и Главная нажмите одновременно на 1 или 2 секунды. Если ваш телефон не находится в беззвучном режиме или в режиме вибрации, вы должны услышать звук затвора.
Сгенерированное изображение сохраняется как .PNG файл в памяти телефона Картинки / Скриншоты папка.
II. Проведите ладонью
Проведите пальцем влево или вправо по экрану, чтобы сделать снимок экрана. Эта функция включена по умолчанию. Если нет, иди домой настройки > управления > Движение ладони > Сделать скриншот включить это.
Опять же, сгенерированное изображение сохраняется как .PNG файл в памяти телефона Картинки / Скриншоты папка.
III. Используйте кнопку S Pen
- Отделить S Pen от вашего Galaxy Note 3.
- Затем нажмите и удерживайте кнопку на S Pen на несколько секунд, а затем поместите ручку на экран телефона, чтобы сделать снимок экрана.
- Теперь вы увидите строку меню в верхней части экрана. Эта строка меню содержит опции, которые позволяют вам редактировать, делиться, удалять или сохранять скриншот.
- Нажмите Поставить галочку кнопка, чтобы сохранить .PNG изображение на Картинки / Скриншоты папка.
внутривенно Используйте меню S Pen и Air Command
- Отсоедините S Pen от Galaxy Note 3.
- Поместите S Pen над экраном вашего телефона. Теперь нажмите кнопку S Pen, чтобы отобразить Воздушное командование меню.
- Затем выберите Запись экрана, чтобы сделать снимок экрана.
- Теперь вы увидите строку меню в верхней части экрана. Эта строка меню содержит опции, которые позволяют вам редактировать, делиться, удалять или сохранять скриншот.
- Нажмите кнопку «Отметить», чтобы сохранить изображение .PNG в папке «Изображения / Снимки экрана».
v. Используйте S Pen, чтобы наметить область, которая будет захвачена
- Отсоедините S Pen от Galaxy Note 3.
- Нажмите и удерживайте кнопку S Pen, а затем используйте ее, чтобы выделить область, которую вы хотите захватить.
- Теперь вы увидите список приложений в нижней части экрана. Для этого урока я выберу приложение Gmail.
- Затем вы попадете на экран создания Gmail, и захваченное изображение автоматически сохранится в виде вложения.
Доступ к режиму редактирования после захвата экрана
Если вам нравятся варианты 1 и 2, чтобы получить редактировать строка меню, как вариант 3 4, иди домой настройки > устройство > дисплей и отметьте Редактировать после захвата экрана флажок.
Замечания: Шаги здесь были написаны для Android 4.3 на Samsung Galaxy Note 3 (SM-N9005). Если у вас другая модель Galaxy Note 3 или другая версия Android, есть вероятность, что шаги и снимки экрана будут другими.
(Нажмите здесь, чтобы ознакомиться с другими учебными пособиями, советами и рекомендациями по Samsung Galaxy Note 3.)
Источники:
https://easyhelp.ru/kak-sdelat-skrinshot-na-samsung-galaxy/
https://raznosolie.ru/kak-sdelat-skrinshot-na-samsung-galaxy-note-3/
https://milestone-club.ru/kak-sdelat-snimok-jekrana-na-galaxy-note-3