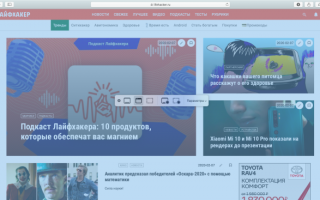Как сделать скриншот страницы в фейсбук
Как сделать скриншот выбранной области на Mac
Выжимаем максимум из стандартной утилиты.
Если вы перешли на Mac с Windows, то наверняка заметили, что на стандартной клавиатуре нет выделенной кнопки Print Screen. Но это не означает, что придётся скачивать отдельную программу для снимков экрана — всё уже есть в системе, причём стандартная утилита отличается довольно широкими возможностями.
Съёмка выбранной области
У этого типа создания скриншотов есть свои горячие клавиши, которые позволят сделать выделение максимально точным — на случай, если у вас не будет возможности отредактировать готовое изображение. Первым делом нажмите ⌘ + Shift + 4 — после этого вы сможете выбрать область захвата. Во время этого:
- Удерживайте Alt, чтобы изменения были симметричными;
- Удерживайте Shift, чтобы двигать только одну грань рамки;
- Удерживайте Пробел, чтобы двигать выделенную область по экрану.
Наглядно возможности селективного захвата демонстрирует это видео:
Let’s improve our visual selection-fu.
The built-in OSX screenshotter has several awesome adjustments features, so just press alt, space or shift and see what happens – or just watch this short educational video!
Как сделать скриншот
Заодно напомним, как делать другие виды скриншотов. Для этого есть разу несколько комбинаций:
- ⌘ + Shift + 3 — стандартный снимок всего экрана;
- ⌘ + Shift + 4 — съёмка выбранной области;
- ⌘ + Shift + Пробел + 4 — съёмка выбранного окна;
- ⌘ + Shift + 5 — просмотр всех способов съёмки экрана (в том числе запись видео);
- ⌘ + Shift + 6 — скриншот панели Touch Bar;
- ⌘ + Ctrl + Shift + 3 — снимок всего экрана с сохранением в буфер обмена;
- ⌘ + Ctrl + Shift + 4 — съёмка выбранной области с сохранением в буфер обмена.
При нажатии ⌘ + Shift + 5 вы также получите возможность выбрать, куда сохранять скриншоты, отображать ли превью и настроить таймер.
Получается примерно вот так:
При желании тень можно отключить. Для этого нужно лишь выбирать окно для захвата, удерживая клавишу ⌥. Разница очевидна:
Подробнее о скриншотах на Mac — в полной инструкции Лайфхакера.
Как сделать скриншот
Скриншот (от англ. screenshot ) — это снимок экрана вашего компьютера или мобильного устройства, который можно получить с помощью стандартных средств или специальной программы:
Общие рекомендации для ОС Windows
Если вы работаете на ноутбуке, нажмите сочетание клавиш Fn + PrtScn .
Чтобы сделать скриншот только активного окна, нажмите сочетание клавиш Alt + PrtScn . На ноутбуке используйте сочетание клавиш Fn + Alt + PrtScn .
Изображение будет вставлено из буфера обмена в графический редактор.
Программа «Ножницы» в Windows 7
Инструмент «Ножницы» позволяет сделать скриншот любого элемента рабочего стола или всего экрана. Программа запускается из меню Пуск → Все программы → Стандартные .
Программа запускается из меню Пуск → Все программы → Стандартные .
Запустить программу из меню Пуск можно другим способом: наберите слово ножницы в поисковой строке и нажмите на название программы.
macOS
Чтобы сделать скриншот в macOS, нажмите сочетание клавиш ⌘ Cmd + Shift + 3 . На рабочем столе появится файл со снимком всего экрана.
Если вы хотите сделать снимок конкретной части экрана, нажмите сочетание клавиш ⌘ Cmd + Shift + 4 и выделите курсором нужную область экрана.
Чтобы сделать скриншот только активного окна, нажмите сочетание клавиш ⌘ Cmd + Shift + 4 , а затем нажмите Пробел .
Чтобы сохранить скриншот в буфер обмена, при его создании дополнительно удерживайте кнопку Ctrl .
Платформа iOS позволяет сделать скриншот стандартными средствами начиная с версии 2.x. Полученные снимки сохраняются в стандартном приложении Фото . Способ снятия скриншотов зависит от модели устройства iOS.
iPad, iPhone SE–8 Нажмите и удерживайте пару секунд кнопки Включение/Выключение и Домой . iPhone X–XR Нажмите и удерживайте пару секунд кнопки Включение/Выключение и Повышение громкости .
Android
- Android 4.x–9.0
- Android 3.2 и выше
- Android 1.x и 2.x
- Samsung
- HTC
Нажмите и удерживайте пару секунд кнопки Уменьшение громкости и Питание .
Нажмите и удерживайте некоторое время кнопку Недавние программы .
Платформа Android версии 2.x и ниже не поддерживает снятие скриншотов стандартными средствами. Необходимо использовать сторонние приложения, установленные из Google Play.
Нажмите и удерживайте пару секунд кнопки Домой и Питание или Назад и Домой (в зависимости от устройства).
Последовательно нажмите и удерживайте пару секунд кнопки Питание и Домой .
Скриншот QIP Shot
Публикация скриншотов и части экрана
Не знаете как сделать скриншот? – Бесплатное приложение QIP Shot, которое поможет вам сделать скриншот, снять видео и организовать онлайн-трансляцию всего экрана или его части и загрузить его в сеть. Широкий набор инструментов позволит вам отредактировать полученное изображение.
Широкие возможности
Используйте программу для создания как маленьких значков так и полноразмерных скриншотов для вашего веб-блога или домашней страницы, при визуализации технических и образовательных материалов, при отправке уменьшенных изображений по электронной почте, публикации скриншотов в интернете.
Турбо-режим
Нужно быстро сделать скриншот и сразу же получить прямую ссылку на картинку в интернете? Без лишних редакторов изображений, просто и быстро поместить картинку в интернете.
Ряд стандартных действий над скринами
- Публикация видео на ВКонтакте и Фейсбук
- Возможность настройки количество кадров в сек. (FPS) для записываемого видео.
- Сохранение ссылок на локальные и интернет версии изображений и видео в истории
- Копирование ссылок на локальные файлы в буфер обмена из контекстного меню
- Формат файлов, сохраняемых на диске, теперь по умолчанию такой же, как в настройках публикации
- Опция помещения снимков в буфер обмена сразу после снимка
- Автоматическое обновление
- Приложение переведено на 10 языков
Как же сделать скриншот с помощью QIP Shot?
QIP Shot — удобная программа для создания скриншотов. Вы сможете сохранить получившийся фаил на жесткий диск или выложить в Интернет и получить ссылку на скриншот.
Инструкция:
- Скачайте программу QIP Shot и установите её.
- Нажмите клавишу Print Screen на вашей клавиатуре.
- Удерживая нажатой левую кнопку мыши, с помощью курсора выделите на экране область, которой необходимо сделать скриншот. После выделения области отпустите левую кнопку мыши.
- Откроется окно редактора скриншота. В случае необходимости вы можете добавить на скриншот текст, выделить рамкой какой-то участок или кадрировать картинку.
- Чтобы поделиться скриншотом в Интернет, нажмите кнопку Опубликовать, поставьте галочку рядом с текстом Копировать ссылку на изображение в буфер обмена и нажмите кнопку Выложить. После этого вы сможете вставить ссылку в нужное место, используя сочетание клавиш Ctrl+V.
- Для удаления опубликованного скриншота, откройте в настройках QIP Shot раздел История, кликните на файл правой кнопкой мыши и выберите Удалить с сервера.
Версия 3.4
- Поддержка публикации скриншота и видео в Одноклассники
- Автоподгрузка истории в главном окне программы при достижении низа прокрутки
- Возможность помещения социальных кнопок в выпадающее меню кнопки “опубликовать”
- Реализован корректный разлогин пользователя при сбросе авторизационных данных в социальных плагинах из меню настроек
- Улучшена работа с инструментом “выделение” при мелком масштабе
Версия 3.3
- Возможность отключения открытия страницы в браузере при публикации в турбо-режиме
- Поддержка автоматического переключения пользователей при удалении скриншотов, загруженных на Photofile.ru под разными учетными записями
- Поддержка авторизации на qip.ru
- Возможность публикации в свои альбомы на photo.qip.ru (Photofile.ru)
- Обновление окна настроек программы
- Возможность установки прозрачного белого фона из контекстного меню редактора
Версия 3.2
- Онлайн-трансляции выбранной области экрана или всего экрана
- Поддержка сервисов трансляции twitch.com и cybergame.tv, возможность ручной настройки любого сервиса трансляций
- Новое окно “О Программе” с историей изменений и управлением обновлением, поддержка ручного управления обновлениями
- Уведомление об обновлении в главном окне
Версия 3.1
- Возможность публикации скриншотов и видео на ВКонтакте и Фейсбук
- Новый дизайн формы публикации на основной хостинг
- Поддержка перестаскивания локальных элементов истории во внешние приложения
- Возможность работы с приватными альбомами ВКонтакта
- Возвращены кнопки копирования в “буфер обмена” и “отправка письма”
- Поддержка Windows 8
- Исправлена ошибка при работе с “буфером обмена”
Версия 3.0
- В этой версии программы мы детально переработали дизайн и постарались учесть все Ваши замечания и пожелания
- Снимок всего активного окна с автоматическим скроллингом (прокруткой). Теперь Вам не придется делать много скриншотов и объединять их
- Сохранение размеров области при последующем снятие скриншота – удерживая SHIFT кликните в трее на иконку программы QIP Shot
- Позиционирование рамки целиком после начала выделения путем нажатием SPACE и перемещением курсора мышки
Источники:
https://lifehacker.ru/macos-screenshots/
https://yandex.kz/support/common/troubleshooting/screenshot.html
https://welcome.qip.ru/shot