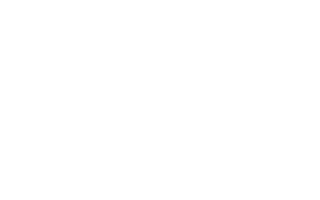Как сделать скриншот в фортнайт
Fortnite 2: как убрать интерфейс и сделать чистый скриншот геймплея?
Раз этот пост вы нагуглили, то, надо понимать, вопрос «а зачем?» уже не стоит. А о том, как убрать интерфейс (он, к слову, «по-правильному» называется HUD) в Fortnite 2, мы сейчас расскажем.
Впрочем, точнее будет сказать «напомним», поскольку и после давешней мегаобновы в этом плане в Fortnite ничего не поменялось.
как убрать интерфейс в Fortnite 2
Алгоритм действий прежний:
- запускаем игру и заходим в матч (это важно);
- открываем меню «Параметры» (кнопка ESC) и вкладку «Игра» (которая шестеренкой);
- переходим во вкладку «Интерфейс«;
- отключаем ненужные опции.
Насчет «заходим в матч» — это фактически основное условие, так как для неактивного игрока (в том числе, когда уже «убит») доступ к настройкам игрового экрана просто не предусмотрен. Другими словами, убрать интерфейс можно только непосредственно из самой игры.
Насчет «ненужных опций», то Fortnite 2 отключить можно следующие элементы игрового интерфейса:
- прицел
- шкалу здоровья
- счетчик ресурсов
- мини-карту
- панель быстрого доступа
- данные цели
- уведомления о подобранном луте
- условные обозначения карты и рюкзака
- уведомления об убийствах
- статистику отладки
- шкалу прогресса задания
Таким образом, чтобы максимально «очистить» интерфейс, надо оперативно отключить все перечисленные элементы. После чего на игровом экране отображаться будут только имена и HP тиммейтов (если таковые присутствуют), компас, таймер и счетчик оставшихся игроков. Выглядеть экран будет примерно так:
как сделать чистый скриншот в Fortnite 2
Как видим, даже после отключения всего, что можно отключить, на игровом экране Fortnite все равно остается еще много чего, и картинка совсем чистой никак не получается. Поэтому, если в таком виде она не подходит, то тогда лучше делать скриншоты не из самой игры, а в режиме воспроизведения повторов.
То бишь, идем в лобби, открываем вкладку «Карьера«, жмем «Повторы«, находим и запускаем нужную запись и скриним, сколько угодно. Режимы камеры, напомним, выбирать можно самые разнообразные, плюс задавать параметры съемки (автоэкспозицию, экспозицию, диафрагму, фокусное расстояние, автофокус) и средства визуализации (бирки с именами, силуэты, зону повтора и эффекты урона) — здесь подробнее.
А чтобы полностью убрать интерфейс в режиме воспроизведения повтора, достаточно просто кликнуть по кнопочке с «глазиком» на панели управления камерой:
Как играть в Fortnite на одном экране – splitscreen с другом на PS4 и Xbox one
Добрый день. В этом посте мы расскажем вам о том, Как играть в Fortnite на одном экране – splitscreen с другом на PS4 и Xbox one. Epic Games недавно внедрила разделенный экран Fortnite на PS4 и Xbox One. Новая функция позволяет двум игрокам играть на одной консоли с двумя контроллерами. Это похоже на Star Wars: Battlefront 2, Resident Evil 6 и несколько игр во франшизе Call of Duty.
К сожалению, возможность играть с друзьями с помощью разделенного экрана доступна не на каждой платформе. Функция разделенного экрана Fortnite недоступна на ПК, Nintendo Switch или мобильных устройствах (конечно).
Как играть в Fortnite на одном экране – splitscreen с другом на PS4 и Xbox one
Шаг 1: Создайте вторую учетную запись на своей консоли
Перед подключением второго контроллера убедитесь, что на вашей консоли доступно более одной учетной записи. Если у вас есть только одна учетная запись, разделенный экран не будет работать.
Вот как вы можете создать новую учетную запись на PS4:
Нажмите кнопку питания
Выберите Сменить пользователя
Выберите нового пользователя
Введите любое имя и пароль
Подтвердите нового пользователя
Вот как вы можете создать новую учетную запись на Xbox One:
Нажмите значок профиля пользователя в верхнем левом углу главного меню консоли.
Выберите Добавить новый
Выберите Получить новый адрес электронной почты.
Введите любой другой адрес электронной почты и подтвердите
Введите любое имя и пароль
Введите имя для входа
Подтвердите условия использования
Шаг 2: Подключите второй контроллер
После того, как вы создали новую учетную запись, вы можете подключить второй контроллер к вашей консоли. Мы предполагаем, что вы уже знаете, как это сделать.
Шаг 3: Войдите в лобби
Когда вы войдете в лобби Fortnite, вы увидите подсказку в нижней части экрана, предлагающую подключить другого игрока к вашей игре, нажав «X» на PS4 и «A» на Xbox One.
Когда вы нажмете нужную кнопку, Fortnite попросит вас войти в систему как другой пользователь. Теперь выберите новую учетную запись, которую вы создали до этого шага.
Другой игрок должен появиться в лобби. Вы можете нажать «X» на PS4 и «A» на Xbox One, если вы хотите дать другому игроку контроль над меню, целью приземления и косметикой.
Как сделать скриншот
Скриншот (от англ. screenshot ) — это снимок экрана вашего компьютера или мобильного устройства, который можно получить с помощью стандартных средств или специальной программы:
Общие рекомендации для ОС Windows
Если вы работаете на ноутбуке, нажмите сочетание клавиш Fn + PrtScn .
Чтобы сделать скриншот только активного окна, нажмите сочетание клавиш Alt + PrtScn . На ноутбуке используйте сочетание клавиш Fn + Alt + PrtScn .
Изображение будет вставлено из буфера обмена в графический редактор.
Программа «Ножницы» в Windows 7
Инструмент «Ножницы» позволяет сделать скриншот любого элемента рабочего стола или всего экрана. Программа запускается из меню Пуск → Все программы → Стандартные .
Программа запускается из меню Пуск → Все программы → Стандартные .
Запустить программу из меню Пуск можно другим способом: наберите слово ножницы в поисковой строке и нажмите на название программы.
macOS
Чтобы сделать скриншот в macOS, нажмите сочетание клавиш ⌘ Cmd + Shift + 3 . На рабочем столе появится файл со снимком всего экрана.
Если вы хотите сделать снимок конкретной части экрана, нажмите сочетание клавиш ⌘ Cmd + Shift + 4 и выделите курсором нужную область экрана.
Чтобы сделать скриншот только активного окна, нажмите сочетание клавиш ⌘ Cmd + Shift + 4 , а затем нажмите Пробел .
Чтобы сохранить скриншот в буфер обмена, при его создании дополнительно удерживайте кнопку Ctrl .
Платформа iOS позволяет сделать скриншот стандартными средствами начиная с версии 2.x. Полученные снимки сохраняются в стандартном приложении Фото . Способ снятия скриншотов зависит от модели устройства iOS.
iPad, iPhone SE–8 Нажмите и удерживайте пару секунд кнопки Включение/Выключение и Домой . iPhone X–XR Нажмите и удерживайте пару секунд кнопки Включение/Выключение и Повышение громкости .
Android
- Android 4.x–9.0
- Android 3.2 и выше
- Android 1.x и 2.x
- Samsung
- HTC
Нажмите и удерживайте пару секунд кнопки Уменьшение громкости и Питание .
Нажмите и удерживайте некоторое время кнопку Недавние программы .
Платформа Android версии 2.x и ниже не поддерживает снятие скриншотов стандартными средствами. Необходимо использовать сторонние приложения, установленные из Google Play.
Нажмите и удерживайте пару секунд кнопки Домой и Питание или Назад и Домой (в зависимости от устройства).
Последовательно нажмите и удерживайте пару секунд кнопки Питание и Домой .
Источники:
https://www.gadgetstyle.com.ua/56955-fortnite-2-clean-screenshots-without-hud/
https://simhost.org/news/11011-kak-igrat-v-fortnite-na-odnom-ekrane-splitscreen-s-drugom-na-ps4-i-xbox-one.html
https://yandex.ru/support/common/troubleshooting/screenshot.xml