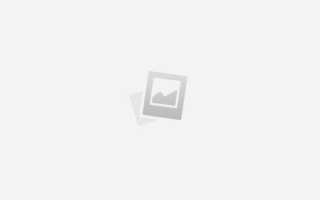Как сделать сноску в excel
Как вставить примечание в Excel
Доброго времени суток друзья!
В этой статье я хотел бы поговорить о такой возможности как вставить примечание в Excel. Я думаю, вы их видели, а сей час поговорим о том для чего они нужны и как их создать вам. Собственно из самого названия можно сделать вывод, что им что-то помечают, ведь очень много информации, которую обрабатывают в таблицах, можно пометить примечания ячейки Excel, а вот в нем и описать, что именно вы вычисляли в ячейках, какие там значения, можете объяснить сложную формулу, да просто записать справочную информацию. Эта возможность необычайно полезно, особенно когда вы не сами работаете с информацией, а еще с кем-то в паре либо передаете ее другому специалисту и вот чтобы избежать много вопросов и объяснений, вы всё можете записать в примечание. Еще очень хорошо примечания помогут вам по истечению времени подскажут, каким образом производились вычисления и прочие работы в ячейке.
Да мне трудно даже обхватить все варианты применения примечаний, но их пользу трудно переоценить. Начнем с начала, как собственно и создаются примечания.
Как создать примечание в Excel
Примечание, возможно создать 2 способами:
- 1 способ: ставим курсор на ячейку, на которой мы будем размещать примечание. Нажимаем правую кнопку мыши для вызова контекстного меню и выбираем пункт «Добавить примечание» и к ячейке добавляется текстовое поле, которое вы можете использовать для комментариев своих действий в ячейке.
- 2 способ: заходите в панели в раздел «Рецензирование» и выбираете пункт «Создать примечание», результатом станет появившееся у вас примечание.
Первый способ как на меня быстрее и удобней.
Добавленное, вами примечание можно увидеть по красному индикатору в верхнем правом углу ячейки, этот знак система ставит на те ячейки, к которым прикреплено примечание.
Для просмотра примечания достаточно просто подвести курсор мышки к знаку и система покажет примечание, которое было вами добавлено.
Как скрыть или показать примечание в Excel
В свёрнутом состоянии примечание не особо заметно, определить его наличие, как я указал выше, возможно только по красному индикатору, но можно сделать, так что бы примечания были постоянно открытыми. Это важно когда документ открыт для общего использования и сразу можно отследить все изменения в нём, кто, какие и когда вносил поправки.
Возможность скрыть примечание в Excel, а также, при необходимости его отключить, возможно сделать 2 способами:
- во-первых, с помощью контекстного меню, выбрав соответствующий пункт «Отобразить или скрыть примечание»;
- во-вторых, на панели управление, в разделе «Рецензирование», выбрать пункт «Показать все примечания», если вы хотите их отобразить или «Показать или скрыть примечания» если у вас есть необходимость скрыть свое примечание.
Как изменить примечание Excel
Примечание, при необходимости можно откорректировать как любое текстовое поле, внести изменения или заменить их более актуальными данными.
Изменить примечание можно сделать 2 способами:
- 1 вариант: вызываете в ячейке контекстное меню и выбираете пункт «Изменить примечание»;
- 2 вариант: в панели управление на вкладке «Рецензирование» выбираете пункт «Изменить примечание».
После произведенных действий примечание становится доступным к редактированию, это видно по появившимися квадратиками доступного масштабирования вашего примечания. После изменения комментария вы просто нажимаете на любое поле за границами примечания, и оно сохраняется и закрывается.
Как подписать примечание в Excel
Что бы пользователям было легче ориентироваться, кто оставил примечание необходимо прописать имя пользователя в настройка программы, то которые вы хотите, что бы видели другие. Для этого выбираете пункт меню «Файл» — «Параметры» — «Общие» и внизу окошка в текстовом поле «Имя пользователя» вы вписываете то имя, которое будет отображаться в примечании.
Как найти примечание в Excel
Возникают иногда ситуации, когда нам нужно найти примечание или группу примечаний по определенному критерию. Это может быть вызвано разными причинами, но найти нужные вам примечания, даже если оно свёрнуто, не проблема. На вкладке «Главная» вы выбираете пункт меню «Найти и выделить», клацаем кнопочку «Параметры», в пункте «Область выбора», выбираем «Примечание» и жмем «Найти всё». Вуаля! Получаем список ячеек по указанным параметрам.
Как вставить картинку в примечание Excel
Еще я хотел бы рассказать о такой интересной возможности примечаний, кроме записи, можно еще и вставить картинку в примечание Excel, а это, согласитесь, бывает еще получше нежели текстовая заметка. Разместить изображение в примечании Excel не так сложно, но необходимо выполнить всю цепочку действий.
Первым делом вызываем контекстное меню и выбираем пункт «Изменить примечание». Как видите по краю примечанию появилась сетка, которая свидетельствует о том что вы зашли в режим редактора, нажимаете на нее мышкой и вызываете новое контекстное меню, а уже в нём выбираете пункт «Формат примечания». В появившемся окне изменения формата вы можете наблюдать много закладок, но для наших целей нужно выбрать «Цвета и линии».
В блоке «Заливка» вам нужно из выпадающего списка пункта «Цвет» выбрать пункт «Способы заливки…» и вы снова получаете новое окно способов заливки, но уже ближе к результату. В новом окне вы видите 4 закладки, вам нужно перейти на закладку «Рисунок» и нажать кнопку «Рисунок…» в открывшемся проводнике выбираете любое нужное вам изображение, фото или картинку и нажимаете «Открыть». Когда вы в окне увидите вставленное изображение, нажимаете кнопку «ОК» и в форме «Формат примечаний» вы нажимаете «ОК».
Ну вот и всё вы разобрались как вставить картинку в примечание Excel, она послужит фоном и вы можете писать по ней, а можете и просто визуально использовать.
Как удалить примечание в Excel
Удаление примечаний в Excel сделать очень легко и осуществляется 2 способами:
- через контекстное меню;
- в панели управление в разделе «Рецензирование», вы просто выбираете пункт «Удалить примечание» и всё, примечание удалено.
Это всё что я хотел вам поведать о такой интересном инструменте Excel как примечание. Надеюсь, вам было интересно и познавательно. Ставьте лайки. Жду ваших комментариев!
До встречи в новых статьях!
Экономика – лошадь, политика – телега. Они должны занимать надлежащие места – экономика должна идти впереди политики, а не наоборот.
Мохаммед ибн Рашид аль-Мактум
Как сделать сноску в excel
Для записи различных пояснений к ячейке очень удобно использовать примечания. Примечание можно сделать текстовым или графическим. То есть можно записать примечание просто словами, а можно вставить картинку или фотографию.
Шаг 1.
Щелкните на той ячейке, к которой хотите сделать примечание, правой кнопкой мыши. Появится меню, в котором нужно найти команду «Вставить примечание».
Щелкните на этой команде левой кнопкой мыши.
Шаг 2.
Около выделенной ячейки появилось поле для записи примечания.
В это поле нужно записать свой текст примечания.
О том, что у ячейки есть примечание, говорит маленький красный треугольник в правом верхнем углу ячейки.
Если навести указатель мыши на такую ячейку, примечание появится и его можно будет прочитать.
Чтобы работать с примечанием, щелкните на ячейке с примечанием правой кнопкой мыши. Появится меню. В этом меню есть три команды. Вот они:
Команда «Изменить примечание» позволит отредактировать примечание. Команда «Удалить примечание» удалит его. Команда «Показать или скрыть примечания» отвечает за то, что будет выводиться на экран. Если примечания скрыты, то на экране будут только красные опознавательные треугольники в ячейках. Если же примечания показаны, то они будут видны полностью.
Выберите нужную команду и щелкните на ней левой кнопкой мыши.
Теперь перейдем к тому, как сделать примечание-рисунок. Можно добавить примечание к другой ячейке, можно изменить имеющееся примечание – неважно. Я буду редактировать готовое примечание.
Шаг 3.
Если вы создаете новое примечание, то поступайте так, как описано в шаге 1. Если вы редактируете примечание, то используйте команду «Изменить примечание» из шага 2.
Шаг 4.
Удалите текст из примечания (если это редактирование). Его нужно выделить указателем мыши при зажатой левой кнопке и нажать клавишу Delete.
Щелкните правой кнопкой мыши на рамке, которой выделено примечание. Именно на рамке, а не внутри поля примечания!
Появится меню. В нем надо выбрать команду «Формат примечания…» и щелкнуть на ней левой кнопкой мыши.
Шаг 5.
Появится окно «Формат примечания». В этом окне на вкладке «Цвета и линии» в разделе «Заливка» надо щелкнуть левой кнопкой мыши на стрелочке раскрывающегося списка с цветом.
В открывшейся панельке щелкните левой кнопкой мыши на команде «Способы заливки».
Шаг 6.
Появится окно «Способы заливки». Выберите вкладку «Рисунок» и нажмите на кнопку «Рисунок…»
Откроется окно «Выбор рисунка». В этом окне найдите нужную папку и нужный файл. Нажмите кнопку «Вставить». Я выбрала вот такого Мыша. Еще я отметила галочкой строчку «Сохранять пропорции рисунка», чтобы рисунок в примечании не искажался. Нажмите ОК в окне «Способы заливки».
И еще раз нажмите ОК в окне «Формат примечания».
Вот, что у меня вышло: (в этом случае была поставлена галочка у слов «Сохранять пропорции рисунка»
А вот здесь галочка у слов «Сохранять пропорции рисунка» не стоит:
Как вставить примечания в документах Excel 2016
Приветствую тебя дорогой гость или постоянный посетитель моего скромного блога. Как вы уже поняли, я публикую статьи посвященные настройке и оптимизации компьютеров, а также небольшие инструкции по работе с приложениями. Сегодня хочу рассказать о том как вставить примечания в документ Excel 2016.
Думаю, вы знаете, что такое примечания если нет, то я вам напомню. Примечания в Excel выглядят как всплывающие подсказки. Которые появляются при наведение курсора мыши на них. Их очень просто добавить, изменить в общем настроить под себя. Давайте рассмотрим каждый момент подробней.
В документах Excel в которых есть большие таблицы и много формул очень часто появляются ошибки связанные с циклическими ссылками. У меня есть статья в которой я описывал решение этих проблемы. Так же рекомендую прочитать статью из которой вы узнаете как в Excel изменить направление текста.
Добавляем примечания для ячеек в Excel
Давайте попробуем добавить примечание. Открываем необходимый документ, переходим на вкладку «Рецензирование» отмечаем ячейку, для которой хотим сделать примечание и сверху жмем «Создать примечание». Если в документе плохо видно ячейки вам сюда.
После чего появиться окно примечания в нем пишем необходимый текст.
На этом добавление примечание закончено. Ячейки у которых есть примечание справа в углу имеют красный треугольник.
Для того чтобы посмотреть примечание достаточно навести курсор мыши на ячейку.
Если в вашем документе добавлено много примечай, то их можно сразу все отобразить. Для этого на вкладке «Рецензирование» выбираем пункт «Показать все примечания».
Также можно открывать каждое примечание по очереди для этого на панели задач кликаем «Переход к следующему примечанию» или «Переход к предыдущему примечанию».
Удалить примечание также просто выделяем его и на панели кликаем «Удалить примечание».
Для того чтобы изменить шрифт, цвет, размер и т.д примечания нужно выделить примечание на панели кликнуть «Изменить примечание». Выделить текст кликнуть ПКМ и выбрать «Формат примечания».
В открывшемся окне можно выбрать необходимый шрифт, начертание, размер текста, изменить цвет и т.д.
В общем подобрать необходимые параметры.
После создания примечаний можно защитить лист или всю книгу Это позволить сохранить созданные примечания так как другие пользователи не смогут их исправить или удалить.
Вот так происходит добавление изменение удаления примечаний в документах Microsoft Office Excel 2016. Примечания очень важны так как с их помощью можно добавить подсказки или дополнительные разъяснения для других пользователей.
Источники:
https://topexcel.ru/kak-vstavit-primechanie-v-excel/
https://subscribe.ru/archive/comp.edu.exel2007/201310/13182150.html
https://www.softo-mir.ru/primechaniya-v-excel-2016/