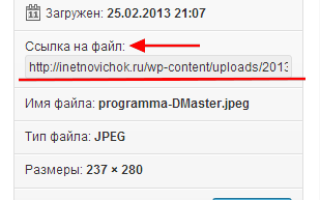Как сделать ссылку на фото с компьютера
Как сделать картинку ссылкой
Здравствуйте, мои дорогие читатели!
Когда мы с Вами учились делать ссылку активной, я Вам обещала, что научу как сделать картинку ссылкой.
И сегодня я Вам покажу как сделать эту картинку-ссылку с помощью html и поставить её в сайдбар Вашего блога. Так же при помощи этого кода, Вы сможете вставить эту картинку — ссылку в любое место.
Зачем делать картинку ссылкой? При нажатии на картинку, человек перенаправляется либо на какой-то сайт, либо на какую-то страницу Вашего блога.
Если Вы посмотрите на мой сайдбар, то увидите там две картинки-ссылки. Первая — «Подарок для Вас» перенаправляет читателя на мою мини-сайт воронку, где можно подписаться на бесплатный курс. Вторая — «Призы для ТОП комментаторов» перекидывает читателя на страницу моего блога «Не пропустите».
По мнению некоторых успешных блоггеров, поисковики любят не картинки-ссылки, а текстовые ссылки и советуют с картинкой помещать также и активные текстовые ссылки.
Вы видите, что у меня в сайдбаре под картинкой-ссылкой стоит текстовая ссылка, ведущая туда же, куда и картинка.
Как делать текстовую ссылку активной, Вы можете почитать здесь. А мы займёмся картинкой и сделаем её ссылкой.
Старайтесь на блоге размещать не просто картинки, взятые из Яндекса и Гугла, а уникальные картинки — сделанные Вами фотографии или обработанные картинки.
Итак, Вы подготовили картинку, которую будете делать ссылкой. Для этого нам нужны будут 2 ссылки: ссылка на саму картинку и ссылка страницы, куда Вы будете перенаправлять читателя.
1). Чтобы получить ссылку на картинку , надо чтобы она находилась в Сети Интернет. Поэтому нам надо её с Вашего компьютера разместить в интернет.
а).Это можно сделать, загрузив картинку на Ваш блог. Идём в админ-панель Вашего блога, вкладка «Медиафайлы» — «Добавить новый» — «Выберите файлы» и загружаете с компьютера нужную картинку. Когда картинка загрузится, нажимаете «Изменить». Справа будет такое окно
Вы видите ссылку на файл, копируете её. Это и будет ссылка на картинку (сохраните её в какой-нибудь файл)
б). Если же Вы не хотите нагружать свой блог лишними картинками, можете хранить свои картинки в фотохранилище и взять ссылку на картинку там. Как хранить картинки и фото в интернете, как зарегистрироваться в фотохранилище и взять ссылку, можно почитать здесь.
2). Ссылка на картинку у Вас есть,теперь нам понадобится ссылка на ту страницу, на которую будет вести картинка .
Думаю, здесь у Вас трудностей не возникнет — Вы просто открываете нужную страницу и копируете ссылочку из строки браузера (тоже сохраните её в том же файле).
Теперь надо создать HTML код этой картинки-ссылки и поместить его в сайдбар.
Даю Вам заготовочку, из которой Вы сможете сделать свою картинку-ссылку
Давайте разберём этот код, чтобы Вы поняли и смогли легко подставить свои данные
выравнивает Вашу картинку по ценру. Можете здесь ничего не менять. Но если хотите, чтобы картинка была слева, то вместо center пишите left, а если хотите справа поставить картинку, то пишите right.
«https://inetnovichok.ru/ne-propustite/» вместо этой ссылки вставляете свою ссылку на страницу, на которую картинка будет перенаправлять. Обратите внимание, что эта ссылка берётся в кавычки
target=»_blank» страница открывается в новом окне. Если хотите, чтобы страница открывалась в этом же окне, то можете убрать эту часть кода. Но лучше оставить всё как есть.
«https://inetnovichok.ru/wp-content/uploads/2012/11/podarki-top.jpg» вместо этой ссылки вставляете свою ссылку на картинку. Проследите,чтобы ссылка тоже была в кавычках.
title=»Подарки» заголовок картинки, при наведении на картинку, этот заголовок будет всплывать. Название заголовка — в кавычках
width=147 height=147 это размеры картинки, width — ширина, height — высота. Вы можете изменять эти величины.
Когда Вы код собрали и подготовили, можно вставлять его в сайдбар Вашего блога.
Идёте в админ-панель блога, вкладка «Внешний вид» — «Виджеты». В «Доступных виджитах» находите вкладку «Текст» и перетаскиваете её мышкой в боковую колонку в нужное место. Открываете эту вкладку и вставляете код. Если хотите, чтобы под картинкой стояла ещё активная текстовая ссылка, то вставляете её код под кодом картинки-ссылки. И нажимаете «Сохранить». Обновляете страничку своего блога и видите картинку-ссылку в своём сайдбаре.
Теперь Вы знаете как сделать картинку ссылкой и имея заготовочку, Вы сможете поставить такую картинку-ссылку в любое место, где есть редактор, поддерживающий HTMLкод.
А теперь новое задание мини-конкурса «Найди смайл».
В прошлый раз смайлики нашли Ирина и Лилия и они получают: Ирина -4 балла, Лилия-2 балла.
Общий счёт: Лилия — 11 баллов, дед Виталя — 10 баллов, Александара — 6 баллов, Ирина — 4 балла, Лана и Томский Школьник — по 2 балла, Евгения- 1 балл.
Сегодня смайлы ждут, чтобы их нашли в подрубрике «Тесты» и в рубрике «Заработать в интернет».
10 способов загрузить фотографию в интернет и получить ссылку
Сегодня практически невозможно представить себе сайт без фотографий. Чтобы ими легко обмениваться, просто необходимо под руками иметь удобный сервис для хранения изображений. Хотите узнать, есть ли хорошие ресурсы, созданные исключительно для бесплатного хостинга изображений? У нас приятная новость: такие ресурсы действительно существуют, и мы расскажем о них. Мы собрали лучшие из таких сервисов и представляем их вашему вниманию.
PostImage
PostImage — очень простой ресурс, позволяющий сохранять изображения с созданием учетной записи или без нее. При загрузке фотографии можете выбрать срок ее хранения: один день, семь дней, 31 день или вечно.
Этот сайт в основном используется для размещения изображений на форумах. Вы можете загружать сразу несколько фотографий и выбирать их размер для использования на форумах в качестве аватарок, в электронных письмах, на досках объявлений.
TinyPic
TinyPic от Photobucket создан для быстрой и простой загрузки фотографий и обмена ими. Для этого не обязательно проходить регистрацию. Просто выберите файл, который хотите сохранить. Добавьте теги, задайте нужный размер и дождитесь окончания загрузки.
TinyPic предоставляет вам прямую ссылку, чтобы делиться фотографией с другими людьми. Добавление тегов поможет людям, использующим функцию поиска изображений. Фотографии и видео, которые не связаны с учетной записью, остаются на сайте не менее 90 дней, затем удаляются, если за это время их не просматривали.
Максимальный размер картинок — 1600px в ширину и высоту, до 100 Мб. Доступна загрузка видеороликов продолжительностью до 5 минут.
Free Image Hosting
Free Image Hosting похож на Imgur, но с менее стильным интерфейсом и без удобных гиперссылок. Также следует отметить довольно внушительное количество рекламы на сайте. Если вы не возражаете против нее, загружайте фотографии и обменивайтесь ими даже без регистрации.
Изображения сохраняются на сайте навсегда. Это касается и анонимных пользователей. Доступна загрузка GIF-файлов. Некоторые из них могут выглядеть искаженными, если они слишком большие по размеру.
Плюсы:
- быстрая загрузка отдельных фотографий,
- получение прямых ссылок на сохраненные материалы.
Максимальный размер файла — 3000 Кб для фотографии.
ImageVenue
ImageVenue поддерживает загрузку фотографий в формате JPEG размером до 3 Мб. Также можно изменять размер больших фото во время загрузки. Качество картинки и соотношение сторон при этом сохраняются. Это удобный инструмент для тех, кто пользуется досками объявлений и социальными сетями. Сервис очень прост в использовании.
Imgur
Если вы уже знакомы с Reddit, то, вероятно, знаете, что Imgur — любимый бесплатный хостинг для социальных сетей этого сообщества. Вам даже не нужно создавать учетную запись, просто заходите на сайт и загружайте фотографии.
Фото с вашего компьютера могут быть загружены в Imgur для совместного использования в социальной сети. Для этого выдается уникальный URL-адрес со ссылкой на закачанные файлы. Если используете хостинг со смартфона или планшета, для удобства установите мобильное приложение Imgur.
Фотографии и GIF-анимация загружаются быстро и просто, без потери качества. Максимальный размер файла — 20 Мб для всех неанимированных картинок и 200 Мб для — анимированных.
Google Photos
Google Photos — один из самых полезных сервисов, главным образом за счет наличия функции автоматического резервного копирования. Поскольку у вас, вероятно, уже есть учетная запись Google, использование сервиса не должно вызвать затруднений.
Вы можете получить доступ к сервису на странице photos.google.com или просто загрузить бесплатное приложение Google Photos на телефон. Во втором случае появляется возможность автоматической загрузки всех фотографий на сервис, которые вы будете делать с помощью телефона. Все они синхронизируются через учетную запись, после чего их можно будет скачать уже на компьютер.
Google Photos также позволяет редактировать изображения, группировать их по разным параметрам, делиться ими с другими людьми (в том числе не имеющих аккаунта в Google Photos). Чем дольше вы используете этот сервис, тем больше он узнает о ваших предпочтениях, что позволяет автоматически группировать изображения так, как это удобней для вас.
Плюсы:
- автоматическое резервное копирование,
- загрузка большого количества материалов,
- сохранение фото в высоком разрешении,
- удобное редактирование, поиск и группирование фотоизображений.
Максимальный размер файла неограничен. Сервис позволяет сохранять фотографии, сделанные на камеры с разрешением до 16 Мп. Ограниченное пространство выделяется для кадров, сделанных камерами DSLR. Также доступна загрузка видео в формате 1080p HD.
Flickr
Flickr — один из старейших и популярных фотохостингов, работающих до сих пор. Он отлично подходит как для бесплатного хранения изображений, так и для их редактирования. Вы можете использовать инструменты для улучшения фотографий, прежде чем сгруппировать их в альбомы, чтобы затем делиться с другими участниками сообщества Flickr.
Вы можете настроить параметры конфиденциальности, если надо поделиться фотографиями с избранной аудиторией, также у вас есть возможность загружать фото с разных устройств.
Официальное мобильное приложение Flickr — одно из главных преимуществ сервиса. Доступен также инструмент Flickr Uploader, создающий резервные копии фотоизображений с компьютера, Apple iPhoto, Dropbox и других мест.
Плюсы:
- удобная интеграция с социальной сетью,
- качественное мобильное приложение,
- редактирование фотографий и создание альбомов.
Чтобы другие люди могли скачивать ваши фото, обязательно опубликуйте их в соответствии с лицензией Creative Commons. Максимальный размер хранилища — 1000 Гб.
500px
Как и Flickr, 500px — популярная социальная сеть для фотографов, которые хотят поделиться своими лучшими снимками. Этот сервис не совсем похож на некоторые из рассмотренных выше. Здесь нет прямых ссылок на сохраненные фотографии, но это фантастический вариант для фотографов, желающих продемонстрировать свои работы и, возможно, даже немного заработать на них.
Те, кто выбрал 500px, могут создавать личный профиль для публикации своих фотографий. Премиум-пользователи получают возможность создать портфолио без комментариев и оценок пользователей сообщества. Если вы хотите отображать фотографию на веб-сайте, вставьте код со ссылкой на страницу с сохраненным файлом.
Плюсы:
- социальная сеть со большим сообществом фотографов,
- лицензирование изображений и возможность их продажи.
Поскольку 500px — скорее социальная сеть, чем фотохостинг, сервис не имеет никаких ограничений на размера загружаемого файла. Опытным путем удалось установить, что можно загружать даже очень большие изображения в формате JPEG. Для обладателей обычных профилей существует ограничение — до 20 загружаемых фотографий в неделю. Это ограничение снимается (а также предоставляются дополнительные возможности), если вы переходите в премиум-пользователи и ежегодно платите $25.
Dropbox
Dropbox — бесплатный хостинг, который возможно использовать для хранения материалов абсолютно различных форматов. Сервис позволяет получить ссылку на отдельный файл или целую папку для обмена данными с другими людьми.
Dropbox также имеет мобильное приложение для загрузки, управления и совместного использования всех файлов со смартфона или планшета. Нажмите на стрелку возле файла, чтобы сделать его доступным для автономного просмотра. Это полезная функция, если нет доступа в интернет.
Плюсы:
- обмен отдельными фотографиями или целыми папками.
Максимальный размер хранилища — 2 Гб. Есть возможность получить дополнительный объем, приглашая других людей присоединиться к Dropbox или перейдя на платный тариф.
ImageShack
ImageShack имеет бесплатную 30-дневную пробную версию и премиум-аккаунт. Стоит отметить интересный интерфейс, напоминающий Pinterest. Вы можете использовать сервис для загрузки большого количества фотографий с высоким разрешением, создания альбомов, группировки фото с помощью тегов. Также есть функция поиска фотографий других пользователей.
Настройте параметры конфиденциальности, если не хотите, чтобы ваши фотографии были видны другим пользователям. ImageShack имеет несколько приложений для мобильных устройств. Можете воспользоваться этим ПО, чтобы упростить загрузку фотографий и обмен ими. Максимальный объем хранилища — 10 Гб в месяц для обычных пользователей.
Поделиться ссылкой на файл или папку
Чтобы поделиться файлом или папкой, их нужно опубликовать. Яндекс.Диск позволяет сгенерировать ссылку прямого доступа для каждого публичного файла или папки.
Как это работает
Публичными можно сделать файлы и папки в корневом каталоге Диска и во всех созданных вами папках. Если вы хотите поделиться файлом, приложенным к письму, сначала скопируйте его из папки Почтовые вложения (на вкладке Архив на панели слева) в нужную папку на Диске.
Ссылка на файл или папку будет работать до тех пор, пока вы не закроете к ним доступ. Если вы опубликуете тот же самый файл или папку еще раз, Диск сгенерирует новую ссылку. Но если файл уже опубликован и вы снова получаете публичную ссылку на него с помощью программы для компьютера или мобильного приложения, то это будет та же самая ссылка, что была сгенерирована при публикации этого файла.
Если вы поделились ссылкой на файл или папку с другим пользователем Диска, он может просмотреть и сохранить ваш файл или папку на свой Яндекс.Диск.
Все опубликованные файлы и папки помечаются значком .
Поделиться с помощью браузера
Выберите файл или папку, которой вы хотите поделиться.
Поделиться с помощью мобильного приложения
С помощью мобильного приложения Яндекс.Диск вы можете поделиться файлом или папкой, получив публичную ссылку — см. инструкции для Android или для iOS.
Поделиться с помощью программы Яндекс.Диск
С помощью программы Яндекс.Диск вы можете поделиться файлом или папкой, получив публичную ссылку — см. инструкции для Windows или для macOS.
Посмотреть число просмотров и скачиваний публичного файла или папки
Чтобы получить информацию о выбранном файле или папке, на панели нажмите значок . В меню отобразятся:
Не скачивается файл
Иногда при работе с Диском перестают работать кнопки, не загружаются элементы страницы, не открываются фото, не скачиваются файлы или браузер сообщает об ошибке.
Почему это происходит и как это исправить:
Браузер некорректно отображает страницу
Чтобы уменьшить расход трафика, браузер сохраняет копии посещенных страниц в кэше. Когда вы повторно просматриваете страницы, браузер может загружать их данные из памяти. Например, если вы измените имя файла через программу для компьютера, а браузер загрузит из памяти информацию об этом файле, вы увидите неактуальное имя файла.
Попробуйте обновить страницу, чтобы принудительно загрузить ее из интернета. Если проблема не решится, очистите кэш браузера и удалите все файлы cookie.
Расширения блокируют Яндекс.Диск
Диск может работать некорректно из-за дополнений и расширений в браузере. Чтобы проверить это, временно отключите их. Если Диск работает неправильно из-за блокировщика рекламы или расширения-антивируса, добавьте страницу Диска в исключения этого расширения. Подробнее см. в разделах Настроить блокировщики рекламы, Настроить исключения для сайтов.
Включена блокировка данных в браузере
Выключите блокировку данных по инструкции для вашего браузера:
Источники:
https://inetnovichok.ru/inet-dlya-chajnikov/kak-sdelat-kartinku-ssylkoj/
https://geeker.ru/photo/zagruzit-fotografiyu-v-internet/
https://yandex.ru/support/disk/share/sharing.xml