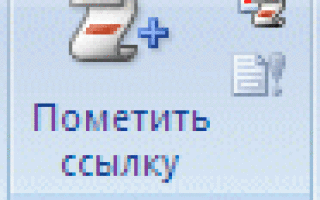Как сделать ссылку на таблицу в word
Создание таблицы ссылок
Возможности или некоторые параметры, описанные в этом разделе справки, применимы только в том случае, если в языковых параметрах Microsoft Office включена поддержка английского (США), французского (Канада) или голландского языка.
Сведения о таблицах ссылок
В таблице ссылок перечислены ссылки в юридическом документе, а также номера страниц, на которых отображаются ссылки. Чтобы создать таблицу ссылок, вы можете пометить ссылки и Microsoft Word, чтобы в документе была вставлена особая таблица TA (элемент таблицы ссылок) поле. После этого вы сможете найти в документе следующую длинную или короткую ссылку, чтобы пометить ее или автоматически пометить каждый из последующих вхождений ссылки. Если вы не хотите использовать существующие категории, например судебные или законодательные ссылки, вы можете изменить или добавить категории ссылок.
При создании таблицы ссылок Word находит помеченные ссылки, классифицирует их по категориям и снабжает соответствующими номерами страниц, после чего полученная таблица отображается в документе. Например, с помощью поля
<TA l “Baldwin v. Alberti, 58 Wn. 2d 243 (1961)” s “Baldwin v. Alberti” c 1 b >
создается следующий элемент в категории “Судебные решения” таблицы ссылок:
Baldwin v. Alberti, 58 Wn. 2d 243 (1961) 5,6
Пометка ссылок
Выделите первую ссылку в документе.
Например, выделите “Forrester v. Craddock, 51 Wn. 2d 315 (1957)”.
Нажмите клавиши ALT+SHIFT+I.
Примечание: Можно также открыть вкладку Ссылки и в группе Таблица ссылок нажать кнопку Пометить ссылку.
В поле Выделенный текст измените полную форму ссылки, которую она должна иметь в таблице.
Примечание: Если вы хотите отформатировать текст, щелкните правой кнопкой мыши текст в выделенной надписи и выберите команду Шрифт. Выберите параметры форматирования, которые вы хотите использовать.
В поле Категория выберите категорию, к которой относится ссылка.
В поле Краткая форма введите ссылку в краткой форме, которую приложение Word должно искать в документе.
Например, введите “Forrester v. Craddock”.
Чтобы пометить одну ссылку, нажмите кнопку Пометить. Чтобы пометить все полные и краткие ссылки, соответствующие отображаемым в диалоговом окне Определение элемента таблицы ссылок, нажмите кнопку Пометить все.
Чтобы найти следующую ссылку в документе, нажмите кнопку Следующий.
Word вставляет каждую помеченную ссылку как поле (элемент) таблицы ссылок в формате скрытого текста. Если поле TA не отображается, нажмите кнопку Показать или скрыть в группе абзац на вкладке Главная .
Чтобы пометить ссылки, добавленные в документ позже, выделите исходную ссылку, нажмите клавиши ALT+SHIFT+I, а затем — кнопку Пометить все.
Создание таблицы ссылок
Щелкните то место документа, куда вы хотите вставить таблицу ссылок.
Чтобы обеспечить правильное разбиение документа на страницы, необходимо скрыть коды полей и скрытый текст. Если отображаются поля TA (элемент таблицы ссылок), на вкладке Главная в группе абзац нажмите кнопку Показать или скрыть .
На вкладке Ссылки в группе Таблица ссылок нажмите кнопку Таблица ссылок.
В поле Категория щелкните категорию, которую вы хотите включить в таблицу ссылок. Чтобы включить все категории, выберите вариант Все.
Выполните одно из указанных ниже действий.
Чтобы воспользоваться одним из готовых вариантов, выберите его в поле Форматы.
Чтобы использовать собственный макет таблицы ссылок, задайте нужные параметры.
Совет: Чтобы более точно настроить таблицу ссылок, можно использовать поля. Например, вы можете создать таблицу только для части документа.
Выберите все прочие необходимые параметры таблицы.
При добавлении, удалении, перемещении или изменении ссылок или другого текста документа следует обновить таблицу ссылок. Например, при изменении ссылки или перемещении ее на другую страницу следует убедиться, что в таблицу включено измененное название и номер страницы. Чтобы обновить таблицу ссылок, щелкните слева от нее и нажмите клавишу F9.
Не следует изменять элементы в готовой таблице ссылок; все такие изменения будут потеряны при обновлении таблицы.
Редактирование и форматирование элементов таблицы ссылок
Чтобы изменить элемент таблицы ссылок, необходимо отредактировать текст в его поле.
Если поля TA не отображаются, на вкладке Главная в группе абзац нажмите кнопку Показать или скрыть .
Найдите поле таблицы для элемента, который вы хотите изменить.
Чтобы отредактировать и отформатировать элемент таблицы ссылок, измените текст, заключенный в кавычки.
<TA l “Baldwin v. Alberti, 58 Wn. 2d 243 (1961)” s “Baldwin v. Alberti” c 1 b >
Чтобы обновить таблицу ссылок, щелкните слева от нее и нажмите клавишу F9.
Изменение и добавление категорий ссылок
Если вы не хотите использовать стандартные категории ссылок, такие как судебные решения или законодательные акты, вы можете добавить или изменить категории.
Нажмите клавиши ALT+SHIFT+I.
Выполните одно из указанных ниже действий.
Чтобы заменить существующую категорию, выберите ее.
Чтобы добавить новую категорию, выберите номер от 8 до 16.
В поле Заменить на введите имя категории, которую вы хотите добавить, в список Категория.
Нажмите кнопку Заменить.
Нажмите кнопку ОК, а затем — кнопку Закрыть.
Удаление элемента из таблицы ссылок
Если поля TA не отображаются, на вкладке Главная в группе абзац нажмите кнопку Показать или скрыть .
Выделите все поле элемента таблицы ссылок, включая фигурные скобки <>, и нажмите клавишу DELETE.
Чтобы обновить таблицу ссылок, щелкните слева от нее и нажмите клавишу F9.
jskonst
A blogging framework for hackers.
Ссылки на рисунки и таблицы в Word
Dec 12 th , 2013
В случае если число рисунков, таблиц в документе больше 5 или есть хоть малейшая вероятность того, что станет больше 5, следует воспользоваться следующим руководством для автоматизации процесса и получения результата (что очень важно), соответствующего отечественным стандартам. Данное руководство относится к текстовому редактору MS Word, для редактора Open Office данный процесс значительно проще. Предположим у нас есть документ (рис.1), на котором есть рисунок (он уже автоматически пронумерован) и мы хотели бы следит за нумерацией рисунков и таблиц.
Рис.1 Исходный документ
Добавим изображение, например, как показано на рис.2. Важно, не допускается обтекание текста!
Рис.2 Добавление изображения
Для того чтобы автоматически пронумеровать документ следует в меню Ссылки выбрать пункт Вставить название на рис.2 пункт меню выделен желтым цветом. В результете на экране появится окно выбора названия, представленное на рис.3.
Рис.3 Интерфейс добавления названия
Необходимо настроить параметры подписи, выбрав в выпадающем меню или нажав кнопку создать (рис.4).
Рис.4 Изменение постоянной части названия
В результате получаем добавленное название вида Рис.1 к которому вручную дописываем описание текста (в примере это “Улыбающееся лицо”) (рис.5).
Рис.5 Добавление названия рисунка
Рекомендуется создать стиль оформления подписей, чтобы можно было менять оформление надписи и положение рисунка в одно нажатие мыши. ПРименение стиля представлено на рис.6.
Рис.6 Изменение стиля
Для создания автоматической ссылки, используя инструмент закладок (если вам известен способ проще, свяжитесь со мной или напишите в комментариях), следует выделить номер и только номер, никаких лишних символов не должно быть выделено, в том числе ни один пробел (рис.7).
Рис.7 Выделение номера для создания закладки
Для добавления закладки следует нажать комбинацию клавиш Ctrl-Shift-F5 и в появившемся меню (рис.8) добавить название закладки. Внимание пробелы и начало с цифры или спец-символа не допускается. Рекомендуется набранное название скопировать в буфер обмена, нам оно чуть дальше пригодится.
Рис.8 Интерфейс для добавления закладки
Для добавления ссылки на рисунок в нужном месте (например после фразы “как указано на рис.”) следует установить курсор и нажать комбинацию клавиш Ctrl-F9 . В результате появятся парные фигурные скобки, представленные на рис.9
Рис.9 Создание ссылки
Внутри этих скобок следует написать < ref имя_закладки >, где имя_закладки – это то имя закладки того рисунка, на который вы хотите сослаться. Для этого выше и было предложено скопировать имя в буфер обмена (рис.10).
Рис.10 Добавление ссылки на закладку
Для того чтобы надпись приняла вид номера на который она ссылается, следует нажать правой кнопкой мыши на сером поле и в открывшемся контекстном меню выбрать Обновить поле (рис.11).
Рис.11 Обновление поля
В результате вы получаете ссылку, привязанную к соответствующему рисунку, а номер самого рисунка (и соответственно ссылки) будет автоматически изменен при добавлении нового рисунка с названием перед ним. Результат представлен на рис.11.
Ссылки на таблицы производятся аналогичным способом.
jackyre
Раньше по роду своей деятельности приходилось заниматься технической документацией по ГОСТам. Те времена прошли, а кое-какие навыки остались. И вот столкнувшись второй раз за последние три месяца с подобной задачей, решил что ничего не изменилось: «люди не умеют пользоваться Word’ом, а Word в свою очередь никак не изменился в лучшую сторону».
нужно в документе сделать подписи к рисункам и таблицам в стиле «Рисунок 1. Линейная организационная структура», а любые ссылки в тексте должны быть в соответствующем падеже «анализ таблицы 1 показал».
Возможные варианты решения:
- В ручную в финальном документе проставить нумерацию всех рисунков/таблиц. –>минус данного решения, в сложности обновления нумерации в случае последующей правки (+/-) документа.
- Делать вставку названия (Ссылки->Вставить название) с установленным флажком «Исключить подпись из названия». –>минус данного решения, в том, что все ссылки на рисунок/таблицу нужно делать до того как дописали в название слово «Рисунок/Таблица».
2.1. Правой кнопкой мыши на рисунке и выбираем в контекстном меню команду «Вставить название».
2.2. Выбирает в поле «Подпись» требуемое название (Рисунок/Таблица), если его нет то создаем его.
2.3. Устанавливаем флажок «Исключить подпись из названия».
2.4. Нажимаем кнопку «ОК», для вставки порядкового номера.
2.5. В нужном месте текста вставляем «Перекрестную ссылку», для этого выбираем Ссылки->Перекрестная ссылка, в поле «Тип ссылки» выбираем требуемое (Рисунок/Таблица), в поле «Вставить ссылку на» выбираем «Постоянная часть и номер».
2.6. Далее в тексте перед вставленным номером дописываем с изменением падежа, например «на рисунке».
2.7. В названии рисунка/таблицы дописываем «Рисунок/Таблица».
4.1. Делаем обыкновенную вставку названия (Ссылки->Вставить название) не устанавливая флажок «Исключить подпись из названия».
4.2. Далее выделяем номер вставленного названия, как показано на рисунке:
4.3. Открываем Вставка->Закладка, и печатаем в поле «Имя закладки» по принятому шаблону название закладки. Я пользуюсь форматом:
Fgr_[идентификационный_текст]
Tbl_[идентификационный_текст],
где Fgr – префикс для рисунков, а Tbl префикс для таблиц.
Примечание1. В названии закладки принципиально не указывается номер таблицы/рисунка, чтобы не вводить в заблуждение, т.к. по ходу правки документа номера самих рисунков могут измениться, либо при переносе в другой документ.
4.4. Далее в нужном месте текста вставляем «Перекрестную ссылку», для этого выбираем Ссылки->Перекрестная ссылка, в поле «Тип ссылки» выбираем «Закладка», в поле «Вставить ссылку на» выбираем «Текст закладки».
4.5. В заключении, в тексте перед вставленным номером дописываем с изменением падежа, например «на рисунке/таблице».
4.6. Примечание2. Плюс данного метода, в том что, при копировании в другой документ закладки и перекрестные ссылки переносятся корректно. При копировании внутри документа закладки не дублируются.
Источники:
https://support.office.com/ru-ru/article/%D0%A1%D0%BE%D0%B7%D0%B4%D0%B0%D0%BD%D0%B8%D0%B5-%D1%82%D0%B0%D0%B1%D0%BB%D0%B8%D1%86%D1%8B-%D1%81%D1%81%D1%8B%D0%BB%D0%BE%D0%BA-ddd126ae-52bc-4299-9558-06dd0e4fe8c0
https://jskonst.ru/blog/2013/12/12/word-links/
https://jackyre.wordpress.com/2014/09/21/word-cross-reference/