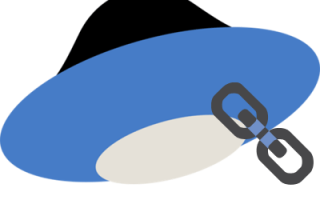Как сделать ссылку на яндекс диск
Поделиться ссылкой на файл или папку
Чтобы поделиться файлом или папкой, их нужно опубликовать. Яндекс.Диск позволяет сгенерировать ссылку прямого доступа для каждого публичного файла или папки.
Как это работает
Публичными можно сделать файлы и папки в корневом каталоге Диска и во всех созданных вами папках. Если вы хотите поделиться файлом, приложенным к письму, сначала скопируйте его из папки Почтовые вложения (на вкладке Архив на панели слева) в нужную папку на Диске.
Ссылка на файл или папку будет работать до тех пор, пока вы не закроете к ним доступ. Если вы опубликуете тот же самый файл или папку еще раз, Диск сгенерирует новую ссылку. Но если файл уже опубликован и вы снова получаете публичную ссылку на него с помощью программы для компьютера или мобильного приложения, то это будет та же самая ссылка, что была сгенерирована при публикации этого файла.
Если вы поделились ссылкой на файл или папку с другим пользователем Диска, он может просмотреть и сохранить ваш файл или папку на свой Яндекс.Диск.
Все опубликованные файлы и папки помечаются значком .
Поделиться с помощью браузера
Выберите файл или папку, которой вы хотите поделиться.
Поделиться с помощью мобильного приложения
С помощью мобильного приложения Яндекс.Диск вы можете поделиться файлом или папкой, получив публичную ссылку — см. инструкции для Android или для iOS.
Поделиться с помощью программы Яндекс.Диск
С помощью программы Яндекс.Диск вы можете поделиться файлом или папкой, получив публичную ссылку — см. инструкции для Windows или для macOS.
Посмотреть число просмотров и скачиваний публичного файла или папки
Чтобы получить информацию о выбранном файле или папке, на панели нажмите значок . В меню отобразятся:
Не скачивается файл
Иногда при работе с Диском перестают работать кнопки, не загружаются элементы страницы, не открываются фото, не скачиваются файлы или браузер сообщает об ошибке.
Почему это происходит и как это исправить:
Браузер некорректно отображает страницу
Чтобы уменьшить расход трафика, браузер сохраняет копии посещенных страниц в кэше. Когда вы повторно просматриваете страницы, браузер может загружать их данные из памяти. Например, если вы измените имя файла через программу для компьютера, а браузер загрузит из памяти информацию об этом файле, вы увидите неактуальное имя файла.
Попробуйте обновить страницу, чтобы принудительно загрузить ее из интернета. Если проблема не решится, очистите кэш браузера и удалите все файлы cookie.
Расширения блокируют Яндекс.Диск
Диск может работать некорректно из-за дополнений и расширений в браузере. Чтобы проверить это, временно отключите их. Если Диск работает неправильно из-за блокировщика рекламы или расширения-антивируса, добавьте страницу Диска в исключения этого расширения. Подробнее см. в разделах Настроить блокировщики рекламы, Настроить исключения для сайтов.
Включена блокировка данных в браузере
Выключите блокировку данных по инструкции для вашего браузера:
Создание ссылки на скачивание файла с Яндекс Диска
Одним из преимуществ использования Яндекс Диска является возможность поделиться файлом или папкой, которые размещены в Вашем хранилище. Другие пользователи смогут сразу сохранить их у себя на диске или загрузить на компьютер.
Способы создания ссылки на файлы Яндекс Диска
Получить ссылку на конкретное содержимое своего хранилища можно несколькими способами. Выбор будет зависеть от того, загружен нужный фал на диск или нет, а также наличия на Вашем компьютере программы этого сервиса.
Способ 1: В момент размещения файла в «облаке»
Сразу после загрузки файла на Яндекс Диск доступна возможность сгенерировать ведущий к нему адрес. Для этого нужно поставить ползунок возле названия залитого файла в положение «Вкл». Через несколько секунд рядом появится ссылка.
Останется нажать на неё и выбрать то, как бы Вы её хотели применить: просто скопировать, отправить через социальные сети или электронную почту.
Способ 2: Если файл уже в «облаке»
Ссылка может быть сгенерирована и в случае, когда речь идёт об уже размещённых в хранилище данных. Для этого кликните по нему и в правом блоке отыщите надпись «Поделиться ссылкой». Там переместите переключатель в активное положение и через несколько мгновений всё будет готово.
То же самое можно проделать с папкой: выделяете нужную и включаете функцию «Поделиться ссылкой».
Способ 3: Программа Яндекс Диск
В специальном приложении для Windows также предусмотрена возможность делиться содержимым хранилища. Для этого Вам следует перейти в папку «облака», открыть контекстное меню нужного файла и нажать «Яндекс.Диск: Скопировать публичную ссылку».
Сообщение в трее подтвердит, что всё получилось, а значит, полученный адрес можно куда угодно вставить, используя комбинацию клавиш Ctrl+V.
Аналогичный результат можно получить, нажав «Поделиться» в окне самой программы.
Внимание! Для выполнения вышеописанных действий в программе должна быть включена синхронизация.
Как проверить файлы, доступные другим пользователям
Перечень таких файлов и папок доступен в разделе «Ссылки».
Как убрать ссылку
Если Вы хотите, чтобы больше никто не получал доступ к файлу или папке на Вашем Яндекс Диске, то эту функцию можно отключить. Для этого следует просто поставить ползунок в положение «Выкл» и подтвердить действие.
Для всего, что хранится на Яндекс Диске, можно быстро создать ссылку и сразу же ею поделиться любым доступным способом. Делать это можно как со вновь загружаемым файлом, так и с теми, что уже есть в хранилище. Подобная функция предусмотрена и в программной версии данного сервиса.
Отблагодарите автора, поделитесь статьей в социальных сетях.
Помогла ли вам эта статья?
Еще статьи по данной теме:
Как, поделившись файлом, его могли посмотреть, но не смогли скачать?
Как, поделившись файлом, его могли посмотреть, но не смогли скачать?
Как, поделившись файлом, его могли посмотреть, но не смогли скачать?
Одноразовые ссылки на файл в яндекс диске возможны?
Добрый день! Подскажите, пожалуйста, как сделать ссылку на папку на яндекс диске, чтобы другие пользователи могли скидывать фото в эту папку?
Добрый день! Подскажите, пожалуйста, как сделать ссылку на папку на яндекс диске, чтобы другие пользователи могли скидывать фото в эту папку?
Оксана, добрый день. Если у папки, на которую Вы создаете ссылку (это описано во втором способе статьи), будет установлен параметр «Общий доступ» (показано на последнем скриншоте со второго способа), пользователи, которым открыт полный доступ к папке (должна быть указана их почта и/или имя), смогут загружать в нее свои файлы. Проверить это можно следующим образом: правый клик по созданной общей папке, выбор пункта «Настроить доступ» — напротив «приглашенных» пользователей должен быть установлен параметр «Полный доступ», и если он не полный, сделайте его таковым. Если Вы еще не давали доступ к папке, то в этом же окне «Настройки доступа» укажите почту пользователя, выберите «Полный доступ» и нажмите «Пригласить».
Здравствуйте! В чем разница между ссылкой на альбом и ссылкой на файл? В каком случае будет легче скачать фото тому, кому отправлена ссылка?
Здравствуйте, если вы дадите ссылку на альбом, пользователь сможет посмотреть все файлы, которые в нем хранятся, выбрать нужный и скачать его. Такой вариант не особо предпочтителен, если требуется дать ссылку на скачивание всего одного фото или вы не хотите, чтобы человеку были видны другие ваши фотографии. Поэтому чтобы поделиться одиночным файлом, лучше давайте ссылку именно на него.
а если много фото — что в файле (папке) что в альбоме — тогда какая разница? Для чего альбомы вообще не понятно, так как в файл так же сохраняешь всё что нужно отдельно…
Тогда разницы вообще нет. Альбом от папки отличает только наличие обложки и возможность дублирования одной и той же фотографии в нескольких альбомах (в папках это сделать сложнее, придется делать несколько копий фото). Плюс удаленные из альбома файлы (или сами альбомы целиком) не удаляют изображения с самого Яндекс.Диска. Грубо говоря, альбом просто позволяет сделать красивую тематическую подборку фото без их физического удаления с диска. Выбор, что использовать, остается за вами.
Сайт с нуля
Создание сайта. Продвижение сайта. Заработок на сайте.
Здравствуйте, читатели блога Сайт с нуля. Сегодня мы расскажем вам как можно поделиться ссылкой на файл или папку в Яндекс.Диске.
Чтобы поделиться файлом или папкой, их нужно опубликовать. Яндекс.Диск позволяет сгенерировать ссылку прямого доступа для каждого публичного файла или папки.
Публичными можно сделать файлы и папки в корневом каталоге Диска и во всех созданных вами папках. Чтобы поделиться файлом, приложенным к письму, сначала скопируйте его из папки Почтовые вложения (в верхней панели Диска) в нужную папку на Диске.
Нельзя получить публичную ссылку на файл или папку внутри общей папки, если вы не являетесь ее владельцем и имеете право доступа только на просмотр.
Ссылка на файл или папку будет работать до тех пор, пока вы не закроете к ним доступ.
Если вы опубликуете тот же самый файл или папку еще раз, Диск сгенерирует новую ссылку.
Но если файл уже опубликован и вы снова получаете публичную ссылку на него с помощью программы для компьютера или мобильного приложения, то это будет та же самая ссылка, что была сгенерирована при публикации этого файла.
Если вы поделились ссылкой на файл или папку с другим пользователем Диска, он может сохранить ваш файл или папку на свой Яндекс.Диск.
Опубликованную папку можно скачать на компьютер в виде архива, если ее размер не превышает 50 ГБ.
Чтобы просмотреть все опубликованные файлы и папки, нажмите в верхней панели кнопку Ссылки.
Также вы можете включить для опубликованного файла комментарии: те, с кем вы поделились файлом, смогут оставлять комментарии, отвечать на них, а также ставить отметки Нравится и Не нравится файлу и комментариям.
- Откройте опубликованный файл по сгенерированной ссылке.
- На панели справа нажмите кнопку и включите опцию Разрешить комментарии .
Поделиться с помощью браузера
Выберите файл или папку, которой вы хотите поделиться.
Установите переключатель на панели справа в положение Вкл . Такой же переключатель будет вам предложен при загрузке файла на Диск.
- Способ 1. Нажмите на ссылку и выберите в меню пункт Копировать ссылку .
- Способ 2. Нажмите на ссылку, а затем используйте сочетание клавиш Ctrl + C.
Поделиться с помощью мобильного приложения
Поделиться c помощью iOS:
- Отметьте нужные файлы или папки и на появившейся панели нажмите кнопку Поделиться .
- Выберите, что нужно сделать со ссылкой — отправить ее с помощью SMS или скопировать в буфер обмена.
Поделиться c помощью Android:
- Отметьте нужные файлы или папки и нажмите кнопку Поделиться .
- Система предложит вам выбрать, каким образом следует отправить ссылки на файлы или папки.
Поделиться с помощью программы «Яндекс.Диск»
С помощью программы «Яндекс.Диск» вы можете поделиться файлом или папкой, получив публичную ссылку — см. инструкции для Windows или для Mac OS.
Источники:
https://yandex.ru/support/disk/share/
https://lumpics.ru/how-create-link-to-yandex-disk/
https://sitesnulya.ru/podelitsya-ssylkoj-na-fajl-ili-papku-v-yandeks-diske/