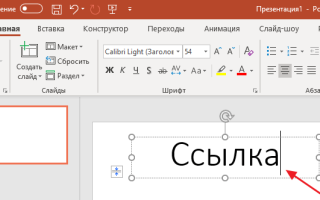Как сделать ссылку в презентации
Как сделать гиперссылку в презентации PowerPoint
Редактор презентаций Microsoft PowerPoint оснащен множеством функций, о существовании которых большинство пользователей даже не догадывается. Одной из таких функций является вставка гиперссылок. При оформлении презентации можно сделать гиперссылку, которая будет ссылаться на веб-страницу в Интернете или другой слайд презентации. Использование подобных ссылок позволит сделать вашу презентацию более интересной и полезной для аудитории.
Как вставить гиперссылку на сайт в презентацию
Для того чтобы сделать гиперссылку в презентации, которая будет ссылаться на сайт в Интернете нужно сначала ввести текст, который будет анкором для данной ссылки. Например, можно просто написать слово «ссылка» или указать название сайта.
После этого нужно выделить этот текст и перейти на вкладку « Вставка ».
После этого на вкладке « Вставка » нужно найти кнопку « Ссылка ». Данная кнопка находится примерно посередине панели инструментов, в блоке «Ссылки».
После нажатия на кнопку «Ссылка» на экране появится окно «Вставка гиперссылки». В этом окне нужно ввести адрес сайта, на который вы хотите сослаться. После чего нужно сохранить настройки нажатием на кнопку «ОК».
После этого текст, который вы выделяли для ссылки, станет синим и подчеркнутым. Это означает, что гиперссылка создана и работает.
Для того чтобы перейти по гиперссылке из редактора презентаций нужно зажать клавишу CTRL на клавиатуре и кликнуть по ссылке левой кнопкой мышки. Либо вы можете кликнуть по ссылке правой кнопкой мышки и в открывшемся меню выбрать вариант « Открыть ссылку ». В режиме просмотра презентации по ссылкам можно будет переходить простым одинарным кликом левой кнопкой мышки.
При необходимости ссылку можно изменить, скопировать в буфер обмена или удалить. Эти операции выполняются из меню, которое открывается правой кнопкой мышки.
Как сделать гиперссылку на другой слайд в презентации
Кроме этого, в редакторе PowerPoint можно сделать гиперссылку, которая будет ссылаться на другой слайд презентации. Это позволит перемещаться по слайдам не только вперед или назад, но и перескакивать сразу к нужному слайду.
Гиперссылка на другой слайд презентации делается почти также, как и ссылка на сайт в Интернете. Для начала вам нужно подготовить текст, который будет обозначать данную ссылку, выделить его и нажать на кнопку « Ссылка » на вкладке « Вставка ».
В результате откроется окно « Вставка гиперссылки ». Здесь, в правой части окна, нужно нажать на кнопку « Место в документе ». После чего нужно выбрать слайд, на который должна ссылаться гиперссылка, и сохранить настройки нажатием на кнопку « ОК ».
В результате вы получите гиперссылку, которая будет активировать переход на указанный вами слайд презентации.
Как и в предыдущем случае, для того чтобы перейти по такой ссылке в режиме редактирования презентации нужно зажать клавишу CTRL на клавиатуре и кликнуть левой кнопкой мышки. Также переход возможен из контекстного меню, которое открывается правой кнопкой мышки. В режиме просмотра презентации переход к нужному слайду будет выполняться простым одинарным кликом левой кнопкой мышки.
Для изменения или удаления гиперссылок на другие слайды можно воспользоваться меню правой кнопки мышки. Копировать ссылки на другие слайды нельзя.
Добавление гиперссылки на слайд
В этом курсе:
Самый быстрый способ создать простейшую веб-гиперссылку на слайде в PowerPoint — нажать клавишу ВВОД после ввода адреса веб-страницы (например, https://www.contoso.com ).
Вы можете создать ссылку на веб-страницу, либо создать ссылку на новый документ или место в существующем документе, либо же вы можете создать сообщение на определенный адрес электронной почты.
Ссылка на веб-сайт
Выделите текст, фигуру или рисунок, который вы хотите использовать как гиперссылку.
На вкладке Вставка нажмите Гиперссылка.
Выберите Существующий файл или веб-страница и добавьте:
Текст. Введите текст, который должен отображаться в качестве гиперссылки.
Подсказка. Введите текст, который должен отображаться при наведении указателя мыши на гиперссылку (необязательно).
Текущая папка, Просмотренные страницы или Последние файлы: Выберите, куда должна вести ссылка.
Адрес. Если вы еще не выбрали расположение выше, вставьте URL-адрес веб-сайта, на который должна указывать ссылка.
Если создать ссылку на файл, расположенный на локальном компьютере, и перенести презентацию PowerPoint на другой компьютер, необходимо также перенести все связанные файлы.
Создание ссылки на место в документе, новый документ или адрес электронной почты
Выделите текст, фигуру или рисунок, который вы хотите использовать как гиперссылку.
Выберите Вставка > Гиперссылка и выберите подходящий вариант:
Место в документе: Используется для создания ссылки на определенный слайд в презентации.
Новый документ: Используется для создания ссылки на другую презентацию.
Электронная почта. Используется для создания ссылки на отображаемый адрес электронной почты, с помощью которой запускается почтовый клиент пользователя.
Заполните поля Текст, Подсказка и укажите, куда должна указывать ссылка.
Изменение цвета гиперссылки
Вы можете изменить цвет гиперссылки по своему усмотрению. Если вы хотите изменить отображение текста ссылки, щелкните правой кнопкой мыши и выберите Изменить ссылку.
Выделите гиперссылку, у которой необходимо изменить цвет.
На вкладке Главная на ленте нажмите стрелку рядом с кнопкой Цвет шрифта, чтобы открыть меню палитры цветов.
Выберите цвет для гиперссылки.
Проверка гиперссылки
После вставки ссылки вы можете протестировать ее (в обычном режиме), кликнув по гиперссылке правой кнопкой мыши и выбрав Открыть гиперссылку.
См. также
Самый быстрый способ создать простейшую веб-гиперссылку на слайде в PowerPoint — нажать клавишу ВВОД после ввода адреса веб-страницы (например, https://www.contoso.com ).
Вы можете создать ссылку на веб-страницу, определенное место в вашей презентации, другую презентацию или создание сообщения электронной почты.
Выберите заголовок раздела ниже, чтобы открыть подробные инструкции.
Ссылка на веб-страницу
В обычном режиме просмотра выделите текст, фигуру или рисунок, который требуется использовать как гиперссылку.
На вкладке Вставка нажмите кнопку Гиперссылка.
Открывается диалоговое окно Вставка гиперссылки.
1. Отображаемый текст: связанный со ссылкой текст в документе.
2. Всплывающая подсказка: Текст, который отображается при наведении указателя мыши на текст ссылки на слайде.
В поле Адрес введите веб-адрес. (Например: https://www.contoso.com )
Изменение цвета гиперссылки
Эта функция доступна в версии PowerPoint 2016 для Mac 16.14.18061000. Определение версии Office
Выделите гиперссылку, у которой необходимо изменить цвет.
На вкладке Главная на ленте нажмите стрелку рядом с кнопкой Цвет шрифта, чтобы открыть меню палитры цветов.
Выберите цвет для гиперссылки.
В диалоговом окне Вставка гиперссылки выберите Этот документ.
В разделе Выберите место в документе щелкните слайд, на который нужно создать ссылку.
В диалоговом окне Вставка гиперссылки выберите Веб-страница или файл.
Щелкните Выбрать и выберите нужную презентацию или файл.
Примечание: В PowerPoint для macOS нельзя создать ссылку на конкретный слайд в другой презентации.
В диалоговом окне Вставка гиперссылки выберите Адрес эл. почты.
В поле Адрес эл. почты введите адрес электронной почты, на который будет указывать ссылка, или выберите адрес электронной почты в поле Недавно использовавшиеся адреса электронной почты.
В поле Тема введите тему сообщения.
Выберите заголовок раздела ниже, чтобы открыть подробные инструкции.
Выберите текст или объект, который требуется превратить в гиперссылку.
На вкладке Главная в группе Вставить нажмите кнопку Текст и выберите пункт Гиперссылка.
В поле Связать с введите веб-адрес.
Примечание: Чтобы связать объект с определенным расположением на веб-странице, щелкните вкладку Веб-страница и следуйте инструкциям в разделе Привязка.
Вы можете добавить текст или объект как гиперссылку, которая будет открывать определенный слайд презентации PowerPoint или произвольное слайд-шоу. Также можно создать ссылку на документ Word, книгу Excel, файл или адрес электронной почты.
Выберите текст или объект, который требуется превратить в гиперссылку.
На вкладке Главная в группе Вставить нажмите кнопку Текст и выберите пункт Гиперссылка.
Перейдите на вкладку Документ или Адрес электронной почты, чтобы выбрать нужный тип гиперссылки.
Следуйте инструкциям, чтобы создать ссылку.
Примечание: Гиперссылка активна в режиме слайд-шоу.
Вы можете создавать ссылки на определенные участки или объекты презентации, например первый, последний, последующий слайды или на заголовки слайдов.
Выберите текст или объект, который требуется превратить в гиперссылку.
На вкладке Главная в группе Вставить нажмите кнопку Текст и выберите пункт Гиперссылка.
Перейдите на вкладку Документ и в разделе Привязка щелкните Найти.
Выберите место в документе, на которое должна указывать ссылка.
Примечание: Гиперссылка активна в режиме слайд-шоу.
Гиперссылки на произвольные показы позволяют быстро открывать их из основной презентации. Например, вы можете создать слайд содержания презентации, пункты которого будут гиперссылками. С такого слайда содержания можно переходить к различным разделам презентации, а следовательно выбирать, какие из них показывать аудитории в тот или иной момент. Далее описывается, как создавать один или несколько произвольных показов и добавлять на них гиперссылки из основной презентации.
Примечание: Если требуется создать гиперссылку из одной презентации на другую, можно добавить гиперссылку на другой документ. Дополнительные сведения см. в статье Создание, изменение и удаление гиперссылок.
Откройте презентацию, которая будет использоваться для создания произвольного показа по гиперссылке.
На вкладке Показ слайдов в группе Воспроизвести слайд-шоу щелкните Произвольные показы и нажмите кнопку Изменить произвольные показы.
Нажмите кнопку Создать.
В поле Слайды презентации выберите слайды, которые нужно включить в произвольный показ, а затем нажмите кнопку Добавить.
Совет: Чтобы выбрать несколько последовательных слайдов, щелкните первый из них и, удерживая нажмите клавишу SHIFT и, ее, щелкните последний нужный слайд. Чтобы выбрать несколько непоследовательных слайдов, удерживая клавишу COMMAND, щелкните все нужные слайды.
Чтобы изменить порядок отображения слайдов, в разделе Слайды произвольного показа выберите слайд и щелкните или для его перемещения вверх или вниз по списку.
Введите имя в поле Имя слайд-шоу, а затем нажмите кнопку ОК. Для создания других произвольных показов, содержащих слайды из вашей презентации, повторите шаги 2–6.
Чтобы создать гиперссылку из основной презентации на произвольный показ, выберите в своей презентации текст или объект, который будет представлять гиперссылку. Также можно создать содержание, сделав его пункты гиперссылками для быстрой навигации по произвольному показу. Для этого вставьте новый слайд в презентацию, введите текст содержания и создайте ссылку для каждой записи.
На вкладке Показ слайдов в группе Настройка щелкните Настройка действия.
В диалоговом окне Настройка действия выберите способ вызова действия, выполнив одну из указанных ниже операций.
Выделите гиперссылку, которую требуется изменить.
В меню Вставка выберите Гиперссылка.
Внесите необходимые изменения.
Выберите текст или объект, представляющие гиперссылку, которую требуется удалить.
На вкладке Главная в группе Вставить нажмите кнопку Текст и выберите пункт Гиперссылка и нажмите кнопку Удалить ссылку.
Выделите текст, который хотите использовать в качестве гиперссылки.
На вкладке Вставка нажмите кнопку Гиперссылка.
Откроется диалоговое окно Ссылка.
В поле Отображаемый текст введите текст, который будет отображаться на слайде для гиперссылки.
В поле Адрес введите веб-адрес. (Например: https://www.contoso.com )
Чтобы проверить гиперссылку, выберите вкладку Слайд-шоу на ленте и нажмите кнопку Воспроизвести с начала.
(Если вы отключили упрощенную ленту, вкладка Слайд-шоу не отображается. Используйте вместо нее вкладку Вид, чтобы начать слайд-шоу.)
Кроме того, вы можете создать гиперссылку на адрес электронной почты. Вместо того чтобы вводить веб-адрес в поле Адрес (шаг 4 выше), введите mailto:// , а затем полный адрес электронной почты.
Вставка гиперссылки
На слайде коснитесь места, на котором вы хотите добавить ссылку.
На вкладке Вставка на ленте выберите Ссылка.
Выберите Вставить ссылку.
Или: Вы можете добавить ссылку на последний веб-адрес или недавно открытый файл, выбрав пункт из появившегося списка Последние элементы.
В поле Отображаемый текст введите текст гиперссылки.
В поле Адрес введите адрес для ссылки. (Например: https://www.contoso.com )
Изменение цвета гиперссылки
Эта возможность в настоящее время доступна только участникам программы предварительной оценки Office.
Выделите гиперссылку, у которой необходимо изменить цвет.
На вкладке Главная на ленте нажмите кнопку Цвет шрифта, чтобы открыть меню палитры цветов.
выберите цвет для гиперссылки.
Вставка гиперссылки
На слайде коснитесь места, на котором вы хотите добавить ссылку.
На вкладке Вставка на ленте выберите Ссылка.
Выберите Вставить ссылку.
Или: Вы можете добавить ссылку на последний веб-адрес или недавно открытый файл, выбрав пункт из появившегося списка Последние элементы.
В поле Отображаемый текст введите текст гиперссылки.
В поле Адрес введите адрес для ссылки. (Например: https://www.contoso.com )
Изменение цвета гиперссылки
Выделите гиперссылку, у которой необходимо изменить цвет.
На вкладке Главная на ленте, нажмите стрелку рядом с кнопкой Цвет шрифта , чтобы открыть меню палитры цветов.
выберите цвет для гиперссылки.
Вставка гиперссылки
На слайде введите текст, который вы хотите преобразовать в гиперссылку.
На вкладке Вставка на ленте выберите Ссылка.
Выберите Вставить ссылку.
Или: Вы можете добавить ссылку на недавно открытый файл, выбрав его в появившемся списке Последние элементы.
В открывающемся диалоговом окне в поле Адрес введите адрес для ссылки. (Например: https://www.contoso.com )
Изменение цвета гиперссылки
Выделите гиперссылку, у которой необходимо изменить цвет.
На вкладке Главная на ленте, нажмите стрелку рядом с кнопкой Цвет шрифта , чтобы открыть меню палитры цветов.
Нажмите цвет, который необходимо выбрать для гиперссылки.
Вставляем в презентацию PowerPoint гиперссылку: инструкция о том, как вставить, изменить цвет и удалить
Не знаете, как сделать гиперссылку в презентации, чтобы она работала? Наши эксперты собрали для вас информацию, которая поможет избежать ошибок в процессе работы над презентацией.
Зачем нужны гиперссылки?
Гиперссылка является элементом управления, который помогает легко перемещаться между объектами внутри документа, быстро переходить к различным ресурсам за его пределами. К последним относятся страница в интернете, электронная почта и любой внешний файл. Не имеет значения, это текстовая информация, картинки, фигуры или объекты WordArt.
Самая простая гиперссылка на слайде создается буквально за несколько секунд. Достаточно нажать клавишу Ввод после введения необходимого адреса веб-страницы.
Но мы разберемся с более практичными вариантами, хоть и немного более сложными.
Как сделать ссылку в презентации на веб-сайт
Определитесь с элементом, который будете выделять.
- Вставка — Гиперссылка;
- выберите опцию Существующий файл или веб-страница;
- добавьте:
- текст, который будет точкой перехода;
- подсказку. Это текст, который будет виден, если навести курсор мыши на гиперссылку. Элемент необязательный, но полезный, так как сразу дает понять, к какой информации он ведет;
- Просмотренные страницы, Последние файлы, Текущая папка. Выбираете ссылочный путь;
- адрес, прописывается, когда варианты, указанные выше, не подходят. Адрес указывать практичнее, так как он не привязан к конкретному компьютеру, и все будет работать на других устройствах.
- завершите операцию, нажав ОК.
Как сделать гиперссылку в презентации на слайд, документ или имейл
Первое, что вы должны сделать — выделить элемент.
Во вкладке Вставка, нажмите Гиперссылка.
Программа предложит вам 3 варианта:
- место в документе. Подходит, чтобы ссылаться на другой слайд;
- сторонний файл. Можно сделать отсылку к другому документу;
- почта. Так можно сослаться на видимый адрес электронной почты, которая запускает почтовый клиент пользователя.
Если есть необходимость — заполняете поля Текст и Подсказка, о которых мы писали выше.
Подтвердите действия, нажав ОК.
Как делать гиперссылки в презентации разного цвета
Менять цвет удобно, так как это помогает лучше ориентироваться в информации. Так можно добиться лучшего цветового сочетания.
Цвет (и любой другой параметр) изменить можно, щелкнув правой кнопкой мыши. Выбираете опцию Изменить ссылку, затем — гиперссылку, которую хотите изменить.
Вам нужна вкладка Главная, а в ней — Цвет шрифта. Вам будет доступна имеющаяся палитра.
Выбираете подходящий и завершаете изменения.
Как удалить гиперссылку
Несколько простых движений — и все исчезает: выделяем, последовательно нажимаем Вставка — Гиперссылка — Удалить ссылку.
Еще проще это сделать, кликнув правой кнопкой мыши по объекту и выбрав опцию Удалить гиперссылку.
Зачем нужны управляющие кнопки
Управляющие кнопки — это специальные кнопки, которые выполняют определенное действие внутри документа. Часто они встречаются в рядом с триггерами.
Вам нужна вкладка Вставка, опция Фигуры. В предложенном списке находим Управляющие кнопки и выбираем соответствующую запросу.
Не хотите самостоятельно заниматься оформлением и гиперссылками? Доверьтесь опытным экспертам Studently.
Источники:
https://comp-security.net/%D0%BA%D0%B0%D0%BA-%D1%81%D0%B4%D0%B5%D0%BB%D0%B0%D1%82%D1%8C-%D0%B3%D0%B8%D0%BF%D0%B5%D1%80%D1%81%D1%81%D1%8B%D0%BB%D0%BA%D1%83-%D0%B2-%D0%BF%D1%80%D0%B5%D0%B7%D0%B5%D0%BD%D1%82%D0%B0%D1%86%D0%B8/
https://support.office.com/ru-ru/article/%D0%9A%D0%B0%D0%BA-%D0%B4%D0%BE%D0%B1%D0%B0%D0%B2%D0%B8%D1%82%D1%8C-%D0%B3%D0%B8%D0%BF%D0%B5%D1%80%D1%81%D1%81%D1%8B%D0%BB%D0%BA%D1%83-%D0%BD%D0%B0-%D1%81%D0%BB%D0%B0%D0%B9%D0%B4-%D0%BF%D1%80%D0%B5%D0%B7%D0%B5%D0%BD%D1%82%D0%B0%D1%86%D0%B8%D0%B8-239c6c94-d52f-480c-99ae-8b0acf7df6d9
https://studently.ru/blog/prezentatsija/instruktsija-po-vstavke-giperssylki-v-prezentatsiju/